
Next Tutorials ▪ Back Tutorials
Dirty
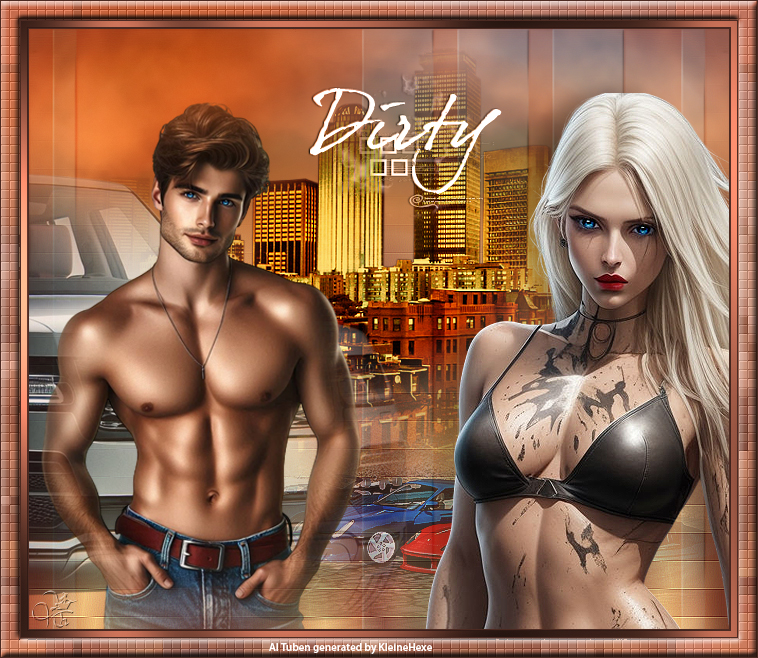

| punkt 1 |
|
Öffne ein neues transparentes Blatt von 700 x 600 px und deine Hauptube aus dieser suche dir eine dunkle Hintergrund- sowie eine helle Vordergrundfarbe aus Erstelle aus deinen Farben diesen linearen Verlauf in 25% Schritten 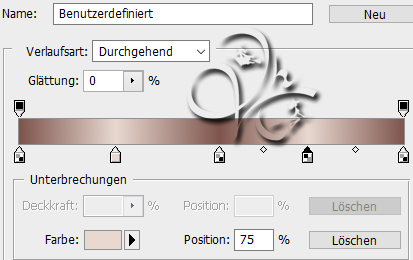 Ziehe diesen nun mit gedrückter Strg-Taste von links nach rechts auf |
| punkt 2 |
|
Filter - Verzerrungsfilter - Polarkoordinaten  |
| punkt 3 |
|
Filter - dsb Flux - Linear Transmission 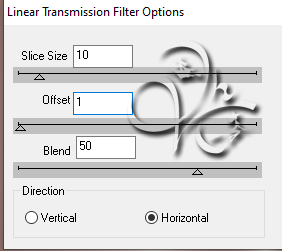 Filter - Scharfzeichnungsfilter - Kanten betonen Filter - Scharfzeichnungsfilter - Stärker scharfzeichnen |
| punkt 4 |
|
Öffne nun das LA_cars und ziehe es auf dein Blatt verschiebe es nach rechts unten in die Ecke  Stell die Füllmethode auf Hartes Licht und die Deckkraft auf 70% |
| punkt 5 |
|
Öffne nun LA_clouds und ziehe diese mit gedrückter Umschalttaste auf dein Bild verschiebe sie nach oben, etwa so  |
| punkt 6 |
|
Nun öffne dir eines der beiden LA_City Tuben und ziehe es auf dein Bild, verschiebe es ca so  wenn du ein eigenes misted Tub verwenden möchtest verkleinere es ca auf eine Höhe von 445 - 500 px Scharfzeichnen dann nicht vergessen |
| punkt 7 |
|
Erstelle eine neue Ebene und fülle diese mit deiner Hintergrundfarbe Öffne die Maske 10e_diamond_circle und ziehe sie auf dein Blatt, drücke nun Strg+T ziehe sie nun nach allen Seiten bis zum Rand und bestätige dann Klicke nun auf Kanäle und dann unten den gepunkteten Kreis, zurück zu den Ebenen und nun die zweite Ebene von oben aktivieren, klicke unten auf das Rechteck mit dem Kreis - Ebenenmaske hinzufügen Rechtsklick nun auf die Ebenenmaske in der Palette - Ebenenmaske anwenden und die oberste Ebene löschen fx - Schlagschatten  Rechtsklick auf die Ebene in der Palette - In Smart Objekt konvertieren, Rechtsklick - Ebene rastern fx - Schlagschatten  Füllmethode auf Weiches Licht stellen |
| punkt 8 |
|
Nun öffne dir dein Auto Mistedtub oder nimm eines der Autos aus dem Material, verkleinere es auf eine Höhe von 377 - 570 px, Filter - Scharfzeichnungsfilter - Scharfzeichnen Um es dir als einfaches misted zu machen, klicke mit gedrückter Strg-Taste in die Ebenenmimiatur Auswahl - Auswahl verändern - Weiche Kante 35 px, Auswahl umkehren und 1-2 ENTF drücken Auswahl - Auswahl aufheben, ziehe es nun auf dein Bild und schiebe es auf die linke Seite  |
| punkt 9 |
|
Nun füge dein Männer misted Tub ein oder erstelle dir eines so wie eben mit dem Auto in der Höhe auf ca 810 px verkleinern und scharfzeichnen, bei der Auswahl die Weiche Kante aber nur auf 15 stellen, auf dein Bild ziehen und nach links vor das Auto schieben, Deckkraft auf 85% stellen  |
| punkt 10 |
|
Öffne dir nun dein Frauentub, verkleinern auf eine Höhe von 500 - 800 px und scharfzeichnen ziehe es auf dein Bild und schiebe es auf die rechte Seite ziemlich knapp 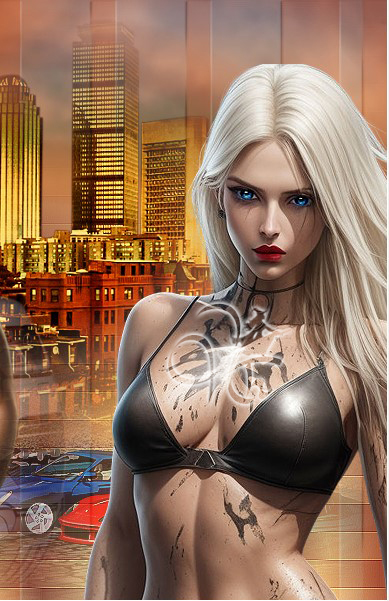 fx - Schlagschatten  |
| punkt 11 |
|
Erstelle eine neue Ebene und stelle deine Vordergrundfarbe nun auf Weiß Öffne den Brush dirty4, Bearbeiten - Pinselvorgabe festlegen und dann schließen Aktiviere dein Pinsel-Werkzeug und suche die eben erstellte Vorgabe, nun klicke einmal auf dein Bild schiebe den Bush so wie du das magst, fx - Schlagschatten  Füllmethode auf Luminanz stellen |
| punkt 12 |
|
Stelle nun deine Hintergrundfarbe auf einen dunkleren Farbton ein und die VG-Farbe auf einen mittleren Ebene - Auf Hintergrundebene reduzieren Bild - Arbeitsfläche - 4 px - Hintergrund (Haken drin bei Relativ) Bild - Arbeitsfläche - 12 px - Vordergrund Zauberstab aktivieren und in den 12 px Rand klicken Filter - Graphics Plus - Cross Shadow mit den Standardeinstellungen anwenden, Auswahl aufheben |
| punkt 13 |
|
Bild - Arbeitsfläche - 4 px - Hintergrund Bild - Arbeitsfläche - 36 px - Vordergrund, mit dem Zauberstab markieren Filter - Toadis - What Are You?  |
| punkt 14 |
|
Filter - Xero - Fritillary  Nun drücke Strg+J, fx - Abgeflachte Kante und Relief  |
| punkt 15 |
|
Ebene - Auf Hintergrundebene reduzieren Bild - Arbeitsfläche - 2 px - Hintergrund Setzte jetzt noch dein Wasserzeichen und den Copy Vermerk auf dein Bild und speichere es als .jpg oder .png ab. Fertig Ich hoffe das Tutorial hat dir gefallen |
. . :: HOME :: . .
Übersetzung & Design
by KleineHexe
The End

