
Next Tutorials ▪ Back Tutorials
Celine


| punkt 1 |
|
Öffne dir als erstes die Masken und deine Tube Suche dir aus deiner Tube eine helle Vordergrund- und eine dunkle Hintergrundfarbe aus Aktiviere dein Verlaufswerkzeug, stelle den Modus auf Linearer Verlauf und nun so einstellen  |
| punkt 2 |
|
Öffne dir ein neues transparentes Blatt von 1000 x 650 px Ziehe den Verlauf mit gedrückter Umschalttaste von links nach rechts auf dem Blatt auf Filter - Medhi - Wavy Lab (Farben von links nach rechts: HGF, VGF, dritte Farbe so belassen wie sie ist)  |
| punkt 3 |
|
Filter - °v° Kiwi`s Oelfilter - Setzbord 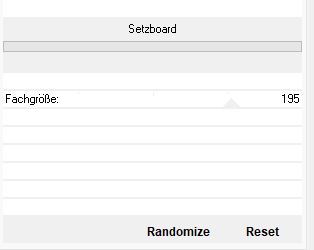 Bearbeiten -Transformieren - Horizontal spiegeln Filter - °v° Kiwi`s Oelfilter - Setzbord 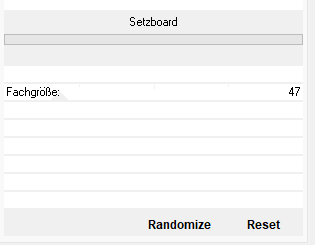 |
| punkt 4 |
|
Filter - Mehdi - Weaver 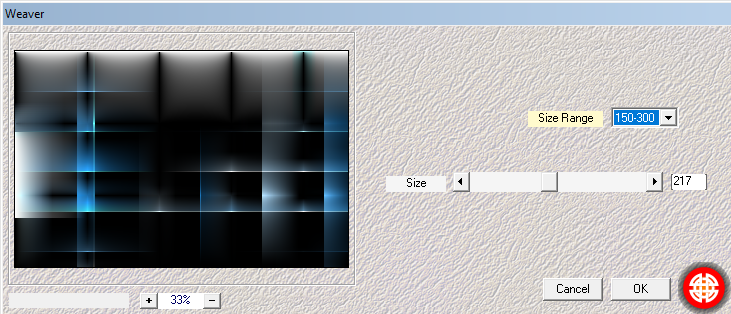 Stelle die Füllmethode der Ebene auf Weiches Licht |
| punkt 5 |
|
Erstelle eine neue Ebene, Bearbeiten - Fläche füllen - Weiß Ziehe mit gedrückter Umschalttaste die Maske LA_Mask Stars auf das Blatt Klicke in der Ebenenpalette auf Kanäle und unten auf den gepunkteten Kreis, zurück zu den Ebenen Aktiviere die weiße Ebene, klicke unten rechts auf das Rechteck mit dem Kreis (Ebenenmaske hinzufügen) Rechtsklick auf die Ebenenmaskenminiatur - Ebenenmaske anwenden Lösche die Ebene mit der originalen Maske |
| punkt 6 |
|
Kopiere dir von deiner Hintergrundfarbe den Hex-Code Filter - Mehdi - Wavy Lab (Farben von links nach rechts: HGF, VGF, HGF) 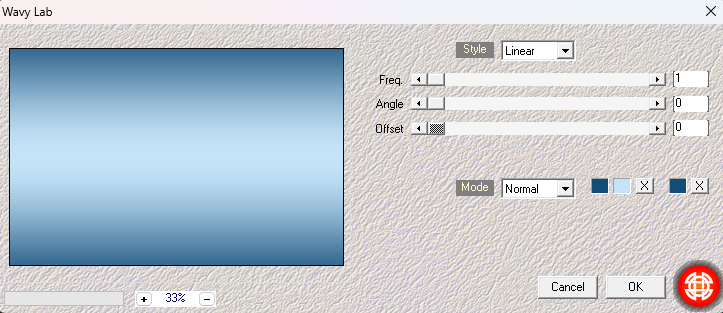 Filter - VM Toolbox/VM Stylize - Zoom Blur  Filter - AP 01 [Innovations] - Lines-Silverling 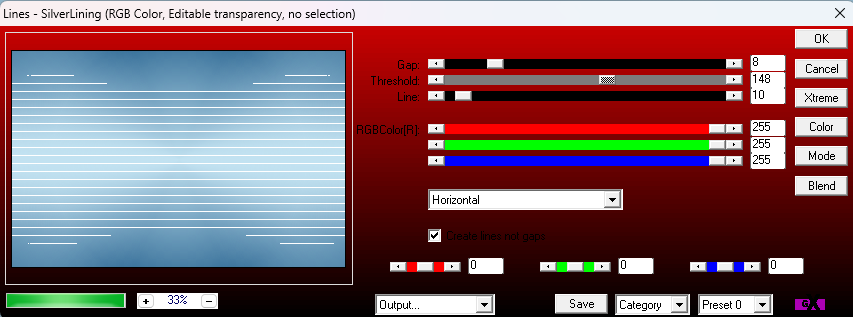 Es kann sein das du den Regler bei Threshold etwas verändern musst, versuche es so aussehen zu lassen, wie du bei der Filtervorschau siehst |
| punkt 7 |
|
Filter - It@lian Editors Effect - Effetto Fantasma 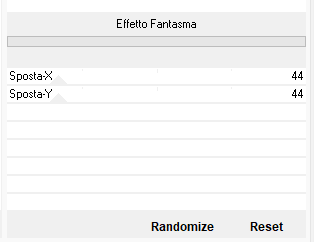 Auswahl - Alles auswählen, Auswahl - Auswahl verändern - verkleinern um 51 px Drücke die Entf-Taste Auswahl - Auswahl aufheben |
| punkt 8 |
|
Erstelle eine neue Ebene, Bearbeiten - Fläche füllen - Hintergrundfarbe Ziehe die Maske Narah_Mask_1095 auf das Blatt, drücke Strg+T, ziehe die Maske an allen Seiten bis zum Rand und bestätige Klicke in der Ebenenpalette auf Kanäle und unten auf den gepunkteten Kreis, zurück zu den Ebenen Aktiviere die Ebene mit der HGF, klicke unten rechts auf das Rechteck mit dem Kreis (Ebenenmaske hinzufügen) Rechtsklick auf die Ebenenmaskenminiatur - Ebenenmaske anwenden Lösche die Ebene mit der originalen Maske Stelle die Füllemthode auf Hartes Licht |
| punkt 9 |
|
Wieder eine neue Ebene erstellen, Bearbeiten - Fläche füllen - Weiß Ziehe mit gedrückter Umschalttaste die Maske LA_Mask Wisps auf das Blatt Klicke in der Ebenenpalette auf Kanäle und unten auf den gepunkteten Kreis, zurück zu den Ebenen Aktiviere die weiße Ebene, klicke unten rechts auf das Rechteck mit dem Kreis (Ebenenmaske hinzufügen) Rechtsklick auf die Ebenenmaskenminiatur - Ebenenmaske anwenden Lösche die Ebene mit der originalen Maske Stelle die Füllemthode auf Ineinanderkopieren |
| punkt 10 |
|
Wieder eine neue Ebene erstellen, Bearbeiten - Fläche füllen - Weiß Ziehe mit gedrückter Umschalttaste die Maske LA_Mask dreamy auf das Blatt Klicke in der Ebenenpalette auf Kanäle und unten auf den gepunkteten Kreis, zurück zu den Ebenen Aktiviere die weiße Ebene, klicke unten rechts auf das Rechteck mit dem Kreis (Ebenenmaske hinzufügen) Rechtsklick auf die Ebenenmaskenminiatur - Ebenenmaske anwenden Lösche die Ebene mit der originalen Maske |
| punkt 11 |
|
Ziehe nun deine Personentube auf das Bild, drücke Strg+T, skaliere sie so, das sie schön in den Kreis passt  Wenn es passt, bestätige Filter - Scharfzeichnungsfilter - scharfzeichnen klicke unten rechts auf das fx und dann Schlagschatten 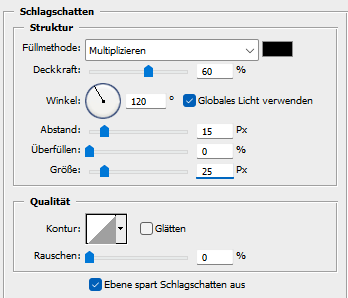 Rechtsklick auf die Ebene in der Palette - In Smart Objekt konvertieren, Rechtsklick - Ebene rastern |
| punkt 12 |
|
Ziehe mit gedrückter Umschalttaste die Maske LA_Mask Center auf das Blatt Klicke in der Ebenenpalette auf Kanäle und unten auf den gepunkteten Kreis, zurück zu den Ebenen Aktiviere die Tuben Ebene, klicke unten rechts auf das Rechteck mit dem Kreis (Ebenenmaske hinzufügen) Rechtsklick auf die Ebenenmaskenminiatur - Ebenenmaske anwenden Lösche die Ebene mit der originalen Maske Öffne dir LA_Glass circle und ziehe diesen mit gedrückter Umschalttaste auf dein Blatt Öffne dir LA_Deco 1 und ziehe sie auf dein Blatt Ansicht - Neue Hilfslinie - Vertikal 784 px, Ansicht - Neue Hilfslinie - Horizontal 94 px Drücke Strg+T, verschiebe die Deco nun so nach rechts, das die linke und obere Transformierungslinie auf den Hilfslinien liegt, bestätige dann, Ansicht - Hilfslinien löschen |
| punkt 13 |
|
Für diesen Punkt gibt es nun 2 verschiedene Versionen, eine einfache und eine aufwendigere Erstmal die Einfache: Ziehe dir aus dem Ordner Flower Deco eines der Blumenbilder raus, welches farblich passt und dir gefällt Ansicht - Neue Hilfslinie - Vertikal 795 px, Ansicht - Neue Hilfslinie - Horizontal 105 px Drücke Strg+T, verschiebe das Blumenbild nun so nach rechts, das die linke und obere Transformierungslinie auf den Hilfslinien liegt, bestätige dann, Ansicht - Hilfslinien löschen Ebene - Anordnen - Schrittweise nach hinten ------------------------------------------------------------------------------------------------------------------------------------- Die etwas Aufwendigere: Öffne dir dein eigenes Blumenbild und ziehe es auf dein Bild Ebene - Anordnen - Schrittweise nach hinten Verschiebe das Bild nun in die runden Rahmen, achte darauf das Bild sich nur in den Rahmen befindet, es darf keinesfalls oben oder unten unter den Rahmen herschauen, auch nicht links und rechts Wenn es dir dann gefällt, ziehe dir die Maske LA_Mask Deco mit gedrückter Umschalttaste auf dein Blatt Klicke in der Ebenenpalette auf Kanäle und unten auf den gepunkteten Kreis, zurück zu den Ebenen Aktiviere die Ebene mit dem Bild, klicke unten rechts auf das Rechteck mit dem Kreis (Ebenenmaske hinzufügen) Rechtsklick auf die Ebenenmaskenminiatur - Ebenenmaske anwenden Lösche die Ebene mit der originalen Maske ------------------------------------------------------------------------------------------------------------------------------------- Dieses hier ist für beide Varianten Aktiviere die oberste Ebene und öffne dir LA_Glass 3er und ziehe es auf dein Blatt Ansicht - Neue Hilfslinie - Vertikal 798 px, Ansicht - Neue Hilfslinie - Horizontal 108 px Drücke Strg+T, verschiebe das Glasss nun so nach rechts, das die linke und obere Transformierungslinie auf den Hilfslinien liegt, bestätige dann, Ansicht - Hilfslinien löschen |
| punkt 14 |
|
Öffne dir LA_Deco 2 und ziehe sie auf dein Blatt Ansicht - Neue Hilfslinie - Vertikal 10 px, Ansicht - Neue Hilfslinie - Horizontal 6 px Drücke Strg+T, verschiebe das Glass nun so nach rechts, das die linke und obere Transformierungslinie auf den Hilfslinien liegt, bestätige dann, Ansicht - Hilfslinien löschen Ebene - Auf Hintergrundebene reduzieren |
| punkt 15 |
|
Bild - Arbeitsfläche - 2 px - Schwarz (Haken rein bei Relativ) Bild - Arbeitsfläche - 50 px - Weiß Aktiviere deinen Zauberstab (Toleranz 0), klicke damit in den weißen Rand Auswahl - Auswahl umkehren, erstelle eine neue Ebene und fülle sie mit einer beliebigen Farbe fx - Schlagschatten in deiner Hintergrundfarbe 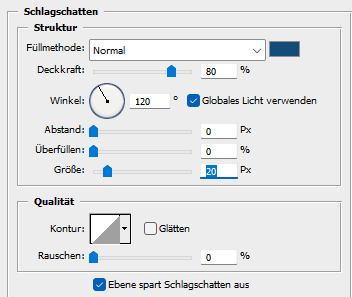 Auswahl aufheben, stelle die Deckkraft der Fläche auf 0% Ebene - Auf Hintergrundebene reduzieren |
| punkt 16 |
|
Bild - Arbeitsfläche - 4 px - Hintergrund Bild - Arbeitsfläche - 4 px - Vordergrund Bild - Arbeitsfläche - 4 px - Hintergrund Bild - Arbeitsfläche - 50 px - Weiß Bild - Arbeitsfläche - 2 px - Schwarz Setzte jetzt noch dein Wasserzeichen und den Copy Vermerk auf dein Bild und speichere es als .jpg oder .png ab. Fertig Ich hoffe das Tutorial hat dir gefallen |
. . :: HOME :: . .
Übersetzung & Design
by KleineHexe
The End

