
Next Tutorials ▪ Back Tutorials
Blake


| punkt 1 |
|
Öffne dir als erstes die Masken und deine Tube Aus deiner Tube suche dir nun eine helle Vordergrundfarbe (Farben sollten keinesfalls zu kräftig sein) Öffne dir die Datei LA_FARBEN, die Ebene mit der Farbe 2 markieren Bearbeiten - Fläche füllen - Vordergrundfarbe (Haken rein bei Transparente Bereiche schützen) Suche dir nun eine dunkle Hintergrundfarbe aus deiner Tube aus Fülle wie eingestellt die Ebene Farbe 3 mit der Hintergrundfarbe Farbe 1 und Farbe 4 bleiben so wie sie sind |
| punkt 2 |
|
Öffne dir jetzt die Datei LA_SIG 146, erstelle eine neue Ebene halte die Strg-Taste gedrückt und klicke einmal in die Ebeneminiatur der unteren Ebene Bearbeiten - Fläche füllen - Hintergrundfarbe (Haken raus bei Transparente Bereiche schützen) Auswahl aufheben, stelle die Füllmethode der Ebene auf Farbe und die Deckkraft ca auf 80% Ebene - Sichtbare auf eine Ebene reduzieren, Ebene - Duplizieren, schalte diese erstmal unsichtbar |
| punkt 3 |
|
Aktiviere die unterste Ebene, erstelle eine neue Ebene, Bearbeiten - Fläche füllen - Weiß Ziehe dir nun die Maske Narah_Mask_1163 auf dein Blatt, drücke Strg+T, ziehe die Maske nach allen Seiten bis zum Rand und bestätige dann Klicke rechts auf Kanäle und dann unten auf den gepunkteten Kreis, zurück zu den Ebenen Aktiviere die zweite Ebene von oben, klicke unten auf das Rechteck mit dem Kreis - Ebenenmaske hinzufügen Rechtsklick auf die Ebenenmaskenminiatur - Ebenenmaske anwenden Lösche die oberste Ebene mit der originalen Maske |
| punkt 4 |
|
Oberste Ebene aktivieren und sichtbar schalten Ziehe dir nun die Maske 20-20 auf dein Blatt, drücke Strg+T, ziehe die Maske nach allen Seiten bis zum Rand und bestätige dann Klicke rechts auf Kanäle und dann unten auf den gepunkteten Kreis, zurück zu den Ebenen Aktiviere die zweite Ebene von oben, klicke unten auf das Rechteck mit dem Kreis - Ebenenmaske hinzufügen Rechtsklick auf die Ebenenmaskenminiatur - Ebenenmaske anwenden Lösche die oberste Ebene mit der originalen Maske |
| punkt 5 |
|
Filter - UnPlugged Tools - Vertical Tile anwenden Filter - UnPluged Shapes - Pieslice  Filter - Filters Unlimited 2.0 - &<Bkg Kaleidoscope> - 4 QFlip UpperR anwenden Füllmethode nun auf Multiplizieren stellen |
| punkt 6 |
|
Auswahl - Alles auswählen, Bearbeiten - Auf eine Ebene reduziert kopieren Bearbeiten - Einfügen, Ziehe dir nun die Maske LA_MASK (28) auf dein Blatt, drücke Strg+T, ziehe die Maske nach allen Seiten bis zum Rand und bestätige dann Klicke rechts auf Kanäle und dann unten auf den gepunkteten Kreis, zurück zu den Ebenen Aktiviere die zweite Ebene von oben, klicke unten auf das Rechteck mit dem Kreis - Ebenenmaske hinzufügen Rechtsklick auf die Ebenenmaskenminiatur - Ebenenmaske anwenden Lösche die oberste Ebene mit der originalen Maske Filter - penta.com - VTR2 mit den Standardeinstellungen anwenden Füllmethode nun auf Hartes Licht stellen |
| punkt 7 |
|
Ziehe dir nun mit gedrückter Umschalttaste Muster_KH auf dein Bild, du kannst es färben Bild - Duplizieren (Haken rein bei nur zusammengefügete Ebenen duplizieren) Bild - Bildgröße bei der Kopie  Auswahl - Alles auswählen, Bearbeiten - Kopieren Zurück zu deinem Hauptbild, Auswahl - Auswahl laden - Auswahl #1, Bearbeiten - In die Auswahl einfügen Rechtsklick auf die Ebenenmaskenminiatur - Ebenenmaske anwenden Filter - Scharfzeichnungsfilter - Scharfzeichnen |
| punkt 8 |
|
Aktiviere deine Tube, Bild - Duplizieren, wir arbeiten mit der Kopie weiter verkleinere die Kopie der Tube nun auf ca. 55-60%, ziehe sie nun auf dein Bild Verschiebe den Kopf der Tube nun auf das neu erstellte Kästchen Filter - Scharfzeichnungsfilter - Unscharf maskieren 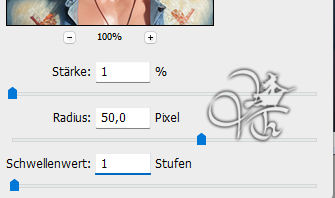 Auswahl - Auswahl laden - Auswahl #1 (Haken bei Umkehren rein) drücke die ENTF-Taste Auswahl - Auswahl umkehren, Bearbeiten - Kontur füllen  Auswahl aufheben, Ebene - Mit darunter liegender auf eine Ebene reduzieren |
| punkt 9 |
|
Filter - MuRa`s Meister - Copies  Füllmethode auf Aufhellen stellen und die Deckkraft auf 60% |
| punkt 10 |
|
Auswahl - Auswahl laden - Auswahl #2, erstelle eine neue Ebene, Bearbeiten - Kontur füllen wie in Punkt 8, Auswahl aufheben, ziehe nochmal deine Kopie deiner Tube auf das Blatt, schiebe sie so das der Teil den möchtest in der Kontur liegt, das Kästchen sollte komplett mit der Tube gefüllt sein Filter - Scharfzeichnungsfilter - Unscharf maskieren wie eben Auswahl - Auswahl laden - Auswahl #2 (Haken bei Umkehren rein) drücke die ENTF-Taste Auswahl aufheben, Ebene - Mit darunter liegender auf eine Ebene reduzieren Filter - MuRa`s Meister - Copies  Füllmethode auf Weiches Licht stellen, die Kopie der Tube kannst du schließen |
| punkt 11 |
|
Stelle deine Vordergrundfarbe wieder auf Farbe 2 Erstelle eine neue Ebene und fülle diese mit der VGF Ziehe dir nun die Maske LA_MASK (81) auf dein Blatt, drücke Strg+T, ziehe die Maske nach allen Seiten bis zum Rand und bestätige dann Klicke rechts auf Kanäle und dann unten auf den gepunkteten Kreis, zurück zu den Ebenen Aktiviere die zweite Ebene von oben, klicke unten auf das Rechteck mit dem Kreis - Ebenenmaske hinzufügen Rechtsklick auf die Ebenenmaskenminiatur - Ebenenmaske anwenden Lösche die oberste Ebene mit der originalen Maske Filter - Sonstige Filter - Verschiebungseffekt  Filter - UnPlugged Shapes - 45 Degree Rectangle mit der Standardeinstellung anwenden Füllmethode auf Farbig nachbelichten stellen, sollte es zu kräftig sein kannst du die Deckkraft auch etwas reduzieren |
| punkt 12 |
|
Ziehe dir jetzt LA_Tiny Text 7 auf dein Bild, verschiebe diesen hier hin  Jetzt LA_Tiny Text 8 auf dein Bild ziehen und so nach rechts verschieben  |
| punkt 13 |
|
Auswahl - Auswahl laden - Auswahl #3, aktiviere nun die minimierte Kopie des Bildes mache die Schritte bis zur originalen Größe rückgängig Nun Bild - Bildgröße  Auswahl - Alles auswählen, Bearbeiten - Kopieren, zurück zum Hauptbild Bearbeiten - In die Auswahl einfügen, Rechtsklick auf die Ebenenmaskenminiatur - Ebenenmaske anwenden Filter - Scharfzeichnungsfilter - scharfzeichnen Filter - Alien Skin Eye Candy 5: Impact - Glass, wende LA_Glass 6 an |
| punkt 14 |
|
Auswahl - Auswahl laden - Auswahl #4, aktiviere nun die Kopie des Bildes mache die Schritte bis zur originalen Größe rückgängig Nun Bild - Bildgröße  Auswahl - Alles auswählen, Bearbeiten - Kopieren, zurück zum Hauptbild Bearbeiten - In die Auswahl einfügen, Rechtsklick auf die Ebenenmaskenminiatur - Ebenenmaske anwenden Filter - Scharfzeichnungsfilter - scharfzeichnen Filter - Alien Skin Eye Candy 5: Impact - Glass, wende LA_Glass 6 an |
| punkt 15 |
|
Auswahl - Auswahl laden - Auswahl #5, aktiviere nun die minimierte Kopie des Bildes mache die Schritte bis zur originalen Größe rückgängig Nun Bild - Bildgröße 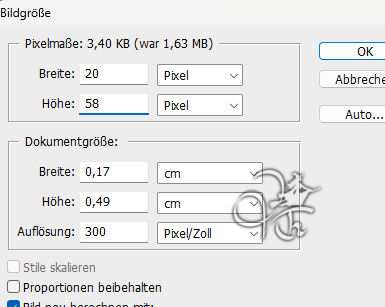 Auswahl - Alles auswählen, Bearbeiten - Kopieren, zurück zum Hauptbild Bearbeiten - In die Auswahl einfügen, Rechtsklick auf die Ebenenmaskenminiatur - Ebenenmaske anwenden Filter - Scharfzeichnungsfilter - scharfzeichnen Filter - Alien Skin Eye Candy 5: Impact - Glass, wende LA_Glass 6 an |
| punkt 16 |
|
Auswahl - Auswahl laden - Auswahl #6, aktiviere nun die minimierte Kopie des Bildes Bearbeiten - Kopieren, zurück zum Hauptbild Bearbeiten - In die Auswahl einfügen, Rechtsklick auf die Ebenenmaskenminiatur - Ebenenmaske anwenden Filter - Scharfzeichnungsfilter - scharfzeichnen Filter - Alien Skin Eye Candy 5: Impact - Glass, wende LA_Glass 6 an Aktiviere deine Tube, verkleinere sie ca auf eine Höhe von 700 - 900 px, kommt auf deine Tube an Ziehe sie auf dein Bild und schiebe sie auf die rechte Seite, fx - Schlagschatten  |
| punkt 17 |
|
Schreibe nun in weiß und der Schriftart Captain Podd oder einer anderen die dir gefällt einen Namen auf das Bild, Größe ist dir selber überlassen, Wandel den Text in eine Ebene um Verschiebe den Text nach gefallen evtl zwischen die kleinen Bilder Füllmethode auf Weiches Licht stellen Schreibe den selben Text nun in der Schriftart Amalfi Coast oder einer anderen Größe ist wieder dir überlassen, wandel den Text in eine Ebene um Verschiebe den Text nun auf den ersten, so wie es dir gefällt, fx - Schlagschatten  |
| punkt 18 |
|
Deine Hintergrundfarbe stelle auf Farbe 3, Vordergrundfarbe = Farbe 2 Ebene - Auf Hintergrundebene reduzieren Bild - Arbeitsfläche - 2 px - Schwarz (Haken rein bei Relativ) Bild - Arbeitsfläche - 6 px - Farbe 3 (Hintergrund) Bild - Arbeitsfläche - 6 px - Farbe 2 (Vordergrund) Bild - Arbeitsfläche - 6 px - Weiß Bild - Arbeitsfläche - 60 px - Farbe 2, markier den Rand mit dem Zauberstab aktiviere dein Verlaufswerkzeug, den Modus auf Linearer Verlauf stellen 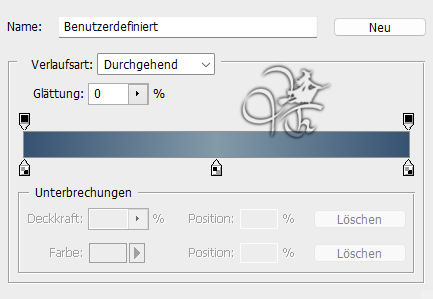 Ziehe den Verlauf von links nach rechts auf, halte die Umschalttaste dabei gedrückt Auswahl - Auswahl aufheben |
| punkt 19 |
|
Aktiviere die Kopie deines Bildes, mache die letzten Schritte zurück damit es wieder die originale Größe hat, ziehe es nun auf dein Hauptbild (nun kannst du die Kopie schließen) drücke Strg+T, ziehe das nach allen Seiten bis zum Rand und bestätige Ziehe dir nun die Maske Narah_Mask_0870 auf dein Blatt, drücke Strg+T, ziehe die Maske nach allen Seiten bis zum Rand und bestätige dann Klicke rechts auf Kanäle und dann unten auf den gepunkteten Kreis, zurück zu den Ebenen Aktiviere die zweite Ebene von oben, klicke unten auf das Rechteck mit dem Kreis - Ebenenmaske hinzufügen Rechtsklick auf die Ebenenmaskenminiatur - Ebenenmaske anwenden Lösche die oberste Ebene mit der originalen Maske |
| punkt 20 |
|
Auswahl - Alles auswählen, Auswahl ändern - verkleinern - 30 px, drücke die ENTF-Taste Stelle die Füllmethode auf Farbig abwedeln, Auswahl - Auswahl umkehren, erstelle eine neue Ebene, fülle sie mit einer beliebigen Farbe, fx - Schlagschatten  Stelle die Deckkraft der Fläche auf 0%, Auswahl aufheben Ebene - Auf Hintergrundebene reduzieren |
| punkt 19 |
|
Bild - Arbeitsfläche - 2 px - Schwarz Bild - Arbeitsfläche - 70 px - Weiß, markiere diesen mit dem Zauberstab Filter - Simple - Quick Tile Filter - Weichzeichnungsfilter - Gauscher Weichzeichner wie eingestellt anwenden Filter - penta.com - VTR2 wie eingestellt anwenden, Auswahl - Auswahl umkehren erstelle eine neue Ebene, fülle sie mit einer beliebigen Farbe, fx - Schlagschatten wie in Punkt 21 Stelle die Deckkraft der Fläche auf 0%, Auswahl aufheben, Ebene - Auf Hintergrundebene reduzieren Bild - Arbeitsfläche - 2 px - Schwarz Setzte jetzt noch dein Wasserzeichen und den Copy Vermerk auf dein Bild und speichere es als .jpg oder .png ab. Fertig Ich hoffe das Tutorial hat dir gefallen |
. . :: HOME :: . .
Übersetzung & Design
by KleineHexe
04.01.2024
The End

