
Next Tutorials ▪ Back Tutorials
Cosmo


| Du brauchst |
|
1 Tube deiner Wahl  Filter: Medhi Alien Skin EyeCandy 5: Imapct (Per Doppelklick installierst du dir die Alien Skin Filter Setting Documente) |
| punkt 1 |
|
Öffne dir als erstes die Masken, deine Tube und die Datei LA_SIG 156 Nun öffne dir die Datei LA_Farben verschiebe sie dir auf die linke oder rechte Seite Suche dir nun aus deiner Tube eine mittlere Farbe aus, gehe zu LA_Farben und fülle damit die Ebene Farbe 2 Suche dir jetzt eine andersfarbige sehr dunkle Farbe aus der Tube aus, damit fülle die Ebene Farbe 3 Nun einen mittleren Farbton aussuchen, passend zu Farbe 3, damit die Ebene Farbe 4 füllen Für die Ebene Farbe 5 suche dir eine helle Farbe aus, passend zu Farbe 4 Farbe 1 bleibt wie sie ist Wenn ich nun also schreibe nimm Farbe 3, weißt du welche gemeint ist |
| punkt 2 |
|
Aktiviere deine Tube und ziehe diese mit gedrückter Umschalttaste auf das LA_SIG 156, verschiebe sie nach rechts  Falls deine Tube zu klein ist, drücke Strg+T sowie das Kettenglied, vergrößere dann auf ca 140% Ebene - Duplizieren, Auswahl - Alles auswählen Bearbeiten - Transformieren - Horizontal spiegeln, Auswahl - Alles auswählen Bearbeiten - Transformieren - Vertikal spiegeln, Auswahl aufheben Ebene - Mit darunter liegender auf eine Ebene reduzieren |
| punkt 3 |
|
Filter - Weichzeichnungsfilter - Radialer Weichzeichner 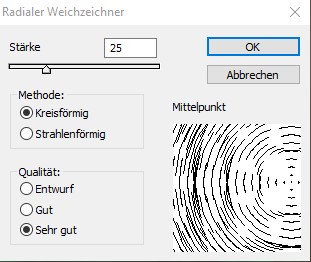 Ebene - Duplizieren, Auswahl - Alles auswählen Bearbeiten - Transformieren - Horizontal spiegeln, Auswahl aufheben Auswahl - Auswahl laden - Auswahl #1, Bild - Freistellen, Auswahl aufhheben |
| punkt 4 |
|
Filter - Medhi - Sorting Tiles  Filter - Scharfzeichnungsfilter - Stärker scharfzeichnen Filter - Scharfzeichnungsfilter - Konturen scharfzeichnen |
| punkt 5 |
|
Stelle deine VGF auf Farbe 5 und deine HGF auf Farbe 3 Aktiviere dein Verlaufswerkzeug und erstelle aus beiden Farben diesen Linearen Verlauf 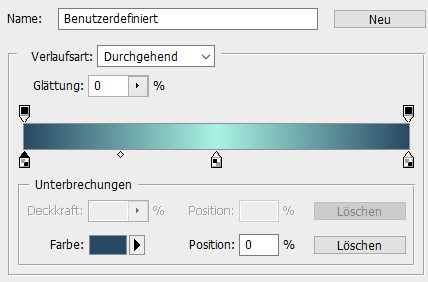 Erstelle eine neue Ebene, ziehe den Verlauf mit gedrückter Umschalttaste von oben nach unten auf |
| punkt 6 |
|
Ziehe dir nun die Maske LA_mask 176 mit gedrückter Umschalttaste auf das Blatt Klicke rechts auf Kanäle und dann unten auf den gepunkteten Kreis, zurück zu den Ebenen Aktiviere die zweite Ebene von oben, klicke unten rechts auf das Rechteck mit dem Kreis (Ebenenmaske hinzufügen) Nun Rechtsklick auf die Ebenenmaskenminiatur - Ebenenmaske anwenden Lösche die Ebene mit der originalen Maske Stelle die Füllmethode auf Multiplizieren, sollte es dir zu dunkel sein, stelle die Füllmethode auf Hartes Licht |
| punkt 7 |
|
Öffne dir nun Welle und ziehe diese mit gedrückter Umschalttaste auf dein Bild Färbe sie evtl. passend in einer deiner Farben um Stelle die Füllmethode auf Aufhellen |
| punkt 8 |
|
HGF sollte noch Farbe 3 sein, erstelle eine neue Ebene Auswahl - Auswahl laden - Auswahl #3 Bearbeiten - Fläche füllen - Hintergrundfarbe, fülle nochmal mit der Hintergrundfarbe Auswahl - Alles auswählen Bearbeiten - Auf eine Ebene reduziert kopieren Bearbeiten - Einfügen |
| punkt 9 |
|
Ziehe dir nun die Maske Narah_Mask_1320 auf dein Blatt drücke Strg+T, ziehe die Maske nach allen Seiten bis zum Rand und bestätige dann Klicke rechts auf Kanäle und dann unten auf den gepunkteten Kreis, zurück zu den Ebenen Aktiviere die zweite Ebene von oben, klicke unten rechts auf das Rechteck mit dem Kreis (Ebenenmaske hinzufügen) Nun Rechtsklick auf die Ebenenmaskenminiatur - Ebenenmaske anwenden Lösche die Ebene mit der originalen Maske Füllmethode auf Farbig abwedeln stellen |
| punkt 10 |
|
Ziehe dir nun die LA_Deco 1 auf dein Bild, schiebe sie nach oben rechts in die Ecke Nun LA_Deco Text 1 auf dein Bild ziehen, verschiebe diesen so 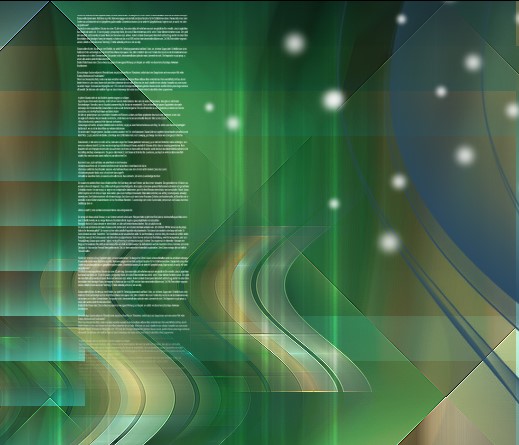 Füllmethode auf Ineinanderkopieren stellen Jetzt den LA_Deco Text 2 auf dein Bild ziehen, schiebe ihn nach links oben in die Ecke  |
| punkt 11 |
|
Stelle die VGF auf Farbe 2, erstelle eine neue Ebene und fülle sie mit der VGF Ziehe dir nun die Maske Narah_Mask_0907 auf dein Blatt drücke Strg+T, ziehe die Maske nach allen Seiten bis zum Rand und bestätige dann Klicke rechts auf Kanäle und dann unten auf den gepunkteten Kreis, zurück zu den Ebenen Aktiviere die zweite Ebene von oben, klicke unten rechts auf das Rechteck mit dem Kreis (Ebenenmaske hinzufügen) Nun Rechtsklick auf die Ebenenmaskenminiatur - Ebenenmaske anwenden Lösche die Ebene mit der originalen Maske |
| punkt 12 |
|
Ziehe dir nun dein kleines misted Bild (308 x 308 px) auf dein Bild oder nehme eines aus dem Ordner Misted 308x308 Universum verschiebe es zwischen die beiden Deco Texte 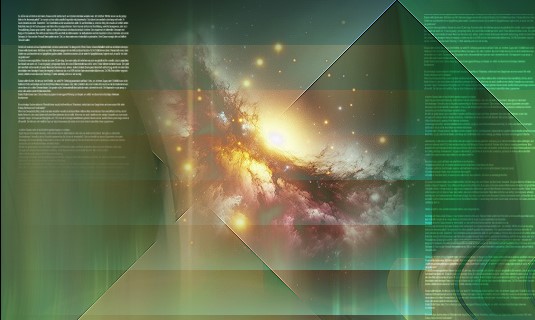 |
| punkt 13 |
|
Stelle deine VGF auf Farbe 1, erstelle eine neue Ebene und fülle diese mit der VGF Ziehe dir nun die Maske Narah_Mask_0473 auf dein Blatt drücke Strg+T, ziehe die Maske nach allen Seiten bis zum Rand und bestätige dann Klicke rechts auf Kanäle und dann unten auf den gepunkteten Kreis, zurück zu den Ebenen Aktiviere die zweite Ebene von oben, klicke unten rechts auf das Rechteck mit dem Kreis (Ebenenmaske hinzufügen) Nun Rechtsklick auf die Ebenenmaskenminiatur - Ebenenmaske anwenden Lösche die Ebene mit der originalen Maske |
| punkt 14 |
|
Ziehe dir aus dem Ordner Kugeln eine farblich passende auf dein Bild Filter - Alien Skin EyeCandy 5: Impact - Perspective Shadow, wende LA_Shadow 9 an Verschiebe die Kugel nun ca. an diese Stelle  Ebene - Duplizieren, drücke Strg+T sowie das Kettenglied, gebe 42% ein und bestätige Fitler - Scharfzeichnungsfilter - scharfzeichnen Verschiebe die kleine Kugel so auf die linke Seite  |
| punkt 15 |
|
Ziehe dir mit gedrückter Umschalttaste LA_Deco 2 auf dein Blatt Filter - Sonstige Filter - Verschiebungseffekt  Schalte die Ebene nun unsichtbar Bild - Duplizieren (Haken rein bei Nur zusammengefügte Ebenen duplizieren) Bei der Kopie nun Bild - Bildgröße 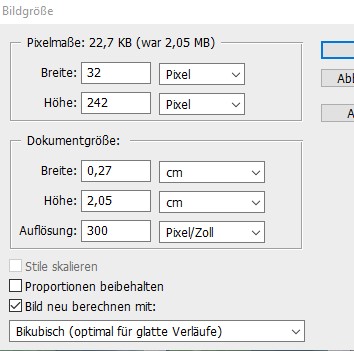 Auswahl - Alles auswählen, Bearbeiten - Kopieren Zurück zum Hauptbild, schalte die obere Ebene wieder sichtbar Auswahl - Auswahl laden - Auswahl #4, Bearbeiten - In die Auswahl einfügen Rechtsklick auf die Ebenenmaskenminiatur - Ebenenmaske anwenden Filter - Alien Skin EyeCandy 5: Impact - Glass, wende LA_Glass 25 an |
| punkt 16 |
|
Zurück zur Kopie des Bildes, mache die letzten Schritte rückgänging, damit es wieder Öriginalgröße hat Nun Bild - Bildgröße 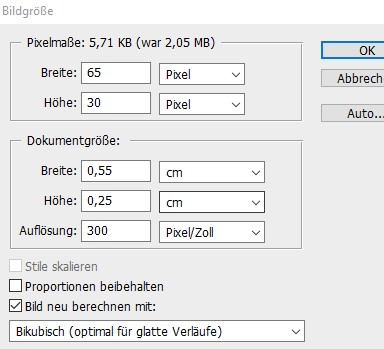 Auswahl - Alles auswählen, Bearbeiten - Kopieren Zurück zum Hauptbild, Auswahl - Auswahl laden - Auswahl #5, Bearbeiten - In die Auswahl einfügen Rechtsklick auf die Ebenenmaskenminiatur - Ebenenmaske anwenden Filter - Alien Skin EyeCandy 5: Impact - Glass, wende LA_Glass 25 an Die kleine Kopie kannst du nun schließen |
| punkt 17 |
|
Stelle die VGF auf Farbe 2 und die HGF auf Farbe 5 Erstelle eine neue Ebene, Auswahl - Auswahl laden - Auswahl #6 Bearbeiten - Fläche füllen mit der VGF, wende den Glasseffekt wie eingestellt an Erstelle eine neue Ebene, Auswahl - Auswahl laden - Auswahl #7 Bearbeiten - Fläche füllen mit der HGF, wende den Glasseffekt wie eingestellt an Auswahl aufheben |
| punkt 18 |
|
Ziehe dir nun deine Tube auf das Bild, skaliere sie dir passend kleiner verschiebe sie nach rechts aber nicht bis an den Rand Filter - Scharfzeichnungsfilter - scharfzeichnen, fx - Schlagschatten Welche Farbe du nimmst, bleibt dir überlassen, ich habe Farbe 2 genommen  Ziehe dir nun eine der beiden LA_Word Art auf dein Bild (entweder für Frau oder Mann, kommt auf deine Tube an) Du kannst auch selber etwas erstellen, wie du möchtest Schiebe die Word Art nach links unten Nun noch LA_Deco Text 3 auf dein Bild ziehen, schiebe ihn nach links über den Namen |
| punkt 19 |
|
Ebene - Auf Hintergrundebene reduzieren Bild - Arbeitsfläche - 4 px - Farbe 3 (Haken rein bei Relativ) Bild - Arbeitsfläche - 4 px - Farbe 2 Bild - Arbeitsfläche - 4 px - Farbe 4 Bild - Arbeitsfläche - 4 px - Farbe 5 Bild - Arbeitsfläche - 4 px - Farbe 3 Setzte jetzt noch dein Wasserzeichen und den Copy Vermerk auf dein Bild und speichere es als .jpg oder .png ab. Fertig Ich hoffe das Tutorial hat dir gefallen |
. . :: HOME :: . .
Übersetzung & Design
by KleineHexe
The End
