
Next Tutorials ▪ Back Tutorials
Merry Christmas


| punkt 1 |
|
Öffne dir als erstes den © by Laguna Azul-background, suche dir nun eine passende Vordergrundfarbe aus deinem Tube heraus (eher einen mittel Ton) Erstelle eine neue Ebene, Bearbeiten - Fläche füllen - Vordergrundfarbe Stelle die Füllmethode auf Farbe |
| punkt 2 |
|
Nun öffne la_snowflakes und ziehe das mit gedrückter Umschalttaste auf dein Blatt |
| punkt 3 |
|
Erstelle eine neue Ebene und fülle diese mit deiner Vordergrundfarbe öffne die Maske la_mask022 und ziehe sie auf dein Blatt, falls nötig, passe sie mit Strg+T so an das sie an allen Rändern anliegt und bestätige dann In der Ebenenpalette nun auf Kanäle klicken und dann unten rechts auf den gepunkteten Kreis Zurück ztu den Ebenen, aktiviere die zweite von oben, klicke unten auf das Rechteck mit dem Kreis - Ebenemaske hinzufügen Nun Rechtsklick auf die Ebenenmaske in der Palette - Ebenenmaske anwenden, oberste Ebene löschen Filter - Scharfzeichnungsfilter - Scharfzeichnen, wende den Filter nochmal an Ebene - Duplizieren, Bearbeiten - Transformieren - Drehen - Um 90° im UZS Filter - Sonstige Filter - Verschiebungseffekt 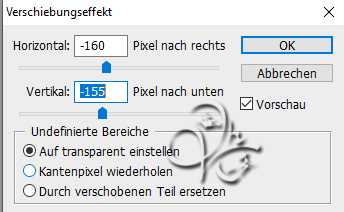 |
| punkt 4 |
|
Erstelle eine neue Ebene und öffne dir nun eines der goldenen Backrounds Bearbeiten - Muster festlegen, du kannst es wieder schließen, Auswahl - Auswahl laden - LA_x-mas 1 Bearbeiten - Fläche füllen - Muster, mit dem eben festgelegten Goldmuster, Auswahl - Auswahl aufheben, fx - Schlagschatten 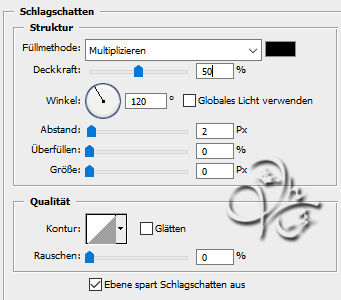 Rechtsklick auf die Ebene in der Palette - Ebenenstil kopieren |
| punkt 5 |
|
Ebene - Duplizieren, Drücke Strg+T, gebe beim Drehwinkel 45° ein und bestätige Filter - Sonstige Filter - Verschiebungseffekt 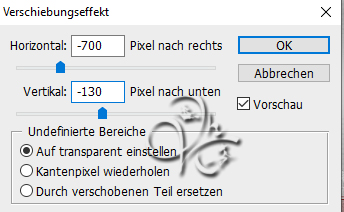 |
| punkt 6 |
|
Erstelle eine neue Ebene, Auswahl - Auswahl laden - LA_x-mas 2 Bearbeiten - Fläche füllen mit der Vordergrundfarbe, Auswahl - Auswahl aufheben Filter - Graphics Plus - Cross Shadow 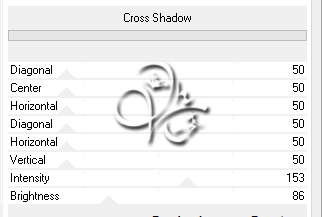 |
| punkt 7 |
|
Öffne dir das la_back und ziehe es auf dein Blatt, schiebe es nach oben auf den ersten kleinen Rahmen Ebene - Anordnen - Schrittweise nach hinten, so sollte es nun aussehen 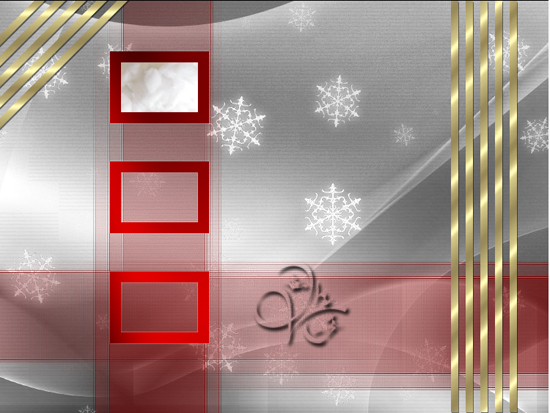 Dupliziere diese Ebene nun 2x und schiebe sie jeweils in den mittleren und unteren Rahmen |
| punkt 8 |
|
Oberste Ebene aktivieren, öffne dir nun © by Laguna Azul-Candle, ziehe es auf dein Blatt drücke Strgt+T sowie das Kettenglied, gebe 15% ein und bestätige, Filter - Scharfzeichnungsfilter - Scharfzeichnen, Rechtsklick auf die Ebene in der Palette - Ebenenstil einfügen, verschiebe es nun in den unteren Rahmen oder in den Rahmen deiner Wahl |
| punkt 9 |
|
Nun © by Laguna Azul_christmas teddy red öffnen und auf dein Blatt ziehen kleiner skalieren auf 11%, scharfzeichnen und Ebenenstil einfügen, schiebe es auf den mittleren Rahmen oder einen deiner Wahl © by Laguna Azul-Holly öffnen, auf dein Blatt ziehen und auf 15% skalieren, Ebenenstil einfügen Schiebe es nach rechts neben den Teddy oder an einen Rahmen deiner Wahl  |
| punkt 10 |
|
Nun noch © by Laguna Azul-Christmas Balls Deco öffnen und auf dein Bild ziehen auf 15% kleiner skalieren, scharfzeichnen, Ebenenstil einfügen schiebe das nun auf den noch leeren Rahmen |
| punkt 11 |
|
Öffne dir jetzt © by Laguna Azul_3er christmas Balls und ziehe sie auf dein Blatt kleiner skalieren auf 30% und scharfzeichnen, schiebe sie auf die linke Seite  fx - Schlagschatten 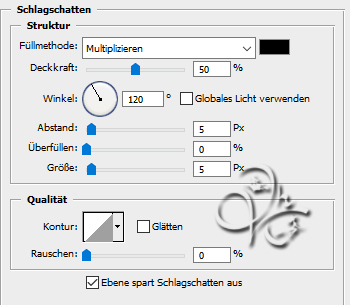 Rechtsklick auf die Ebene in der Palette - Ebenenstil kopieren |
| punkt 12 |
|
Öffne dir nun © by Laguna Azul_red ribbon und ziehe es auf dein Blatt, auf 17% skalieren und scharfzeichnen, Rechtsklick auf die Ebene in der Palette - Ebenenstil einfügen Verschiebe es nach oben links, auf die mittlere Kette der Weihnachtskugeln Öffne © by Laguna Azul_golden ribbon und wiederhole genauso wie beim roten Band  |
| punkt 13 |
|
Erstelle eine neue Ebene, Auswahl - Auswahl laden - LA_x-mas 3 Bearbeiten - Fläche füllen - Muster, mit dem Goldmuster, Auswahl aufheben, fx - Schlagschatten 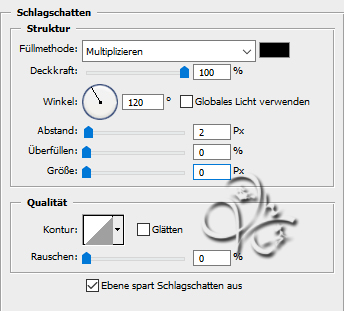 Filter - Alien Skin Xenofex 2 - Constellation 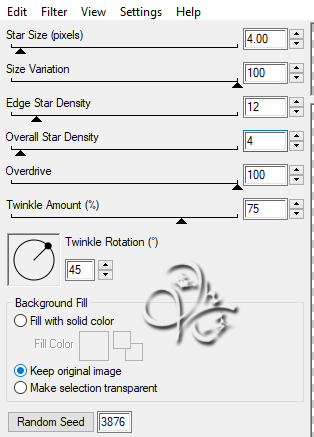 |
| punkt 14 |
|
Falls du keine komplette Person hast, kannst du diesen Schritt auslassen ansonsten geht es hier weiter Suche dir nun zu deiner Vordergrundfarbe eine passende hellere Hintergrundfarbe aus Aktiviere dein Verlaufszwerkzeug und erstelle diesen Linearen Verlauf 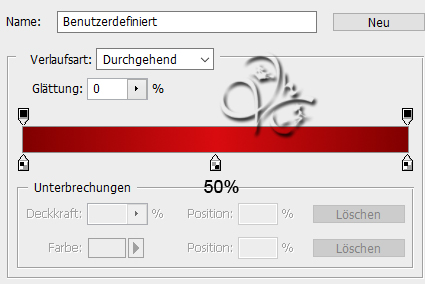 Aktiviere nun dein Ellipse-Werkzeug mit diesen Einstellungen 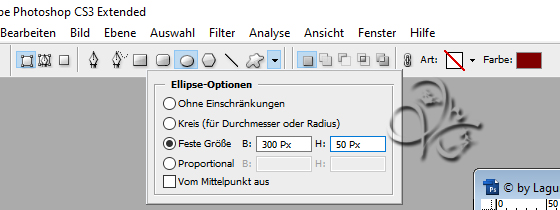 Klicke nun einmal auf dein Blatt, Raster die Ebene nun, halte die Strg-Taste gedrückt und klicke nun einmal in die Ebenenminiatur der Ebene, Verlauf aktivieren und ziehe diesen nun von links nach rechts mittig in der Auswahl auf, Auswahl aufheben |
| punkt 15 |
|
Filter - Alien Skin EyeCandy 5: Impact - Extrude mit diesen Einstellungen 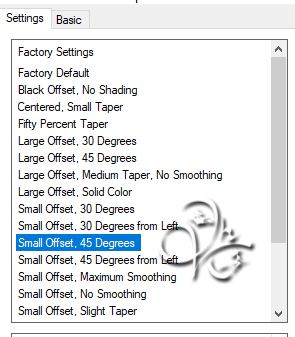
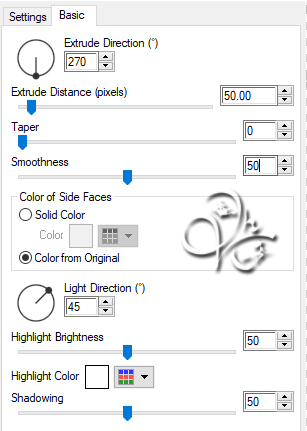 Verschiebe das Podest nun in die untere rechte Ecke  |
| punkt 16 |
|
Öffne deine Tube, verkleinere ca auf eine Höhe von 525px, kommt aber auf dein Tub an scharfzeichnen und nun auf dein Bild schieben, setzte sie auf das Podest  und wende dann diesen Schlagschatten an  Wenn du kein solches stehendes ganzes Tub genommen hast, schiebe es einfach weit nach rechts |
| punkt 17 |
|
Öffne dir nun ein weiters Goldmuster aus dem Material und lege es ebenfalls als Muster fest Aktiviere nun dein Textwerkzeug, suche dir eine schöne Schrift aus und schreibe deinen Text schiebe ihn wohin du magst und raster die Ebene dann Klicke nun einmal auf dein Blatt, Raster die Ebene nun, halte die Strg-Taste gedrückt und klicke nun einmal in die Ebenenminiatur der Ebene, Bearbeiten - Fläche füllen - Muster, mit dem neuen Goldmuster Auswahl - Auswahl aufheben, fx - Schlagschatten  |
| punkt 18 |
|
Ebene - Auf Hintergrundebene reduzieren Bild - Arbeitsfläche - 2px - Schwarz (Haken rein bei Relativ) Bild - Arbeitsfläche - 80px - Vordergrund, markiere diesen Rand mit dem Zauberstab Aktiviere deinen Verlauf und ziehe diesen mit gehaltener Umschalttaste von links nach rechts mittig auf Filter - Strukturierungsfilter - Mit Struktur versehen 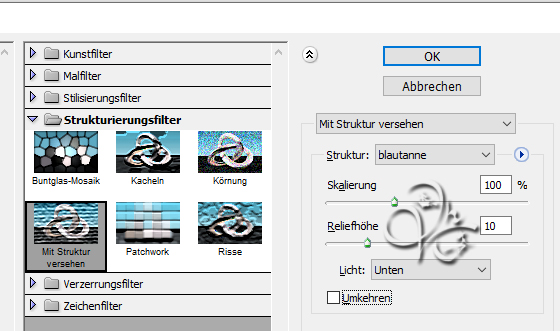 Bei Struktur stelle die Blautanne aus dem Material ein, Auswahl aufheben |
| punkt 19 |
|
Bild - Arbeitsfläche - 6px - Weiß, Rand mit dem Zauberstab markieren Bearbeiten - Fläche füllen - Muster - mit einem deiner Goldmuster Auswahl - Auswahl umkehren, drücke nun Strg+J, fx - Schlagschatten 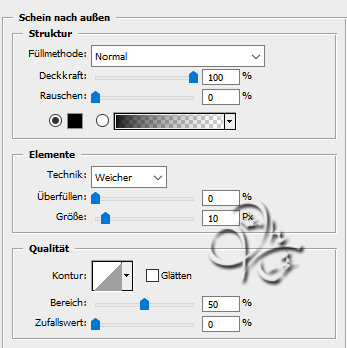 Ebene - Auf Hintergrundebene reduzieren Bild - Arbeitsfläche - 2px - Schwarz Setzte jetzt noch dein Wasserzeichen und den Copy Vermerk auf dein Bild und speichere es als .jpg oder .png ab. Fertig Ich hoffe das Tutorial hat dir gefallen |
. . :: HOME :: . .
Übersetzung & Design
by KleineHexe
The End

