
Next Tutorials ▪ Back Tutorials
Winter Greetings


| Du brauchst |
|
1 Tube deiner Wahl 1 Winter Landschaft (500 x 500 px) Die Brushes von Lileya "Christmas Trees 1 und 2" kannst du hier downloaden (man muss sich dafür einloggen) Du kannst zwischen SET 1 und SET 2 wählen Verschiebe die Brushes in den richtigen Order von PS  Filter: Keinen |
| punkt 1 |
|
Öffne dir als erstes die Datei la_wintergreetings, dann la_HG Front und deine Personentube Suche dir aus dem Ordner Papier einen der Hintergründe aus den du nutzen möchtest Suche dir aus deiner Tube eine nich zu dunkle Hintergrundfarbe aus, Vordergrundfarbe auf Weiß Erstelle bei dem Hintergrundmuster eine neue Ebene und fülle sie mit der Hintergrundfarbe Füllmethode auf Farbe stellen oder wie es dir gefällt, Deckkraft evtl. verringern, man soll das Muster noch erkennen Ebene - Sichtbare auf eine Ebene reduzieren Bearbeiten - Muster festlegen Aktiviere das Blatt la_HG Front und fülle die Ebene HG mit dem Muster (Bearbeiten - Fläche füllen - Muster) |
| punkt 2 |
|
Jetzt schalte dir je eine Ebene von den Lichtpunkten und Kugeln sichtbar, die du nehmen möchtest Auswahl - Alles auswählen, Bearbeiten - Auf eine Ebene reduziert kopieren Gehe zu dem Bild la_winter greetings, Raster 1 sollte aktiviert sein. Auswahl - Auswahl laden - Auswahl #1 Bearbeiten - In die Auswahl einfügen Rechtsklick auf die Ebenenmaskenminiatur - Ebenenmaske anwenden Erstelle eine neue Ebene, halte die Strg+Taste gedrückt, klicke damit in die Ebenenminiatur der darunterliegenden Ebene (Bild) Fülle die neue Ebene mit einer beliebigen Farbe, fx - Schatten nach innen  Stelle nun die Deckkraft der Fläche auf 0%, Rechtsklick auf die Ebene in der Palette - Ebenenstil kopieren Auswahl aufheben |
| punkt 3 |
|
Aktiviere wieder das la_HG Front Bild, schalte die Ebenen mit den Lichtpunkten und der Kugel unsichtbar Untere Ebene sollte aktiv sein, erstelle nun eine neue Ebene Auswahl - Auswahl laden - Auswahl #1, fülle die Auswahl mit deiner HGF Auswahl - Auswahl verändern - verkleinern - 5 px, drücke die Entf-Taste Aktiviere die untere Ebene und drücke nochmal die Entf-Taste, Auswahl aufheben |
| punkt 4 |
|
Aktiviere die zweite Ebene von unten, Filter - Rauschfilter - Rauschen hinzufügen  Auswahl - Alles auswählen, Bearbeiten - Auf eine Ebene reduziert kopieren Zurück zum Hauptbild (la_winter greetings), Bearbeiten - Einfügen |
| punkt 5 |
|
Ansicht - Neue Hilfslinie - Horizontal 132 px, Ansicht - Neue Hilfslinie - Vertikal - 607 px Ansicht - Neue Hilfslinie - Horizontal 544 px Schiebe das kleine Bild nun passgenau an das andre dran  Passe es über Strg+T auch so an das es rechts auch an der Hilfslinie anliegt, bestätige es nun Bearbeiten - Transformieren - Perspektivisch, nun ziehe den rechten oben Punkt so nach unten, das dieser an der Hilfslinie liegt  Bestätige wieder, Ansicht - Hilfslinien löschen, klicke mit gedrückter Strg-Taste nun in die Ebenenminiatur Neue Ebene erstellen, füllen mit einer beliebigen Farbe Rechtsklick - Ebenenstil einfügen, Auswahl aufheben Das la_HG Front kannst du nun schließen ohne zu speichern |
| punkt 6 |
|
Öffne dir ein neues transprentes Blatt von 300 x 451 px, fülle es mit deinem Muster Aktiviere dein Pinsel-Werkzeug, suche dir nun einen der Christmas Tree Brushes herraus stelle die Größe etwa auf 355-420 px Erstelle eine neue Ebene und setzte den Baum nun in weiß auf das neue kleine Blatt Schaue das er schön mittig sitzt, fx - Schlagschatten  Rechtsklick auf die Ebene in der Palette - In Smart Objekt konvertieren, Rechtsklick - Ebene rastern Wende den Schlagschatten nochmal an Du kannst nun auch gerne eine andere Füllmethode für den Baum verwenden, wie es dir beliebt |
| punkt 7 |
|
Ebene - Sichtbare auf eine Ebene reduzieren, Zurück zum Hauptbild (la_winter greetings), Bearbeiten - Einfügen Ansicht - Neue Hilfslinie - Vertikal 820 px, Ansicht - Neue Hilfslinie - Horizontal - 132 px Ansicht - Neue Hilfslinie - 498 px Verschiebe das Bild nun wieder genau an das andere dran, und dann mit Strg+T anpassen das es an der rechten Hilfslinie liegt  Danach wieder Bearbeiten - Transformieren - Perspektivsch ziehe den linken oberen Punkt nach unten passend zum anderen Teil der Karte  Bestätige wieder, Ansicht - Hilfslinien löschen, klicke mit gedrückter Strg-Taste nun in die Ebenenminiatur Neue Ebene erstellen, füllen mit einer beliebigen Farbe Rechtsklick - Ebenenstil einfügen, Auswahl aufheben |
| punkt 8 |
|
Ziehe dir jetzt mit gedrückter Umschalttaste la_snow drift for card auf dein Blatt Filter - Sonstige Filter - Verschiebungseffekt  Jetzt la_snow drift for card up ebenfalls mit gedrückter Umschalttaste aufziehen wende diese Verschiebung an 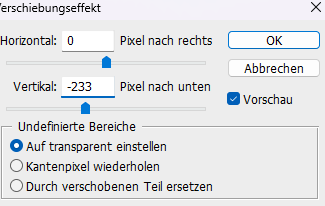 |
| punkt 9 |
|
Nun öffne dir la_fir garland, du kannst dir nun die Schleifen umfärben über Bild - Apassungen - Farbton/Sättigung Wenn du die Kugeln umfärben möchtest, klicke die dementsprechende Ebene an Dann Auswahl - Auswahl laden - Auswahl #1 für die roten Kugeln oder die Auswahl #2 für die goldenen Kugeln Nun Ebene - Sichtbare auf eine Ebene reduzieren, ziehe sie dann auf dein Hauptbild Verschiebe sie so nach rechts auf das Kartenelement  fx - Schlagschatten  Kopiere dir diesen Ebenenstil |
| punkt 10 |
|
Ziehe dir la_golden bow auf das Bild, schiebe es nach links oben  Ebenenstil einfügen |
| punkt 11 |
|
Jetzt ziehe dir einen der la_fir tree with snow auf das Blatt, diesen schiebe nach links unten  |
| punkt 12 |
|
Ziehe dir nun die la_street lamp auf dein Bild, verschiebe sie auch nach links unten  Ebene - Dupilizieren und auf die rechte Seite verschieben |
| punkt 13 |
|
Obere Ebene sollte aktiviert sein, ziehe dir nun die la_bench auf das Bild, verschiebe sie nach links unten  |
| punkt 14 |
|
Nun kannst du dein Bild nach deinen Wünschen dekorieren, ziehe dir das, was du auf der rechten Seite haben möchtest auf dein Bild, du kannst zwischen den Geschenken, dem Schneemann und den Eichhörnchen wählen oder aber kombinieren. Der Schneemann hat verschieden farbige Schals, du kannst ihn auch selber passend färben Beim Schneeman die Ebenen sichtbar zusammen fassen und auf dein Bild ziehen Verschiebe die Deko nach rechts vor die Laterne, wende bei allen außer den Eichhörnchen diesen Schlagschatten an  |
| punkt 15 |
|
Ziehe nun dein Tube auf das Bild, skaliere diese passend kleiner, schiebe sie etwas auf die linke Seite Filter - Scharfzeichnungsfilter - Scharfzeichnen, gebe ihr diesen Schlagschatten  |
| punkt 16 |
|
Wenn die dein Bild nun so gefällt, setzte nun dein Copyright und dein Wasserzeichen darauf Wenn du möchtest kannst du auch noch einen Text hinzufügen, ich habe ihn weg gelassen Schalte nun die Ebene snow1 sichtbar |
| punkt 17 |
|
Fenster - Animation  Stelle bei dem kleinen Pfeil unter dem Bild die Verzögerung auf 0,2 Sek. Frame - Duplizieren indem du im Anifenster auf das geknickte Blatt klickst Schalte nun die Ebene snow1 unsichtbar und dafür snow2 sichtbar |
| punkt 18 |
|
Frame - Duplizieren snow2 unsichtbar und dafür snow3 sichtbar Frame - Duplizieren snow3 unsichtbar und dafür snow4 sichtbar Frame - Duplizieren snow4 unsichtbar und dafür snow5 sichtbar Nun kannst du dir deine Animation anschauen und als .gif abspeichern Fertig Ich hoffe das Tutorial hat dir gefallen |
. . :: HOME :: . .
Übersetzung & Design
by KleineHexe
The End
