
Next Tutorials ▪ Back Tutorials
Mia


| punkt 1 |
|
Öffne dir als erstes deine Tube und die Datei Mia Öffne dir nun 5 kleine Blätter à 50 x 50 und suche dir aus deiner Tube 6 Farben raus, 3 helle und 3 dunle Fülle die Blätter nach und nach mit den Farben und ordne sie dir an wie du sie möchtest, das sind meine Farben  |
| punkt 2 |
|
Stelle deine VGF auf Farbe 1 und die HGF auf Farbe 2 Aktiviere dein Verlaufswerkzeug und erstelle diesen linearen Verlauf 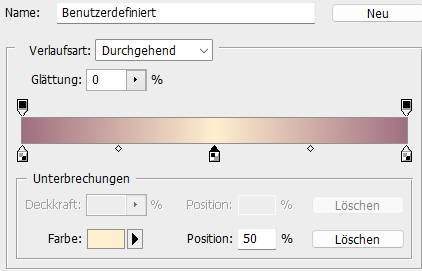 Ziehe diesen auf dem Arbeitsblatt mit gedrückter Umschalttaste von oben nach unten auf Jetzt erstelle eine neue Ebene, Bearbeiten - Fläche füllen - Farbe 4 |
| punkt 3 |
|
Öffne die Maske la_mask sig 98 1 und ziehe sie mit gedrückter Umschalttaste auf dein Blatt. Klicke in der Ebenen-Palette auf Kanäle und dann unten auf den kleinen Kreis, Ignoriere das Fenster welches aufgeht Zurück zu den Ebenen, aktiviere die zweite von oben und klicke nun unten auf das Rechteck mit dem Kreis - Ebenenmaske hinzufügen Rechtsklick auf die Ebenenmaskenminiatur - Ebenenmaske anwenden Lösche die Ebene mit der originalen Maske Filter - Filters Unlimited 2.0 - Graphics Plus - Cross Shadow mit den Standardeinstellungen anwenden. Füllmethode auf Farbig abwedeln stellen und die Deckkraft auf 60% |
| punkt 4 |
|
Erstelle eine neue Ebene, Bearbeiten - Fläche füllen - Weiß Öffne die Maske la_mask-scm_5 und ziehe sie auf dein Blatt, drücke Strg+T, ziehe sie an allen Seiten zum Rand, bestätige Klicke in der Ebenen-Palette auf Kanäle und dann unten auf den kleinen Kreis, Ignoriere das Fenster welches aufgeht Zurück zu den Ebenen, aktiviere die zweite von oben und klicke nun unten auf das Rechteck mit dem Kreis - Ebenenmaske hinzufügen Rechtsklick auf die Ebenenmaskenminiatur - Ebenenmaske anwenden Lösche die Ebene mit der originalen Maske Die Füllmethode stelle auf Weiches Licht |
| punkt 5 |
|
Öffne la_deco element s-w, ziehe es mit gedrückter Umschalttaste auf dein Blatt. Filter - Sonstige Filter - Verschiebungseffekt 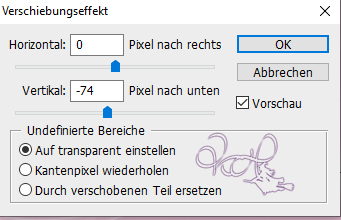 Füllmethode auf Multiplizieren stellen |
| punkt 6 |
|
Stelle nun Farbe 3 als VG und Farbe 4 als HG Farbe ein. Aktiviere dein Verlaufswerkzeug, Farben ändern sich automatisch Erstelle eine neue Ebene und ziehe den Verlauf mittig von oben nach unten auf, mit gedrückter Umschalttaste Öffne nun die Maske la_mask sig 98 2 und ziehe mit gedrückter Umschalttaste auf dein Blatt Klicke in der Ebenen-Palette auf Kanäle und dann unten auf den kleinen Kreis, Ignoriere das Fenster welches aufgeht Zurück zu den Ebenen, aktiviere die zweite von oben und klicke nun unten auf das Rechteck mit dem Kreis - Ebenenmaske hinzufügen Rechtsklick auf die Ebenenmaskenminiatur - Ebenenmaske anwenden Lösche die Ebene mit der originalen Maske |
| punkt 7 |
|
Filter - Filters Unlimited 2.0 - Filter Factory Gallery B - Fluttering Flag... mit den Standardeinstellungen anwenden, wiederhole den Filter ein zweites mal Filter - Flaming Pear - Flexify 2, klicke auf öffnen und lade die Datei sig 98 Flexify 2 settings aus dem Materialordner Wende den Filter nochmals an, Deckkraft nun auf 20% stellen |
| punkt 8 |
|
Öffne effekt1 und ziehe diesen mit gedrückter Umschalttaste auf dein Bild. Filter - Alien Skin Eye Candy 5: Impact - Glass, klicke unten bei den Usersettings auf LA_Glass T98 Gehe dann auf Basic und stelle bei Glass Colour entweder deine Farbe 3 ein oder eine die dir gefällt |
| punkt 9 |
|
Erstelle eine neue Ebene, Auswahl - Auswahl laden - Auswahl #1 Bearbeiten - Fläche - Weiß, Auswahl - Auswahl ändern - verkleinern - 1 px, drücke die ENTF-Taste Bearbeiten - Fläche füllen - Weiß, stelle aber die Deckkraft auf 16 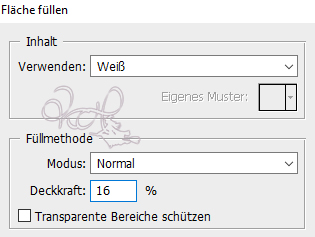 Auswahl - Auswahl aufheben. Ebene - Duplizieren, Filter - Sonstige Filter - Verschiebungseffekt  |
| punkt 10 |
|
Erstelle eine neue Ebene, Auswahl - Auswahl laden - Auswahl #2 Fülle diese mit der Farbe 1 oder Farbe 5, ich nehme die Farbe 5. Stelle die Deckkraft vorher wieder auf 100. Auswahl - Auswahl aufheben. Filter - Flaming Pear - Flexify 2 mit den vorhandenen Einstellungen anwenden Wieder eine neue Ebene erstellen, Auswahl - Auswahl laden - Auswahl #3 Bearbeiten - Fläche - Weiß, Auswahl - Auswahl ändern - verkleinern - 1 px, drücke die ENTF-Taste Bearbeiten - Fläche füllen - Weiß, stelle aber die Deckkraft auf 16, Auswahl - Auswahl aufheben. Ebene - Duplizieren, Filter - Sonstige Filter - Verschiebungseffekt wie eingestellt |
| punkt 11 |
|
Bild - Duplizieren (Haken bei Nur zusammengefügte Ebenen duplizieren), schiebe die Kopie erstmal bei Seite Neue Ebene erstellen, Auswahl - Auswahl laden - Auswahl #4 fülle diese mit der Farbe 1, aber die Deckkraft auf 100% stellen Neue Ebene und nochmal mit der Farbe 1 füllen Filter - Filters Unlimited 2.0 - Special Effects 1 - Venetians Blinds (horizontal), stelle Density auf 255 Deckkraft nun auf 30% stellen Auswahl - Auswahl aufheben, Aktiviere die zweite Ebene von oben, fx - Schlagschatten  |
| punkt 12 |
|
Gehe nun zu deiner Kopie, Bild - Bildgröße 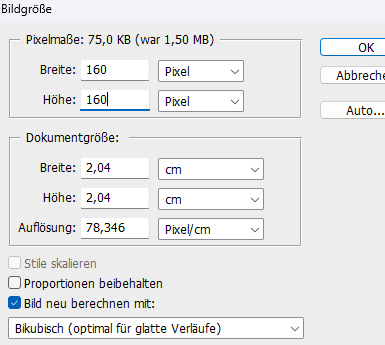 Auswahl - Alles auwählen, Bearbeiten - Kopieren, Kopie schließen Zurück zum Bild, Auswahl - Auswahl laden - Auswahl #5, Bearbeiten - In die Auswahl einfügen Rechtsklick auf die Ebenenmaskenminiatur - Ebenenmaske anwenden |
| punkt 13 |
|
Oberste Ebene aktiviern Erstelle eine neue Ebene, Auswahl - Auswahl laden - Auswahl #6 Fülle diese Auswahl mit der Farbe 4. Auswahl - Auswahl aufheben Filter - Alien Skin Eye Candy 5:Impact - Glass, wende LA_Glass T98-2 an Öffne das Tub la_deco schwarz und ziehe es mit gedrückter Umschalttaste auf dein Bild. Filter - Sonstige Filter - Verschiebungseffekt  Bild - Anpassungen - Umkehren |
| punkt 14 |
|
Neue Ebene erstellen und mit Weiß füllen Öffne die Maske la_mask sig 98 3 ziehe die auf dein Bild, drücke Strg+T, ziehe sie an all den Seiten bis zum Rand und bestätige Klicke in der Ebenen-Palette auf Kanäle und dann unten auf den kleinen Kreis, Ignoriere das Fenster welches aufgeht Zurück zu den Ebenen, aktiviere die zweite von oben und klicke nun unten auf das Rechteck mit dem Kreis - Ebenenmaske hinzufügen Rechtsklick auf die Ebenenmaskenminiatur - Ebenenmaske anwenden |
| punkt 15 |
|
Neue Ebene erstellen, Auswahl - Auswahl laden - Auswahl #7, fülle diese mit der Farbe 3 Auswahl - Auswahl aufheben. Filter - Toadis - What Are You?  |
| punkt 16 |
|
Stelle nun deine Farbe 2 als VG Farbe ein. Aktiviere dein Textwerkzeug und schreibe einen Namen deiner Wahl, sollte höchstens 5 Buchstaben haben. Wandel den Text in eine Ebene um. Bearbeiten - Transformieren - Drehen um -48° Schiebe ihn nun nach links über den schrägen Balken Stelle nun deine Farbe 1 als VG-Farbe ein und schreibe den Namen mit selben Einstellungen nochmals. Rastern und dieses mal drehen um 132°, schiebe ihn nach unten links an den schrägen Balken. Füllmethode auf Weiches Licht stellen Filter - Scharfzeichnungsfilter - Stärker scharfzeichnen, wende den Filter nochmal an |
| punkt 17 |
|
Erstelle eine neue Eben und fülle diese mit der Farbe 4, öffne die Maske la_mask sig 98 4 ziehe die auf dein Bild, drücke Strg+T, ziehe sie an all den Seiten bis zum Rand und bestätige. Klicke in der Ebenen-Palette auf Kanäle und dann unten auf den kleinen Kreis Zurück zu den Ebenen, aktiviere die zweite von oben und klicke nun unten auf das Rechteck mit dem Kreis - Ebenenmaske hinzufügen Rechtsklick auf die Ebenenmaskenminiatur - Ebenenmaske anwenden Füllmethode auf Farbig nachbelichten und die Deckkraft auf 25% |
| punkt 18 |
|
Nun nimm deine Tube, verkleinere es ca auf eine Höhe von 500 - 560 px, kommt auf die Tube an Ziehe es auf dein Bild und belasse es mittig Scharfzeichnen nicht vergessen Wende einen Schlagschatten deiner Wahl an Setze nun noch beide text_brushes auf das Bild, wohin bleibt dir überlassen Ebene - Auf Hintergrundebene reduzieren |
| punkt 19 |
|
Ebene - Auf Hintergrundebene reduzieren. Bild - Arbeitsfläche - 2 px - Schwarz (Haken rein bei Relativ) Bild - Arbeitsfläche - 16 px - Weiß Bild - Arbeitsfläche - 4 px - Farbe 2 Bild - Arbeitsfläche - 16 px - Weiß Bild - Arbeitsfläche - 4 px - Farbe 4 Bild - Arbeitsfläche - 40 px - Farbe 5 Aktiviere deinen Zauberstab und klicke damit in den breiten Rand. Auswahl - Auswahl umkehren, drücke Strg+J, fx - Schlagschatten  Ebene - Auf Hintergrundebene reduzieren. Bild - Arbeitsfläche - 2 px - Schwarz Setzte jetzt noch dein Wasserzeichen und den Copy Vermerk auf dein Bild und speichere es als .jpg oder .png ab. Fertig Ich hoffe das Tutorial hat dir gefallen |
. . :: HOME :: . .
Übersetzung & Design
by KleineHexe
The End

