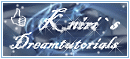Next Tutorials ▪ Back Tutorials
Beautiful


| Du brauchst |
|
1 Tube deiner Wahl  Filter: Xero |
| punkt 1 |
|
Öffne als erstes die Datei Beautiful und deine Peronentube, aus dieser suche dir eine helle Vordergrund- und eine dunkle Hintergrundfarbe aus Aktiviere dein Verlaufswerkzeug, stelle den Modus auf Rauteverlauf und dann so erstellen  |
| punkt 2 |
|
Aktiviere das Arbeitsblatt, ziehe den Verlauf von der Mitte her (400 x 300 px) nach oben links in die Ecke auf Öffne dir nun gekachelterHG, erstelle eine neue Ebene Bearbeiten - Fläche füllen - Hintergrundfarbe, stelle die Füllmethode auf Farbe und die Deckkraft ca. auf 80% Ebene - Sichtbare auf eine Ebene reduzieren Ziehe diesen HG nun mit gedrückter Umschalttaste auf das Arbeitsblatt Stelle die Füllmethode nun auf Multiplizieren und die Deckkraft auf 65% Ebene - Mit darunterliegender auf eine Ebene reduzieren |
| punkt 3 |
|
Erstelle eine neue Ebene Bearbeiten - Fläche füllen - Vordergrund, ziehe dir die Maske Trese Masks0566 mit gedrückter Umschalttaste auf dein Blatt Klicke rechts auf Kanäle und dann unten auf den gepunkteten Kreis Aktiviere die mittlere Ebene, drücke nun einmal die Entf-Taste, Auswahl aufheben Lösche die Ebene mit der originalen Makse nun und stelle dann die Füllmethode auf Weiches Licht |
| punkt 4 |
|
Filter - Sonstige Filter - Verschiebungseffekt 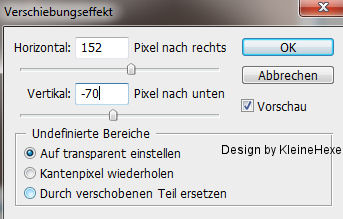 klicke unten rechts auf das fx und Schlagschatten 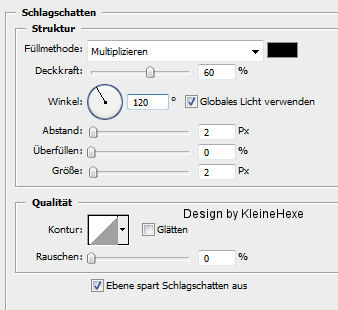 |
| punkt 5 |
|
Aktiviere die unterste Ebene Öffne dir die Datei flechte, Bearbeiten - Fläche füllen - Vordergrund (Haken rein bei Transparente Bereiche schützen) Ziehe dieses nun mit gedrückter Umschalttaste auf dein Blatt Ebene - Mit darunter liegender auf eine Ebene reduzieren |
| punkt 6 |
|
Aktviere die oberste Ebene und erstelle nun eine neue Auswahl - Auswahl laden  Bearbeiten - Fläche fülllen - Hintergrundfarbe (Haken raus bei Transparente Bereiche schützen) Auswahl aufheben Öffne dir die Datei flechte1, Bearbeiten - Fläche füllen - Vordergrund (Haken rein bei Transparente Bereiche schützen) Ziehe dieses nun mit gedrückter Umschalttaste auf dein Blatt Ebene - Mit darunter liegender auf eine Ebene reduzieren Stelle die Füllmethode nun auf Negativ Multiplizieren Bearbeiten - Kontur füllen in der VGF 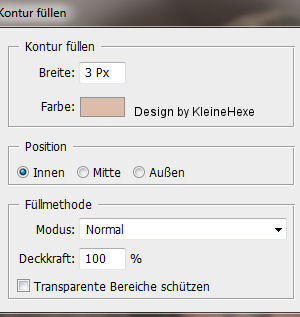 |
| punkt 7 |
|
Ziehe nun deine Personentube auf das Bild, skaliere sie etwas wie es dir gefällt und schiebe sie dann nach rechts in das Oval so das es dir passt Auswahl - Auswahl laden - Auswahl #1 Auswahl - Auswahl verändern - verkleinern um 3 px Auswahl - Auswahl umkehren, drücke die Entf-Taste Auswahl - Alles auswählen, Bild - Freistellen, Auswahl aufheben Ebene - Mit darunterliegender auf eine Ebene reduzieren |
| punkt 8 |
|
Erstelle eine neue Ebene und fülle sie mit der VGF (Haken raus) Ziehe dir nochmals die Maske Trese Masks0566 mit gedrückter Umschalttaste auf dein Blatt Klicke rechts auf Kanäle und dann unten auf den gepunkteten Kreis Aktiviere die Ebene darunter (VGF), drücke nun einmal die Entf-Taste, Auswahl aufheben Filter - Sonstige Filter - Verschiebungseffekt 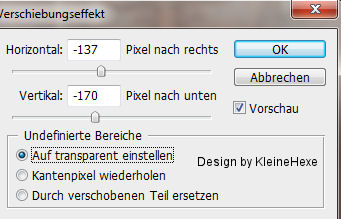 Auswahl - Auswahl laden - Auswahl #1, drücke die Entf-Taste, Auswahl aufheben Stelle die Deckkraft der Ebene auf 70% |
| punkt 9 |
|
Ziehe nochmals deine Personentube auf das Blatt, skaliere sie passend kleiner und schiebe sie nach links Schaue das deine Tube nicht viel von dem Text der Maske verdeckt Gebe ihr diesen Schlagschatten 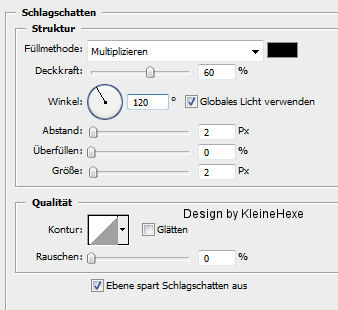 Filter - Xero - Improver mit einem Klick auf Landscape anwenden |
| punkt 10 |
|
Öffne dir Mosaik, halte die Strg-Taste gedrückt und klicke einmal in die Ebenenminiatur der Ebene, Erstelle eine neue Ebene und fülle diese mit der VGF Stelle die Füllmethode auf Farbe und die Deckkraft auf ca. 80% Ebene - Sichtbare auf eine Ebene reduzieren, ziehe das nun auf dein Bild und schiebe es nach rechts unten |
| punkt 11 |
|
Nun den kleiner RahmenKniri auf dein Bild ziehen, schiebe ihn nach rechts unten auf den Kasten du kannst ihn deiner Hintergrundfarbe färben Ebene - Mit darunter liegender auf eine Ebene reduzieren Schreibe nun in einer Schriftart deiner Wahl Beautiful in das Rechteck, weitere Textgestalltung ist dir überlassen Ebene - Auf Hintergrundebene reduzieren |
| punkt 12 |
|
Bild - Arbeitsfläche 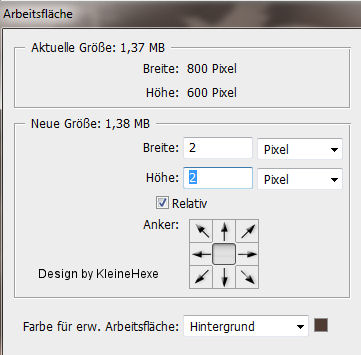 Bild - Arbeitsfläche - 2 px - Vordergrund Bild - Arbeitsfläche - 2 px - Hintergrund Bild - Arbeitsfläche - 70 px - Vordergrund Öffne dir den Rand und ziehe diesen mit gedrückter Umschalttasrte auf dein Bild, Füllmethode auf Luminanz stellen Ebene - Auf Hintergrundebene reduzieren Bild - Arbeitsfläche - 2 px - Hintergrund Setzte nun den Copyrighthinweis und das Wasserzeichen auf dein Bild Ebene - Auf Hintergrundebene reduzieren |
| punkt 13 |
|
Öffne dir TextKniri und ziehe diesen mit gedrückter Umschalttaste auf dein Bild, du kannst ihn färben Schiebe ihn etwas nach oben, das er etwa mittig auf dem Rahmen sitzt, dupliziere die Ebene nun 3x Bleibe auf der oberen Ebene Filter - Rauschfilter - Rauschen hinzufügen 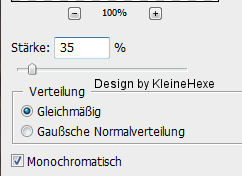 Schalte die Ebene nun unsichtbar machen und die zweite Ebene von oben aktivieren Filter - Rauschfilter - Rauschen hinzufügen - 30% Schalte die Ebene nun unsichtbar machen und die dritte Ebene von oben aktivieren Filter - Rauschfilter - Rauschen hinzufügen - 25% Schalte die Ebene nun unsichtbar machen und die vierte Ebene von oben aktivieren Filter - Rauschfilter - Rauschen hinzufügen - 20% |
| punkt 14 |
|
Fenster - Animation Stelle in Animation (Frames) die Verzögerung auf 0.2 sek und die Wiedergabe auf Unbegrenzt Frame - Duplizieren (klicke einfach im Frame auf das geknickte Blatt) Schalte in der Ebenenpalette die Ebene 1 unsichtbar und die Ebene 1 Kopie sichtbar Frame - Duplizieren Schalte in der Ebenenpalette die Ebene 1 Kopie unsichtbar und die Ebene 1 Kopie 2 sichtbar Frame - Duplizieren Schalte in der Ebenenpalette die 1 Ebene Kopie 2 unsichtbar und die Ebene 1 Kopie 3 sichtbar Nun kannst du dir deine Animation anschauen und als .gif speichern Fertig Ich hoffe dieses Tutorial hat dir gefallen |
. . :: HOME :: . .
Übersetzung & Design
by KleineHexe
The End