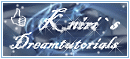Next Tutorials ▪ Back Tutorials
Lights of Singapur


| punkt 1 |
|
Öffne dir als erstes deine Tube und die Datei AlphakanalKniri Stelle deine Vordergundfarbe = VGF auf eine helle Farbe aus deiner Tube Deine Hintergrundfarbe = HGF auf eine dunkle Farbe Aktiviere dein Verlaufswerkzeug, erstelle aus deinen Farben diesen Verlauf  Stelle die Verlaufsart auf Verlaufswinkel |
| punkt 2 |
|
Aktiviere nun AlphakanalKniri05, ziehe den Verlauf von der unteren Mitte (450 px) mit gedrückter Umschalttaste nach oben auf Filter - Filters Unlimited 2.0 - &<Background Designers IV> - Slice N Dice Filter - AAA Frames - Frame Works 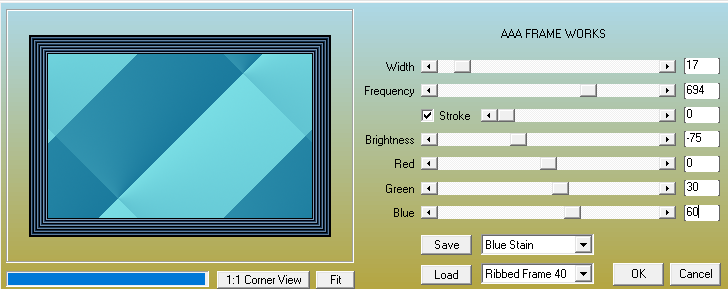 Stelle unten neben Save auf eine Farbe die zu deinem Bild passt, die Werte (red/green/blue dann nicht verändern) |
| punkt 3 |
|
Öffne dir KH_Muster, halte die Strg-Taste gedrückt und klicke einmal in die Ebenenminitur Bearbeiten - Fläche füllen - Hintegrundfarbe, stelle die Füllmethode auf Farbe, passe evtl die Deckkraft an Auswahl - Auswahl auheben, Ebene - Sichtbare auf eine Ebene reduzieren Ziehe das Muster nun mit gedrückter Umschalttaste auf das Hauptblatt |
| punkt 4 |
|
Auswahl - Auswahl laden - Auswahl #1, drücke Strg+J Lade dir nochmal die Auswahl #1, Filter - Cybia - ScreenWorks 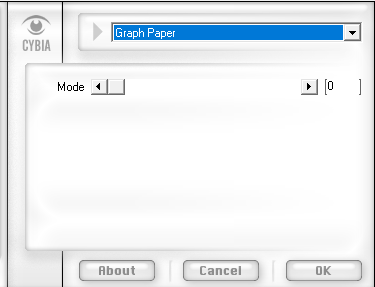 Auswahl - Auswahl aufheben, fx - Schlagschatten 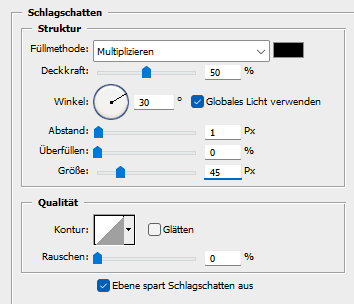 Rechtsklick auf die Ebene in der Palette - Ebenenstil kopieren, Rechtsklick - In Smart Objekt kovertieren Rechtsklick - Ebene rastern, Rechtsklick - Ebenenstil einfügen |
| punkt 5 |
|
Aktiviere die zweite Ebene von unten Öffne dir KH_Muster1, halte die Strg-Taste gedrückt und klicke einmal in die Ebenenminitur Bearbeiten - Fläche füllen - Hintegrundfarbe, stelle die Füllmethode auf Farbe, passe evtl die Deckkraft an Auswahl - Auswahl auheben, Ebene - Sichtbare auf eine Ebene reduzieren Ziehe das Muster nun mit gedrückter Umschalttaste auf das Hauptblatt Deckkraft auf 65% stellen |
| punkt 6 |
|
Aktiviere die zweite Ebene von unten, Auswahl - Auswahl laden - Auswahl #2 drücke Strg+J, Filter - VM Instant Art - Colorfield Generator  Deckkraft auf 65% stellen |
| punkt 7 |
|
Zweite Ebene von unten aktivieren, ziehe nun dein misted HG Bild mit gedrückter Umschalttaste auf dein Blatt Stelle die Füllmethode auf Luminanz oder wie es dir am besten gefällt, Deckkraft auf 75% Ebene - Duzplizieren, Ebene - Mit darunter liegender auf eine Ebene reduzieren Filter - Scharfzeichnungsfilter - scharfzeichnen Aktiviere die 3 dritte Ebene von oben, Filter - Scharfzeichnungsfilter - Konturen scharfzeichnen, wiederhole |
| punkt 8 |
|
Aktiviere die zweite Ebene von oben Öffne dir KH_Muster2, halte die Strg-Taste gedrückt und klicke einmal in die Ebenenminitur Bearbeiten - Fläche füllen - Vordergrundfarbe, Auswahl - Alles auswählen, Bearbeiten - Kopieren Aktiviere dein Bild, Bearbeiten - Einfügen Aktiviere die zweite Ebene von unten, Rechtsklick auf die Ebene in der Palette - Ebenenstil einfügen, Rechtsklick - In Smart Objekt kovertieren Rechtsklick - Ebene rastern, Rechtsklick - Ebenenstil einfügen |
| punkt 9 |
|
Öffne dir dekoK, färbe es dir passend um und ziehe es dann mit gedrückter Umschalttaste auf dein Blatt Verschiebe es nach oben, Ebene - Anordnen - In den Vordergrund  Aktiviere die unterste Ebene Filter - Toadies - Weaver mit den Standardeinstellungen anwenden Ebene - Auf Hintergrundebene reduzieren, Ebene - Duplizieren Aktiviere die untere Ebene |
| punkt 10 |
|
Bild - Arbeitsfläche - 4 px - Hintergrund (Haken rein bei Relativ) Bild - Arbeitsfläche - 4 px - Vordergrund Bild - Arbeitsfläche - 4 px - Hintergrund Bild - Arbeitsfläche - 100 px - Weiß Aktiviere die oberere Ebene, drücke Strg+T, ziehe das Bild nach allen Seiten zum Rand und bestätige Schalte es kurz unsichtbar, aktiviere die untere Ebene und deinen Zauberstab klicke damit in den weißen Rand, obere Ebene aktivieren und auch sichtbar schalten Auswahl - Auswahl umkehren, drücke die ENTF-Taste, Auswahl umkehren Ebene - Auf Hintergrundebene reduzieren, Filter - Weichzeichnungsfilter - Gaußscher Weichzeichner mit 15 anwenden |
| punkt 11 |
|
Filter - Cybia - ScreenWorks wie eingestellt anwenden Auswahl - Auswahl umkehren, erstelle eine neue Ebene, fülle sie mit einer beliebigen Farbe fx - Schlagschatten 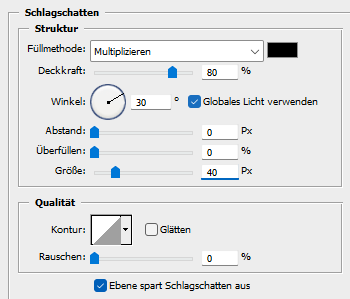 Setzte die Deckkraft der Fläche auf 0%, Auswahl - Auswahl aufheben |
| punkt 12 |
|
iehe deine Tube mit gedrückter Umschalttaste auf das Bild skaliere sie passend kleiner, Filter - Scharfzeichnungsfilter - scharfzeichnen gebe ihr einen Schlagschatten deiner Wahl Ziehe noch den Text auf dein Bild, evtl. färben, schiebe ihn an eine Stelle deiner Wahl Ebene - Auf Hintergrundebene reduzieren Bild - Arbeitsfläche - 4 px - Vordergrund Setzte jetzt noch dein Wasserzeichen und den Copy Vermerk auf dein Bild und speichere es als .jpg oder .png ab. Fertig Ich hoffe dieses Tutorial hat dir gefallen |
. . :: HOME :: . .
Übersetzung & Design
by KleineHexe
18.09.2024
The End