
Next Tutorials ▪ Back Tutorials
Aliana


|
Dieses Tutorial wurde von mir für Photoshop umgeschrieben und steht unter meinem Copyright. Ich möchte euch bitten dieses Tutorial nicht zu kopieren, oder als euer Eigentum auszugeben. Copyright by KleineHexe Die Tube unterliegt dem © von Laguna Tut geschrieben für PS CS3, aber auch mit anderen Versionen bastelbar Ich habe die Erlaubnis von Kniri, ihre PSP Tutoriale in PS umzuschreiben 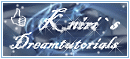 |
| punkt 1 |
|
Öffne deine Tube und suche dir aus dieser eine helle Vordergrund- und eine dunkle Hintergrundfarbe aus Jetzt öffne dir AlphakanalKniri1, das ist unser Arbeitsblatt, ich habe es schon im PSP soweit vorfertigen müssen Erstelle eine neue Ebene, Bearbeiten - Fläche füllen - Vordergrundfarbe Stelle die Füllmethode auf Farbe und die Deckkraft auf 80% Ebene - Sichtbare auf eine Ebene reduzieren |
| punkt 2 |
|
Auswahl - Auswahl laden - Auswahl #1, drücke nun Strg+J fx - Schlagschatten 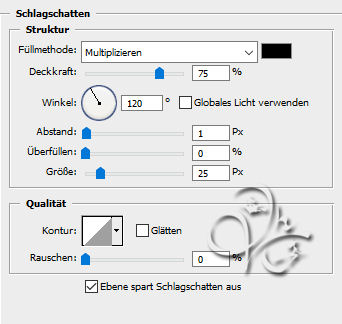 Rechtsklick auf die Ebene in der Palette - Ebenenstil kopieren |
| punkt 3 |
|
Öffne dir deinen misted Hintergrund, ziehe ihn auf dein Blatt und passe ihn mit Strg+T nun so an das er im Kreis liegt und bestätige dann  Auswahl - Auswahl laden - Auswahl #1 und den Haken bei Umkehren rein Drücke die Entf-Taste, Auswahl aufheben, Ebene - Mit darunter liegender auf eine Ebene reduzieren Filter - Alien Skin EyeCandy 5:Impact - Glass, suche dir links Kniriglas3 und wende es an, verschiebe es nun nach links oben 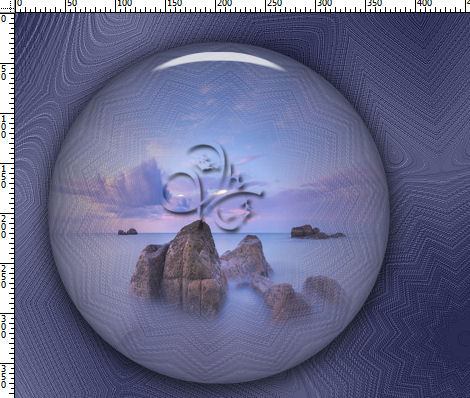 |
| punkt 4 |
|
Aktiviere die unterste Ebene, Auswahl - Auswahl laden - Auswahl #2, drücke Strg+J Rechtsklick auf die Ebene in der Palette - Ebenenstil einfügen Ziehe nochmals dein misted Hintergrund auf das Blatt und passe ihn so an,  Bestätige dann, Ebene - Mit darunter liegender auf eine Ebene reduzieren |
| punkt 5 |
|
Ebene - Duplizieren, drücke Strg+T sowie das Kettenglied, gebe 80% ein und bestätige Aktiviere die zweite Ebene von unten Filter - Weichzeichnungsfilter - Gaußscher Weichzeichner mit 5 px anwenden Filter - Tramages - Tow the Line 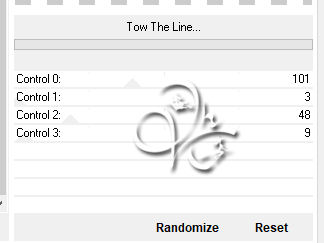 |
| punkt 6 |
|
Aktiviere die Ebene darüber, also die dritte Ebene von unten, Ebene - Duplizieren Drücke Strg+T sowie das Kettenglied, gebe 60% ein und bestätige Filter - MuRa`s Meister - Copies 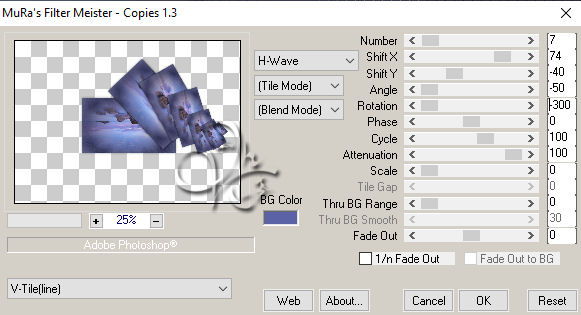 Dein Bild sollte nun so aussehen  Ebene - Sichtbare auf eine Ebene reduzieren |
| punkt 7 |
|
Ebene - Duplizieren, Filter - MuRa's Meister - Perspective Tilling 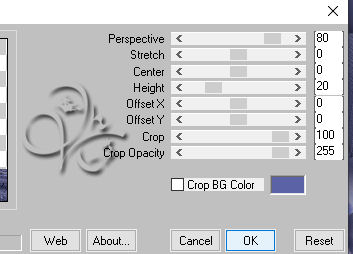 Rechtsklick auf die Ebene in der Palette - Ebenenstil einfügen Stelle die Ebene nun erstmal unsichtbar und aktiviere die untere |
| punkt 8 |
|
Neue Ebene erstellen, Bearbeiten - Fläche füllen 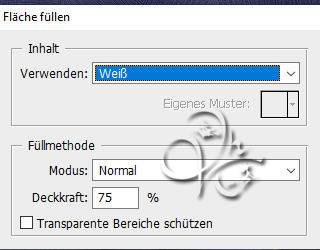 Öffne die Maske Exkizz_Mask_Lilli2 und ziehe sie auf dein Blatt, drücke Strg+T, ziehe die Maske nach allen Seiten bis zum Rand und bestätige Klicke auf Kanäle und unten auf den gepunkteten Kreis, zurück zu den Ebenen, aktiviere die weiße klicke unten auf das Rechteck mit dem Kreis (Ebenenmaske hinzufügen) Rechtsklick auf die Ebenen-Masken-Miniatur - Ebenenmaske anwenden, lösche die original Maske |
| punkt 9 |
|
Radiere nun von der Maske das weg, was auf den kleinen Bildern zu sehen ist  Rechtsklick auf die Ebene in der Palette - Ebenenstil einfügen, Ebene - Duplizieren Stelle die Deckkraft nun auf 50% bei beiden Ebenen und schalte dann die obere Ebene wieder sichtbar |
| punkt 10 |
|
Aktiviere die unterste Ebene, Auswahl - Alles auswählen, Bearbeiten - Kopieren Auswahl - Auswahl aufheben, Ebene - Auf Hintergrundebene reduzieren Bild - Arbeitsfläche - 2 px - Vordergrund (Haken drin bei Relativ) Bild - Arbeitsfläche - 4 px - Hintergrund Bild - Arbeitsfläche - 4 px - Vordergrund Bild - Arbeitsfläche - 2 px - Schwarz Bild - Arbeitsfläche - 80 px - Weiß |
| punkt 11 |
|
Bearbeiten - Einfügen, drücke Strg+T, ziehe das Bild nach allen Seiten bis zum Rand, bestätige Auswahl - Alles auswählen, Auswahl - Auswahl verändern - verkleinern - 40 px drücke die Entf-Taste, Auswahl - Auswahl umkehren, Ebene - Sichtbare auf eine Ebene reduzieren Filter - Weichzeichnungsfilter - Gaußscher Weichzeichner mit 10 px anwenden Auswahl - Auswahl umkehren, neue Ebene erstellen, fülle sie mit irgendeiner Farbe Rechtsklick auf die Ebene in der Palette - Ebenenstil einfügen, Deckkraft der Fläche auf 0% stellen Auswahl - Auswahl aufheben |
| punkt 13 |
|
Öffne dir dekoK1 und ziehe diese mit gedrückter Umschalttaste auf dein Bild nun platziere deine Tube und evtl. Deko auf deinem Bild, Schlagschatten nach Wahl Filter - Scharfzeichnungsfilter - Scharfzeichnen Ziehe noch den TextKniri auf dein Bild und schiebe ihn nach rechts oben Ebene - Auf Hintergrundebene reduzieren[/b] Bild - Arbeitsfläche - 2 px - Schwarz Setzte jetzt noch dein Wasserzeichen und den Copy Vermerk auf dein Bild und speichere es als .jpg oder .png ab. Fertig Ich hoffe das Tutorial hat dir gefallen |
. . :: HOME :: . .
Übersetzung & Design
by KleineHexe
The End
