[align=center]

[/align]
[align=center]by KleineHexe 25.02.2015[/align]
[align=center]Dieses Tutorial wurde mit Erlaubnis von Kniri von PSP in PS umgeschrieben[/align]
[align=center]Das © dieses übersetzen Tuts liegt alleine bei mir.[/align]
[align=center]Das des übersetzten PSP Tutorials alleine bei Kniri, dieses findest du hier[/align]
[align=center]
 [/align]
[/align][align=center]Das Originaltutorial ist aus dem Niederländischen von Rooske[/align]
[align=center]

[/align]
[align=center]Es darf weder kopiert noch auf anderen Seiten als Download angeboten werden[/align]
[align=center]Dieses Tutorial wurde mit PS CS3 gebastelt
Du brauchst:
Dieses[/align]
[align=center]
 [/align]
[/align][align=center]1 Poser
[/align]
[align=center]Filter:
Filters Unlimited 2.0 - Special Effects 1 - Venetian Blinds (horizontal)
Vorwort:
Manche Dateien wurden von mir vorgefertigt, du musst diese dann in einer deiner Farben färben,
über Bild - Anpassungen - Farbton/Sättigung, Haken bei Färben rein und die Sättigung anpassen
1.
Öffne deine Haupttube und suche dir aus dieser eine helle Vordergrund- und eine dunkle Hintergrundfarbe aus
Aktiviere dein Verlaufswerkzeug und erstelle dir diesen Verlauf
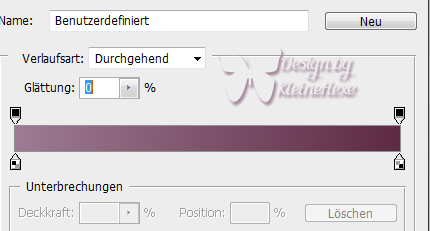
Stelle die Verlaufsart auf Verlaufswinkel
2.
Öffne "dont_stop_dreaming" aus dem Material, das ist unser Arbeitsblatt,
ziehe den Verlauf nun von der Mitte her nach oben auf
halte dabei die Umschalttaste gedrückt, dann wird er gerade
Wenn du so nicht genau die Mitte triffst, kannst du dir zwei Hilfslinien machen, Vertikal 450 px
und Horizontal 275 px, das geht über Ansicht - Neue Hilfslinie,
da wo sich beide Linien dann in der Mitte berühren mit dem Verlauf beginnen
3.
Öffne aus dem Material "balken_mitte" und ziehe diesen mit gedrückter Umschalttaste auf dein Bild
Färbe ihn ein wie oben beschrieben
4.
Ansicht - Neue Hilfslinie - Horizontal 46 px
Ansicht - Neue Hilfslinie - Horizontal 477 px
Ansicht - Neue Hilfslinie - Vertikal 244 px
Ansicht - Neue Hilfslinie - Vertikal 654 px
Öffne aus dem Material "love" und ziehe dieses auf dein Blatt, drücke Strg+T und ziehe das nun so in die Hilfslinien

Bestätige die Änderung, du kannst es nun auch noch einfärben
5.
Ansicht - Hilfslinien löschen, Auswahl - Auswahl laden
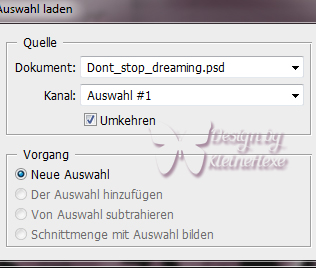
drücke nun einmal die Entf-Taste, Auswahl - Auswahl aufheben
6.
Erstelle eine neue Ebene, indem du unten rechts auf das geknickte Blatt klickt
Auswahl - Auswahl laden
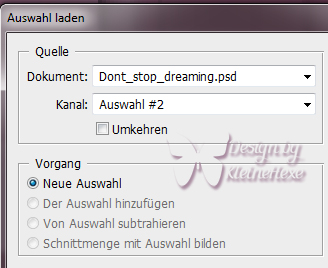
ziehe nun in der Auswahl den Verlauf auf, wieder ziemlich von der Mitte her nach oben
Filter - Filters Unlimited 2.0 - Special Effects 1 - Venetian Blinds (horizontal)
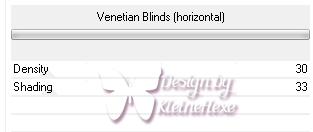
Auswahl - Auswahl aufheben
7.
Ebene - Duplizieren, Bearbeiten - Transformieren - Horizontal spiegeln und auf die rechte Seite
verschieben, am besten mit der rechten Pfeiltaste damit es in der selben Höhe bleibt
Aktiviere wieder die Originalebene, Ebene - Duplizieren, verschiebe diese über das Rechteck
Wieder die Originalebene aktivieren, Ebene - Duplizieren und nun unter das Rechteck schieben
Du solltest nun links drei mal das Rechteck haben
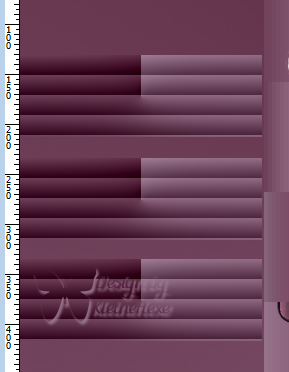
8.
Schließe die Sichtbarkeit der unteren drei Ebenen, indem du die Augen wegklickst
Ebene - Sichtbare auf eine Ebene reduzieren
Schalte nun die Ebenen wieder sichtbar, bleibe aber auf der obersten Ebene
9.
Ziehe nun deine Haupttube auf das Bild, skaliere sie kleiner wenn nötig und setze sie mittig
klicke unten auf das kleine fx - Schlagschatten
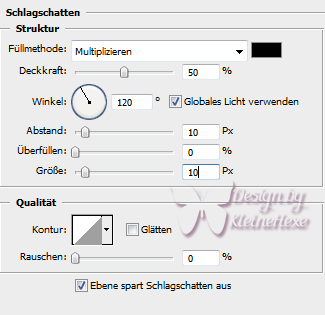
Rechtsklick auf die Ebene in der Palette, Ebenenstil kopieren
10.
Öffne "deco" und ziehe diese auf dein Bild, Färben nicht vergessen
Verschiebe sie auf die rechte Seite und nach oben an den Rand
Rechtsklick auf die Ebene in der Palette, Ebenenstil einfügen
11.
Öffne "wordart_dreaming" und ziehe diese auf dein Bild, verschiebe diese nach rechts unten
Rechtsklick auf die Ebene in der Palette, Ebenenstil einfügen
Ebene - Auf Hintergrundebene reduzieren
12.
Bild - Arbeitsfläche

Bild - Bildgröße nun auf Forengröße, 820 px Breite verkleinern, alle Haken drin
Setze nun noch Copyright und Wasserzeichen auf das Bild
Datei - Für Web und Geräte speichern, als jpg
Fertig
Ich hoffe dieses Tutorial hat dir gefallen











