[/size]

by KleineHexe 25.02.10
[/align][align=center]Dieses Tutorial ist ganz alleine aus meiner Fantasie entstanden[/align][align=center]Das © dieses Tuts liegt alleine bei mir[/align][align=center]Es darf weder kopiert noch auf anderen Seiten als Download angeboten werden
[/align][align=center]Dieses Tutorial wurde mit PSP 9 gebastelt
[/align][align=center]Du brauchst:[/align][align=center]1 Meerjungfrau[/align][align=center]HG Bild oder Tuben [/align][align=center]Delfine
[/align][align=center]Filter:[/align][align=center]Flaming Pear - Flood[/align][align=center]Graphics Plus - Cross Shadow[/align][align=center]Xero - Improver
[/align][align=center]Hast Du alles? Dann können wir beginnen.
[/align][align=center]Öffne die Tuben im PSP, kopiere sie und schließe die Originale
[/align][align=center]Such dir aus Deinen Tuben eine helle Vordergund- und eine dunkle Hintergrundfarbe
[/align][align=center]aus, Öffne ein neues Blatt 750 x 550 pixel transparent
[/align][align=center]Fülle es mit der Vodergrundfarbe wenn du dir Tuben aus gesucht hast.
[/align][align=center](Bei einem HG Bild, gehe über Auswahl - Alles auswählen und füge dein HG Bild in eine Auswahl ein, Auswahl - Auswahl aufheben)
[/align][align=center]1.[/align][align=center]Bei nutzen von verschiedenen Tuben, füge sie auf dein Bild ein und erstelle ein
[/align][align=center]schönes zusammenhängendes Bild und fasse am Ende alle Ebenen sichtbar zusammen
[/align][align=center]2.[/align][align=center]Aktiviere dein Auswahlwerkzeug Freihand - Punkt zu Punkt und erstelle um alles eine Auswahl was zum Meer gehört
[/align][align=center]Bennene die Ebene um in Meer Dupliziere die Ebene nun zwei mal
[/align][align=center]3.[/align][align=center]Effekte Flamming Pear - Food

[/align][align=center]Spiele etwas mit den Einstellungen bis es dir gefällt
[/align][align=center]Stelle die Ebene unsichtbar und aktiviere die mittlere
[/align][align=center]Effekte Flamming Pear - Food, klicke 1x mal unten auf die grüne Welle
[/align][align=center]stelle nun auch diese Ebene unsichtbar und aktiviere die untere
[/align][align=center]wende wiederum den Filter an mit einem klick auf die Welle
[/align][align=center]4.[/align][align=center]Öffne deinen Delfin, Bearbeiten - Kopieren und schließe die Tube wieder
[/align][align=center]Bearbeiten - Einfügen als neue Ebene, verschiebe an eine schöne Stelle verkleinern wenn nötig
[/align][align=center]Effekte - Xero - Improver mit einem klick auf Landscape anwenden
[/align][align=center]Wende wieder Flaming Pear - Flood an aber schau das du den Horizont so machst als würde der Delfin aus dem Wasser schauen

ist eine zu dolle Kante zu sehen, zeichne sie weich
[/align][align=center]5.[/align][align=center]Öffne Deine Meerjungfrau oder eine andere Tube welche Du dir ausgesucht hast
[/align][align=center]Bearbeiten - Kopieren und schließe sie, Bearbeiten - Einfügen als neue Ebene
[/align][align=center]Meine Tube habe ich nun einmal um 50 Prozent und einmal um 80 Prozent verkleinert
[/align][align=center]Verschiebe sie nun nach rechts etwas nach unten,
[/align][align=center]Effekte - Xero - Improver mit einem klick auf Landscape anwenden
[/align][align=center]Effekte - 3D Effekte - Schlagschatten
[/align][align=center]
 [/align][align=center]Benenne diese Ebene um in Jungfrau, Ebenen - Duplizieren und nochmal duplizieren
[/align][align=center]Benenne diese Ebene um in Jungfrau, Ebenen - Duplizieren und nochmal duplizieren[/align][align=center]Effekte - Plugins - Flaming Pear - Flood anwenden, passe die Horizontale Linie wieder so an als würde sie aus dem Wasser schauen

Schalte diese Ebene unsichtbar und aktiviere die darunterliegende, wende wieder Flood an
[/align][align=center]klicke einmal auf die Welle , schalte auch diese Ebene unsichtbar
[/align][align=center]Aktiviere nun die Originalebene und wende nochmals Flood an mit einem klick auf die Welle
[/align][align=center]6[/align][align=center]Aktiviere die oberste Ebene, Ebenen - Neue Rasterebene, fülle diese mit der dunlen Farbe
[/align][align=center]Auswahl - Alles auswählen, Auswahl - Ändern - Verkleinern um 3 Pixel, füllen mit der hellen Farbe
[/align][align=center]Auswahl ändern - Verkleinern um 6 Pixel, füllen mit der dunklen Farbe,
[/align][align=center]Auswahl - Ändern - Verkleinern um 3 Pixel, Effekte - 3D Effekte - Aussparung
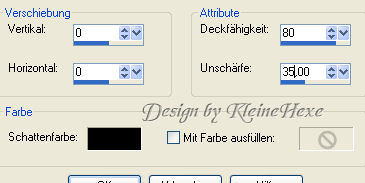 [/align][align=center]Auswahl - Umkehren,
[/align][align=center]Auswahl - Umkehren,[/align][align=center]Effekte - Plugins - Graphics Plus - Cross Shadow mit den Standardeinstellungen, Auswahl - Aufheben
[/align][align=center]Setzte nun an dieser Stelle Dein Wasserzeichen und Copyright
[/align][align=center]7[/align][align=center]Nun öffne den Delfin der springen soll, Bearbeiten - Kopieren und schließe sie wieder
[/align][align=center]Bearbeiten - Einfügen als neue Ebene, Bild - Größe ändern wenn nötig
[/align][align=center]Verschiebe nun ein kleinen wenig nach rechts und ein wenig nach unten,
[/align][align=center]In der Ebenepalette verschiebe die Ebene an die 6 Stelle von unten (unter den anderen Delfin)
[/align][align=center]Benenne diese Ebene um in Delfin, Effekte - 3D Effekte - Schlagschatten wie oben
[/align][align=center]Xero - Improver wie immer , Bild - Drehen - Frei drehen
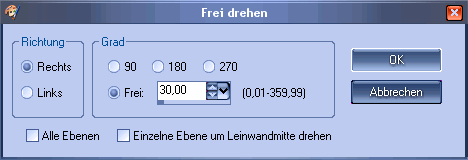
Ebenen - Duplizieren, Xero - Improver, Aktiviere Dein Verschiebewerkzeug
[/align][align=center]und schiebe den Delfin etwas nach links und nach oben, Ebene - Duplizieren
[/align][align=center]und wieder etwas nach links und nach oben schieben und noch mal wiederholen alles
[/align][align=center]8.[/align][align=center]Ebene - Duplizieren, Bild - Frei drehen

und schiebe etwas nach links, Ebene - Duplizieren, nach lins und etwas nach unten schieben und nochmal 2x das ganze
[/align][align=center]9.[/align][align=center]Ebene - Duplizieren, Bild - Frei drehen wie in Punkt 8
[/align][align=center]und schiebe etwas nach links, Ebene - Duplizieren, nach links und etwas nach unten schieben und nochmal 2x das ganze
[/align][align=center]Insgesamt hast du die Delfine nun 12 mal
[/align][align=center]10.[/align][align=center]Ebene - Duplizieren, Bild - Frei drehen wie in Punkt 8 und schiebe etwas nach links,
Ebene - Duplizieren, nach lins und etwas nach unten schieben und nochmal 2x das ganze
[/align][align=center]11.[/align][align=center]Effekte - Plugins - Flaming Pear - Flood spiele mit den Einstellungen bis es dir gefällt
[/align][align=center]Wende diesen Effekt auf allen Delfinebenen an, klicke immer wieder einmal auf die Welle
[/align][align=center]runter und schalte die Ebenen unsichtbar außer die Originalebene
[/align][align=center]12.[/align][align=center]Zur Animation
[/align][align=center]Gehe über Bearbeiten - Kopieren/Alle Ebenen
[/align][align=center]Öffne Deinen Anishop, klicke mit rechts ins freie Feld, Einfügen als neue Animation
[/align][align=center]Zurück zu PSP
[/align][align=center]Schalte die Ebenen, "Meer, Jungfrau & Delfin" unsichtbar und die Ebenen
[/align][align=center]"Kopie von Meer, Kopie von Jungfrau & Kopie von Delfin" sichtbar, Bearbeiten - Kopieren/Alle
[/align][align=center]Ebenen, im Anishop, Bearbeiten - Einfügen - Nach dem aktuell ausgewählten Einzelbild
[/align][align=center]Zurück zu PSP
[/align][align=center]Schalte die Ebenen, "Kopie von Meer, Kopie von Jungfrau & Kopie von Delfin" unsichtbar und die Ebenen
[/align][align=center]"Kopie(2) von Meer, Kopie(2) von Jungfrau & Kopie(2) von Delfin" sichtbar, Bearbeiten -
[/align][align=center]Kopieren/Alle Ebenen, im Anishop, Bearbeiten - Einfügen - Nach dem aktuell ausgewählten Einzelbild
[/align][align=center]Wiederhole diese Schritte so lange bis Du alle Delfinebenen im Anishop hast
[/align][align=center]Wenn alles richtig war solltest Du dort nun 12 Einzelbilder haben
[/align][align=center]Über die Animationswiedergabe kannst Du es dir anschauen
[/align][align=center]Nun haben wir es geschafft.Speicher das ganze nur noch als gif. ab[/align]

