
by KleineHexe 20.01.10[/align][align=center]Dieses Tutorial ist ganz alleine aus meiner Fantasie entstanden[/align][align=center]Das © dieses Tuts liegt alleine bei mir[/align][align=center]Es darf weder kopiert noch auf anderen Seiten als Download angeboten werden
[/align][align=center]Dieses Tutorial wurde mit PSP 9 gebastelt
[/align][align=center]Du brauchst:[/align][align=center]2 Masken[/align][align=center]meine Auswahldatei[/align][align=center]Verschiedene Tuben mit Herzen[/align][align=center]ein Pärchen
[/align][align=center]Filter:[/align][align=center]Alien Skin Xenofex - Constellation[/align][align=center]FM Tile Tools - Blend Emboss[/align][align=center]Graphics Plus - Cross Shadow
Material[/size]
Verschiebe die Auswahl in den Auswahlordner von PSP
[/align][align=center]schieb die Maske shalimar 124 in den Maskenordner von PSP
[/align][align=center]Öffne Deine Tuben im PSP, kopiere sie und schließe die Originale
[/align][align=center]Hast du alles dann können wir beginnen
[/align][align=center]1.[/align][align=center]Öffne ein neues Blatt 650 x 500 Pixel transparent
[/align][align=center]Such Dir eine helle Vordergrund- und eine dunkle Hintergrundfarbe aus Deinen Tuben aus
[/align][align=center]schreibe Dir von der HG Farbe den F Wert auf,
[/align][align=center]Auswahl - Laden/Speichern - Auswahl
[/align][align=center]aus Datei laden, such Dir die Auswahl "i give you my heart"
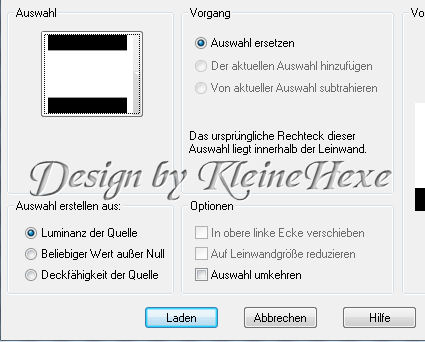 [/align][align=center]Fülle die Auswahl mit der dunklen Farbe, Ebenen - Neue Rasterebene, fülle mit heller Farbe
[/align][align=center]Fülle die Auswahl mit der dunklen Farbe, Ebenen - Neue Rasterebene, fülle mit heller Farbe[/align][align=center]2.[/align][align=center]Ebene - Maske laden/speichern - Maske aus Datei laden

[/align][align=center]Ebenen - Einbinden - Gruppe zusammenfassen, Auswahl - Umkehren,
[/align][align=center]Ebenen - Neue Rasterebene und fülle den unteren Teil mit der hellen Farbe,
[/align][align=center]Auswahl - Auswahl aufheben, Ebenen - Einbinden - Nach unten zusammenfassen
[/align][align=center]3.[/align][align=center]Aktiviere den Zauberstab (Toleranz 20 Randschärfe 0) und klicke damit in das linke Rechteck der Maske,
[/align][align=center]Ebenen - Neue Rasterebene, Öffne deine Deko, Bearbeiten - Kopieren und schließen
[/align][align=center]Bearbeiten - Einfügen - In eine Auswahl, Auswahl - Auswahl aufheben
[/align][align=center]Anpassen - Schärfe - Scharfzeichnen, Ebenen - Duplizieren,
[/align][align=center]Ebenen - Einbinden - Nach unten zusammenfassen
[/align][align=center]Stelle den Mischmodus dieser Ebene auf Helligkeit L,
[/align][align=center]Ebenen - Duplizieren, Bild - Vertikal spiegeln
[/align][align=center]Aktiviere die Ebene mit der Maske (Gruppe Raster 2), Effekte - 3D Effekte - Schlagschatten

Wiederhole mit Vertikal / Horizontal -5
[/align][align=center]4.[/align][align=center]Aktiviere die oberste Ebene, öffne deine Haupttube, Bearbeiten - Kopieren und schließen
[/align][align=center]Bearbeiten - Einfügen als neue Ebene, passe es der Größe an,
[/align][align=center]verschiebe die Tube mittig etwas nach unten, Anpassen - Schärfe - Scharfzeichnen
[/align][align=center]Effekte - 3D Effekte - Schlagschatten[/align]
[align=center]

Öffne deine nächste Deko, Bearbeiten - Kopieren und schließen,
[/align][align=center]Bearbeiten - Einfügen als neue Ebene, Bild - Größe ändern um 20 Prozent (kein Haken),
[/align][align=center]verschiebe die Tube nach links unten, aber nicht
[/align][align=center]bis ganz an den Rand, stelle den Mischmodus dieser Ebene auf Helligkeit (L)
[/align][align=center]Ebenen - Duplizieren, Bild - Vertikal spiegeln und verschiebe
[/align][align=center]ein wenig nach oben, Ebenen - Einbinden - Nach unten zusammenfassen,
[/align][align=center]Effekte - 3D Effekte - Schlagschatten wie zuvor
[/align][align=center]Ebenen - Anordnen - Nach unten verschieben
[/align][align=center]5.[/align][align=center]Aktiviere die oberste Ebene, Ebenen - Neue Rasterebene fülle sie mit der dunklen Farbe,
[/align][align=center]Ebenen - Neue Maskenebene - Aus Bild
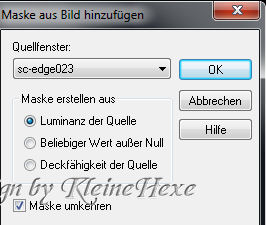 [/align][align=center]Ebenen - Einbinden - Gruppe zusammenfassen,
[/align][align=center]Ebenen - Einbinden - Gruppe zusammenfassen,[/align][align=center]Effekte - Plugins - Graphics Plus - Cross Shadow mit
[/align][align=center]den Standarteinstellungen, Anpassen - Schärfe - Scharfzeichnen
[/align][align=center]6.[/align][align=center]Öffne " HangingGoldHearts", Bild - Größe ändern
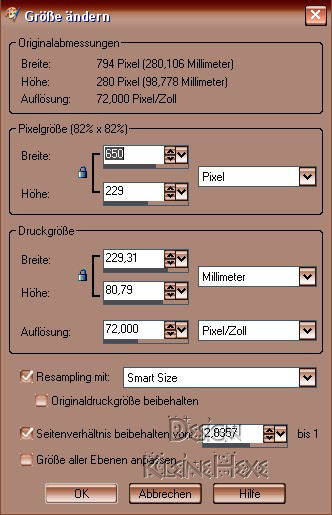
[/align][align=center]
Bearbeiten - Kopieren und schließen,
[/align][align=center]Bearbeiten - Einfügen als neue Ebene, verschiebe sie nach oben etwas
[/align][align=center]über den Rand hinaus, Anpassen - Farbton und Sättigung - Kolorieren, gebe hier den F-Wert der dunklen Farbe
[/align][align=center]ein und stelle bei Sättigung maximal 100 ein, Effekte - 3D Effekte - Schlagschatten
 [/align][align=center]Ebenen - Anordnen - Nach unten verschieben,
[/align][align=center]Ebenen - Anordnen - Nach unten verschieben,[/align][align=center]wiederhole dieses noch so lange bis es unter der Ebene mit der Haupttube ist
[/align][align=center]und aktiviere nun die obere Ebene
[/align][align=center]7.[/align][align=center]Such Dir eine schöne Schrift und schreibe Deinen Text, verschiebe ihn so wie es dir gefällt
[/align][align=center]und gebe ihm noch einen kleinen Schlagschatten
[/align][align=center]Setze an dieser Stelle Dein Wasserzeichen sowie Copyrights als neue Ebne auf das Bild
[/align][align=center]Aktiviere die unterste Ebene, Auswahl - Alles auswählen, Bild - Beschneiden auf Auswahl
[/align][align=center]8.[/align][align=center]Nun zur Animation
[/size][/align][align=center]Aktiviere die Ebene mit den hängenden Herzen,
[/align][align=center]Effkete - Plugins- Alien Skin Xanofex - Constellation
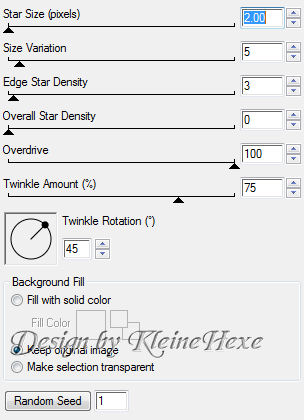
[/align][align=center]Bearbeiten - Kopieren/Alle Ebenen, öffne Deinen Animationshop und klicke mit rechts ins freie Feld,
[/align][align=center]Einfügen als neue Animation, Zurück zu PSP
[/align][align=center]Mache einmal den letzten Schritt rückgänging und wende Constellation an,
[/align][align=center]klicke 1x auf Random Seed, Bearbeiten - Kopieren/AlleEbenen
[/align][align=center]Im Anishop Bearbeiten - Einfügen nach dem aktuell auswählten Einzelbild
[/align][align=center]Zurück zu PSP
[/align][align=center]Mache noch einmal den letzten Schritt rückgänging und wende Constellation an,
[/align][align=center]klicke 1x auf Random Seed, Bearbeiten - Kopieren/AlleEbenen
[/align][align=center]Im Anishop Bearbeiten - Einfügen nach dem aktuell ausgewählten Einzelbild
[/align][align=center]Bearbeiten - Alle auswählen, Animation - Einzelbildeigenschaften und stelle den Wert auf 20
[/align][align=center]Nun kannst Du Dir Dein fertiges Werk anschauen, in dem Du auf Animationswiedergabe klickst
[/align][align=center]Speicher nur noch als gif. ab
[/align][align=center]FERTIG
[/align][align=center]Ich hoffe das Tutorial hat dir gefallen[/align]

 [/align]
[/align] [/align]
[/align]


