
by KleineHexe 18.06.2014
Dieses Tutorial wurde mit Erlaubnis von Kniri von PSP in PS umgeschrieben
Das © dieses übersetzen Tuts liegt alleine bei mir.
Das des übersetzten PI Tutorials alleine bei Kniri, dieses findest du hier
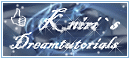
Das Originaltutorial ist aus dem Niederländischen von Astrid
[/align][align=center]

[/align][align=center]Es darf weder kopiert noch auf anderen Seiten als Download angeboten werden
Dieses Tutorial wurde mit PS CS3 gebastelt
Du brauchst
Dieses

1 Poser
Filter:
Axion - Lens Flare
Filters Unlimited - Tile & Mirror - Distortion Mirror (vertical)
AlienSkin Eyecandy 5 Impact - Glass
1.
Öffne die Datei "Auswahl_Every_Time" das ist unser Arbeitsblatt, suche dir aus deiner Tube
eine helle Vordergundfarbe und eine dunkle Hintergrundfarbe aus, Bearbeiten - Fläche Füllen mit der VG Farbe
Erstelle eine neue Ebene, Bearbeiten - Fläche füllen mit der HG Farbe
Filter - Axion - Lans Flare
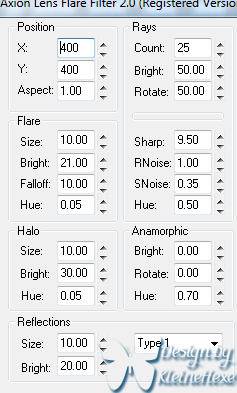
2.
Ebene - Duplizieren, Filter - Filters Unlimited - Tile & Mirror - Distortion Mirror (vertical)
mit dem Wert Distortion 48
Stelle die Deckkraft dieser Ebene nun auf 45 %
3.
Erstelle eine neue Ebene und fülle diese mit der VG Farbe
Öffne die Maske "crealinemask2_27", Bild - Bildgröße

Ziehe die Maske nun mit gedrückter Umschalttaste auf dein Blatt
Wechsle im Ebenenmananger auf Kanäle und klicke das kleine Rad unten links an
zurück zu den Ebenen und aktiviere die unter der Maske, Auswahl - Auswahl umkehren
drücke die Entf- Taste, Auswahl - Auswahl aufheben und lösche nun die oberste Maske
4.
Erstelle eine neue Ebene und aktiviere dein Auswahlellipse-Werkzeug und ziehe mittig einen Kreis auf
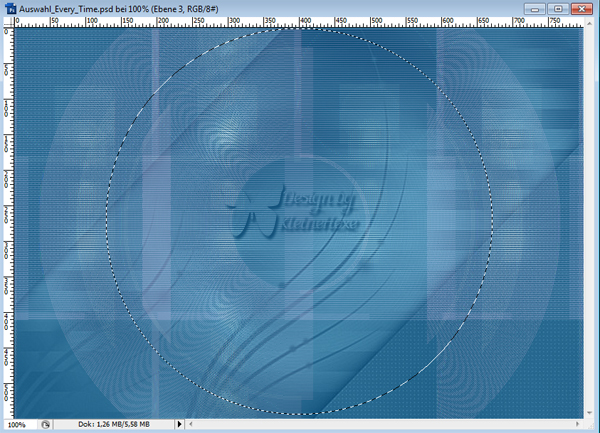
Bearbeiten - Fläche füllen mit der VG Farbe, Auswahl - Auswahl verändern - Verkleinern um 2 px
drücke die Entf-Taste, Auswahl - Auswahl aufheben
5.
Auswahl - Auswahl laden
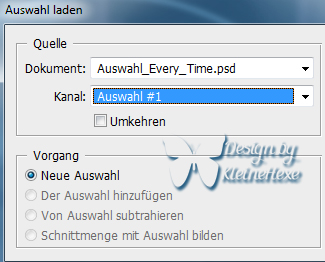
Drücke die Entf-Taste, Auswahl - Auswahl aufheben
6.
Ebene - Duplizieren, Strg+T drücken
klicke oben in der Mitte einmal auf das kleine Kettenglied und gebe dann 98% ein und bei drehen -25
Bestätige die Änderung
7.
Ebene - Duplizieren, Strg+T drücken
klicke oben in der Mitte einmal auf das kleine Kettenglied und gebe dann 98% ein und bei drehen -25
Bestätige die Änderung
Markiere nun mit gedrückter Strg Taste nun die oberen drei Ebenen, Rechtklick - Auf eine Ebene reduzieren
8.
Erstelle eine neue Ebene, Auswahl - Auswahl laden

Klicke unten auf das kleine fx - Schlagschatten

Auswahl - Auswahl aufheben
9.
Neue Ebene erstellen, Auswahl - Auswahl laden - Auswahl #3, fülle die Auswahl mit der HG Farbe
Auswahl - Auswahl aufheben
Filter - Weichzeichnungsfilter - Radialer Weichzeichner
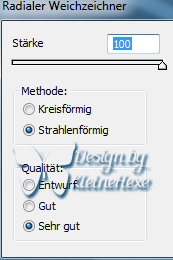
10.
Neue Ebene erstellen, Auswahl - Auswahl laden - Auswahl #4, füllen mit der HG Farbe
Auswahl - Auswahl aufheben, Filter - Weichzeichnungsfilter - Radialer Weichzeichner
Stelle die Stärke auf 75
11.
Neue Ebene erstellen, Auswahl - Auswahl laden - Auswahl #5, fülle mit der HG Farbe
Auswahl - Auswahl aufheben, Ebene - Duplizieren und aktiviere die untere
Filter - Weichzeichnungsfilter - Graußscher Weichzeichner mit 5 anwenden
Obere Ebene aktiv machen
12.
Neue Ebene erstellen, Auswahl - Auswahl laden - Auswahl #6, füllen mit der HG Farbe
Filter - AlienSkin EyeCandy5 Impact - Glass
Gehe auf Settings und klicke unten auf Manage, dann auf Import, such dir nun die Datei
"Astrid Glass 97" aus dem Material, drücke OK und schon ist sie importiert
Klicke nun einfach drauf un dann auf OK, Auswahl - Auswahl aufheben
13.
Öffne die Datei "Astrid tekst 97", ziehe diese auf dein Bild und verschiebe so wie oben zu sehen
Aktiviere die 5 Ebene von unten, sollte die mit dem Kreis sein, radiere nun vorsichtig die Linien
auf dem Text weg, oberste Ebene aktivieren
14.
Ziehe nun deine Haupttube auf dein Blatt und platziere sie nach deinen Wünschen
Filter - Scharfzeichnungsfilter - Scharfzeichnen
klicke auf das kleine fx - Schlagschatten
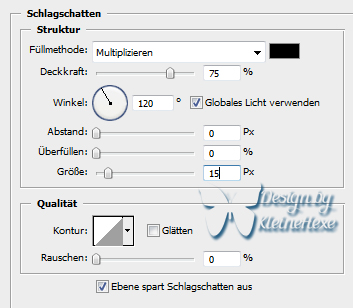
Ebene - Auf Hintergrundebene reduzieren
15.
Bild - Arbeitsfläche
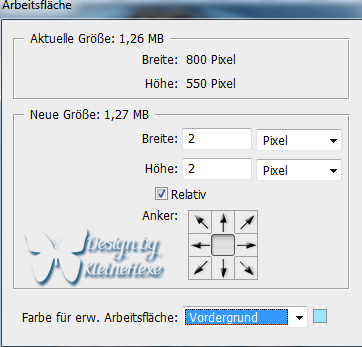
Bild - Arbeitsfläche 20 px in der HG Farbe hinzufügen
Setzte nun noch Wasserzeichen und Copyright auf das Bild und speichere als jpg ab
Fertig
Ich hoffe dieses Tutorial hat dir gefallen
[/align]











