[align=center]
 [/align][align=center][align=center]by KleineHexe 19.09.10[/align][align=center]Dieses Tutorial ist ganz alleine aus meiner Fantasie entstanden[/align][align=center]Das © dieses Tuts liegt alleine bei mir[/align][align=center]Es darf weder kopiert noch auf anderen Seiten als Download angeboten werden[/align]Dieses Tutorial wurde mit PhotoImpact 10 gebastelt[/align][align=center][align=center]Du brauchst:[/align][align=center]2 Balett oder Tanzende Tuben[/align][align=center]1 Hintergrundbild[/align][align=center]Maske HIER[/align]
[/align][align=center][align=center]by KleineHexe 19.09.10[/align][align=center]Dieses Tutorial ist ganz alleine aus meiner Fantasie entstanden[/align][align=center]Das © dieses Tuts liegt alleine bei mir[/align][align=center]Es darf weder kopiert noch auf anderen Seiten als Download angeboten werden[/align]Dieses Tutorial wurde mit PhotoImpact 10 gebastelt[/align][align=center][align=center]Du brauchst:[/align][align=center]2 Balett oder Tanzende Tuben[/align][align=center]1 Hintergrundbild[/align][align=center]Maske HIER[/align][align=center]Filter:[/align][align=center]AlienSkin Xenofex - Constellation[/align][align=center][/align][align=center]1.[/align][align=center]Öffne Deine Tuben und die Maske im PI[/align][align=center][/align][align=center]Diese wollen wir zuerst in die Trickliste importieren[/align][align=center][/align][align=center]Aktiviere also zuerst die Maske, Einstellen - Dateityp umwandeln - Graustufen,[/align][align=center][/align][align=center]es öffnet sich ein neues Bild der Maske, die original Maske kannst du schließen[/align][align=center][/align][align=center]Auswahl - Auswahl importieren, klicke ok, Auswahl - Auswahl in Objektarchiv aufnehmen,[/align][align=center][/align][align=center]gib der Maske einen Namen und klicke ok,[/align][align=center][/align][align=center]schon ist sie importiert und du kannst die Maske schließen[/align][align=center][/align][align=center]2.[/align][align=center]Öffne ein neues Blatt 750 x 600 Pixel in weiß[/align][align=center][/align][align=center]Suche dir aus Deiner Tube eine helle Vordergrund- und eine dunkle Hintergrundfarbe aus[/align][align=center][/align][align=center]Fülle das Blatt mit der hellen Farbe, Ebene verdoppeln und mit der dunklen Farbe füllen wende die[/align][align=center][/align][align=center]importierte Maske mit einem doppelklick an, Wechsle auf die Basisebene[/align][align=center][/align][align=center]3.[/align][align=center]Aktiviere das Standartauswahlwerkzeug mit diesen Einstellungen[/align][align=center][/align]
 [/align][align=center][align=center]Zieht nun im inneren der Maske eine Auswahl auf, Öffne nun Dein Hintergrundbild, kopiere es,[/align][align=center][/align][align=center]Bearbeiten - Einfügen - In Auswahl einpassen, Rechtsklick - Einbinden[/align][align=center][/align][align=center]4.[/align][align=center]Öffne Deine erste Tube, kopieren, Bearbeiten - Einfügen - Als Objekt[/align][align=center][/align][align=center]Einstellen - Größe ändern, so das es schön in die Maske passt, ich habe meine um 70 % verkleinert[/align][align=center][/align][align=center]Verschiebe sie auf die linke Seite und die Ebene Anordnen in den Hintergrund, Rechtsklick - Schatten[/align][align=center][/align]
[/align][align=center][align=center]Zieht nun im inneren der Maske eine Auswahl auf, Öffne nun Dein Hintergrundbild, kopiere es,[/align][align=center][/align][align=center]Bearbeiten - Einfügen - In Auswahl einpassen, Rechtsklick - Einbinden[/align][align=center][/align][align=center]4.[/align][align=center]Öffne Deine erste Tube, kopieren, Bearbeiten - Einfügen - Als Objekt[/align][align=center][/align][align=center]Einstellen - Größe ändern, so das es schön in die Maske passt, ich habe meine um 70 % verkleinert[/align][align=center][/align][align=center]Verschiebe sie auf die linke Seite und die Ebene Anordnen in den Hintergrund, Rechtsklick - Schatten[/align][align=center][/align]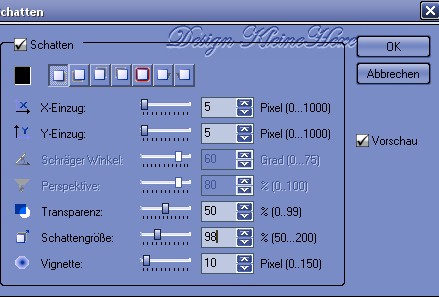 [/align][align=center][align=center]Rechtsklick - Einbinden[/align][align=center][/align][align=center]5.[/align][align=center][/align][align=center]Wechsle auf die Maskenebene, Effekt - Füllungen/Texturen - Texturfilter[/align][align=center][/align]
[/align][align=center][align=center]Rechtsklick - Einbinden[/align][align=center][/align][align=center]5.[/align][align=center][/align][align=center]Wechsle auf die Maskenebene, Effekt - Füllungen/Texturen - Texturfilter[/align][align=center][/align]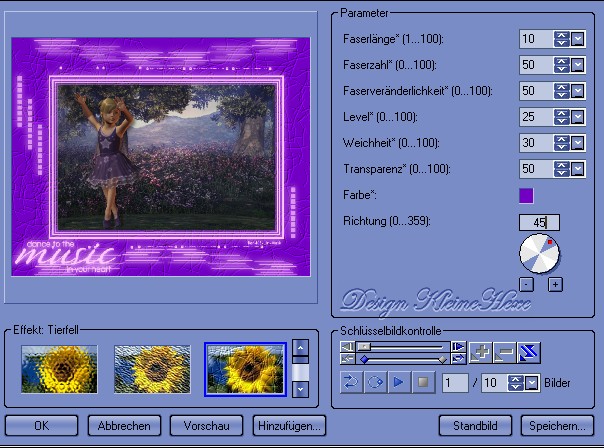 [/align][align=center][align=center]6.[/align][align=center]Aktiviere und kopiere das zweite Tub und füge es als neues Objekt ein[/align][align=center][/align][align=center]Verkleinere so wie es dir am besten gefällt und gebe dem Tub den selben Schatten wie aus Punkt 4[/align][align=center][/align][align=center]Schiebe es es auf die rechte Seite[/align][align=center][/align][align=center]Setze nun an dieser Stelle Dein Wasserzeichen und Copyrights auf Dein Bild[/align][align=center][/align][align=center]7.[/align][align=center]Aktiviere die Basisebene, Auswahl - Alles, Auswahl - Rand[/align]
[/align][align=center][align=center]6.[/align][align=center]Aktiviere und kopiere das zweite Tub und füge es als neues Objekt ein[/align][align=center][/align][align=center]Verkleinere so wie es dir am besten gefällt und gebe dem Tub den selben Schatten wie aus Punkt 4[/align][align=center][/align][align=center]Schiebe es es auf die rechte Seite[/align][align=center][/align][align=center]Setze nun an dieser Stelle Dein Wasserzeichen und Copyrights auf Dein Bild[/align][align=center][/align][align=center]7.[/align][align=center]Aktiviere die Basisebene, Auswahl - Alles, Auswahl - Rand[/align][align=center]
 [/align]
[/align][align=center]Füllen mit der Hellen Farbe,[/align][align=center][/align][align=center]Auswahl - In Objekt umwandeln, verschiebe an erste Stelle, Web - Schaltflächendesigner - Jede Form[/align][align=center][/align]
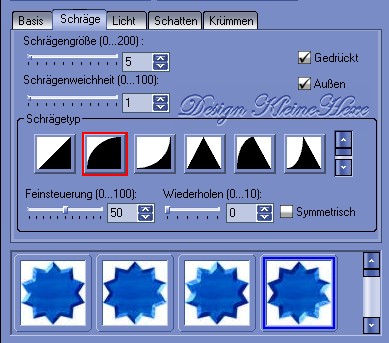 [/align][align=center][align=center]Rechtsklick - Schatten - Rundumschatten - Standart[/align][align=center][/align][align=center]8.[/align][align=center]Aktiviere die Ebene mit der Maske, Effekte - AlienSkin Xenofex - Constellation[/align][align=center][/align]
[/align][align=center][align=center]Rechtsklick - Schatten - Rundumschatten - Standart[/align][align=center][/align][align=center]8.[/align][align=center]Aktiviere die Ebene mit der Maske, Effekte - AlienSkin Xenofex - Constellation[/align][align=center][/align]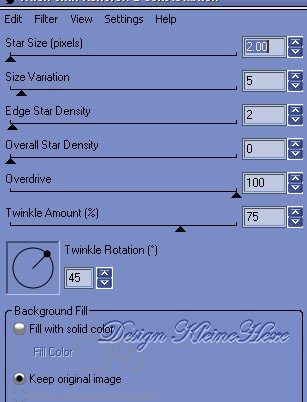 [/align][align=center][/align][align=center]Rechtsklick - Alles einbinden, speicher als Bild1.ufo ab[/align][align=center][align=center]2x den letzten Befehl rückgängig machen, Constellation anwenden, klicke einmal Radom Seed[/align][align=center][/align][align=center]Rechstklick - Alles einbinden, speicher als Bild2.ufo ab[/align][align=center][/align][align=center]2x den letzten Befehl rückgängig machen, Constellation anwenden, klicke einmal Radom Seed[/align][align=center][/align][align=center]Rechstklick - Alles einbinden, speicher als Bild3.ufo ab[/align][align=center][/align][align=center]9.[/align][align=center]Öffne nun den Gifanimator, klicke auf Animationsasisstent und gebe dort die Werte 750 x 600 ein[/align][align=center][/align][align=center]klicke auf weiter und hole über Bild hinzufügen alle drei Bilder rein mit Bild1 anfangen,[/align][align=center][/align][align=center]klicke auf weiter und dann auf fertig stellen, klicke nun auf Vorschau und wenn es dir gefällt[/align][align=center][/align][align=center]speicher es als .gif ab[/align][align=center][/align][align=center]Fertig[/align][align=center][/align]Ich hoffe dir hat dieses Tutorial gefallen[/align][align=center][/align][align=center]
[/align][align=center][/align][align=center]Rechtsklick - Alles einbinden, speicher als Bild1.ufo ab[/align][align=center][align=center]2x den letzten Befehl rückgängig machen, Constellation anwenden, klicke einmal Radom Seed[/align][align=center][/align][align=center]Rechstklick - Alles einbinden, speicher als Bild2.ufo ab[/align][align=center][/align][align=center]2x den letzten Befehl rückgängig machen, Constellation anwenden, klicke einmal Radom Seed[/align][align=center][/align][align=center]Rechstklick - Alles einbinden, speicher als Bild3.ufo ab[/align][align=center][/align][align=center]9.[/align][align=center]Öffne nun den Gifanimator, klicke auf Animationsasisstent und gebe dort die Werte 750 x 600 ein[/align][align=center][/align][align=center]klicke auf weiter und hole über Bild hinzufügen alle drei Bilder rein mit Bild1 anfangen,[/align][align=center][/align][align=center]klicke auf weiter und dann auf fertig stellen, klicke nun auf Vorschau und wenn es dir gefällt[/align][align=center][/align][align=center]speicher es als .gif ab[/align][align=center][/align][align=center]Fertig[/align][align=center][/align]Ich hoffe dir hat dieses Tutorial gefallen[/align][align=center][/align][align=center]
 [/align]
[/align]
