Dieses Tutorial wurde von mir am 23.03.2021
für PhotoShop umgeschrieben
und steht unter meinem Copyright.
Ich möchte Euch bitten dieses Tutorial nicht zu kopieren
oder als Euer Eigentum auszugeben.
Copyright by KleineHexe
Das Copyright der genutzten Materialien, liegt beim jeweiligen Künstler.
Tut geschrieben für das PS CS3
aber auch mit anderen Versionen bastelbar.
Ich habe die Erlaubnis von Kniri
ihre PSP Tutorials für PhotoShop umzuschreiben

Das Originaltutorial ist aus dem Niederländischen von Esmakole

Julia

Du brauchst
1 schönes Bild, längste Seite 400 px (schwarz/weiß)
Meines habe ich selber erstellt.

Filter
Filters Unlimited 2.0 - Andrew's Filters 50 - Screen Angel
Filter - Bordermania - Frame #2
Filters Unlimited - Andrew's Filters 39 - Patterns Anonymous
Filters Unlimited 2.0 - Cresent Moon - Quilt
Filter Unlimited 2.0 - Filter Factory Gallery G - Noise Emboss
1.
Als erstes stelle deine Vordergrundfarbe auf weiß und die Hintergrundfarbe auf #b3afab
Erstelle aus diesen beiden Farben diesen linearen Verlauf
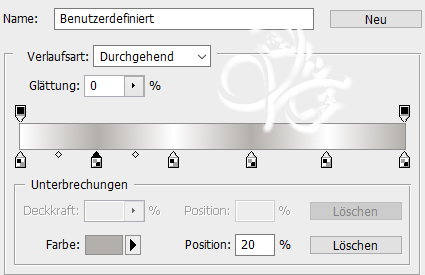
2.
Bild - Arbeitsfläche - 4 px - Vordergrund (Haken rein bei Relativ)
Bild - Arbeitsfläche - 4 px - Hintergrund
Bild - Arbeitsfläche - 4 px - Vordergrund
Bild - Arbeitsfläche - 4 px - Hintergrund
Bild - Arbeitsfläche - 4 px - Vordergrund
Bild - Arbeitsfläche - 12 px - Schwarz
3.
Bild - Arbeitsfläche - 4 px - Vordergrund
Bild - Arbeitsfläche - 4 px - Hintergrund
Bild - Arbeitsfläche - 4 px - Vordergrund
Bild - Arbeitsfläche - 4 px - Hintergrund
Bild - Arbeitsfläche - 4 px - Vordergrund
Auswahl - Alles auswählen, Auswahl verändern - verkleinern um 26 px, Auswahl umkehren
Drücke Strg+J, fx - Abgeflachte Kante und Relief

Rechtsklick auf die Ebene in der Palette - Ebenenstil kopieren
Ebene - Auf Hintergrundebene reduzieren
4.
Bild - Arbeitsfläche - 50 px - Hintergrund
aktiviere deinen Zauberstab und klicke in diesen Rand
aktiviere deinen linearen Verlauf und ziehe diesen nun von der oberen rechten in die linke untere Ecke auf
Filter - Filters Unlimited 2.0 - Andrew's Filters 50 - Screen Angel mit den Standardeinstellungen anwenden
Bild - Anpassungen - Farbton/Sättigung, Haken bei Färben rein und Sättigung auf 0 stellen
Filter - Bordermania - Frame #2

Auswahl - Auswahl aufheben
5.
Bild - Arbeitsfläche - 4 px - Vordergrund
Bild - Arbeitsfläche - 4 px - Hintergrund
Bild - Arbeitsfläche - 4 px - Vordergrund
Bild - Arbeitsfläche - 4 px - Hintergrund
Bild - Arbeitsfläche - 4 px - Vordergrund
Bild - Arbeitsfläche - 12 px - Schwarz
6.
Bild - Arbeitsfläche - 4 px - Vordergrund
Bild - Arbeitsfläche - 4 px - Hintergrund
Bild - Arbeitsfläche - 4 px - Vordergrund
Bild - Arbeitsfläche - 4 px - Hintergrund
Bild - Arbeitsfläche - 4 px - Vordergrund
Auswahl - Alles auswählen, Auswahl verändern - verkleinern um 26 px, Auswahl umkehren
Drücke Strg+J, Rechtsklick auf die Ebene in der Palette - Ebenenstil einfügen
Ebene - Auf Hintergrundebene reduzieren
7.
Bild - Arbeitsfläche - 70 px - Hintergrund, klicke mit dem Zauberstab in den Rand
Filter - Filters Unlimited - Andrew's Filters 39 - Patterns Anonymous mit der Standardeinstellung anwenden
Bild - Anpassungen - Farbton/Sättigung, Haken bei Färben rein und Sättigung auf 0 stellen
Filter - Filters Unlimites 2.0 - Buttons & Frames - Glass Frame 1
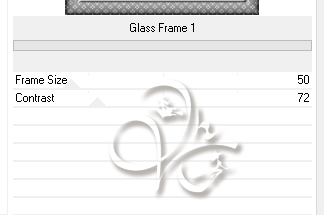
Auswahl - Auswahl aufheben
8.
Bild - Arbeitsfläche - 4 px - Vordergrund
Bild - Arbeitsfläche - 4 px - Hintergrund
Bild - Arbeitsfläche - 4 px - Vordergrund
Bild - Arbeitsfläche - 4 px - Hintergrund
Bild - Arbeitsfläche - 4 px - Vordergrund
Bild - Arbeitsfläche - 12 px - Schwarz
9.
Bild - Arbeitsfläche - 4 px - Vordergrund
Bild - Arbeitsfläche - 4 px - Hintergrund
Bild - Arbeitsfläche - 4 px - Vordergrund
Bild - Arbeitsfläche - 4 px - Hintergrund
Bild - Arbeitsfläche - 4 px - Vordergrund
Auswahl - Alles auswählen, Auswahl verändern - verkleinern um 26 px, Auswahl umkehren
Drücke Strg+J, Rechtsklick auf die Ebene in der Palette - Ebenenstil einfügen
Ebene - Auf Hintergrundebene reduzieren
10.
Bild - Arbeitsfläche - 90 px - Hintergrund klicke mit dem Zauberstab in den Rand
aktiviere deinen Verlauf und ziehe diesen von der oberen rechten Ecke in die linke untere
Filter - Filters Unlimited 2.0 - Cresent Moon - Quilt

Filter - Filter Unlimited 2.0 - Filter Factory Gallery G - Noise Emboss
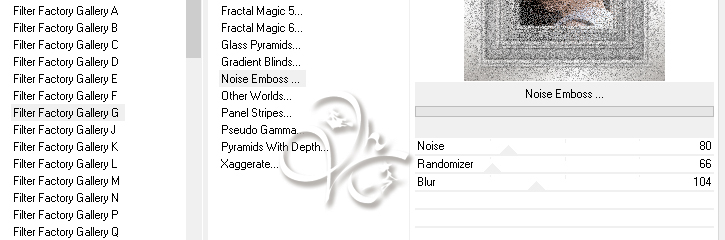
Filter - Filters Unlimited 2.0 - Cresent Moon - Quilt

Filter - Scharfzeichnungsfilter - scharfzeichnen
Filter - Filters Unlimites 2.0 - Buttons & Frames - Glass Frame 1, stelle beide Werte auf 62
Auswahl - Auswahl aufheben
11.
Bild - Arbeitsfläche - 4 px - Vordergrund
Bild - Arbeitsfläche - 4 px - Hintergrund
Bild - Arbeitsfläche - 4 px - Vordergrund
Bild - Arbeitsfläche - 4 px - Hintergrund
Bild - Arbeitsfläche - 4 px - Vordergrund
Bild - Arbeitsfläche - 12 px - Schwarz
12.
Bild - Arbeitsfläche - 4 px - Vordergrund
Bild - Arbeitsfläche - 4 px - Hintergrund
Bild - Arbeitsfläche - 4 px - Vordergrund
Bild - Arbeitsfläche - 4 px - Hintergrund
Bild - Arbeitsfläche - 4 px - Vordergrund
Auswahl - Alles auswählen, Auswahl verändern - verkleinern um 26 px, Auswahl umkehren
Drücke Strg+J, Rechtsklick auf die Ebene in der Palette - Ebenenstil einfügen
Ebene - Auf Hintergrundebene reduzieren
13.
Öffne das 'Monti-Ruby-EyeletRibbon-Ruby' und ziehe es auf dein Bild
Bild - Anpassungen - Farbton/Sättigung, Haken bei Färben rein und Sättigung auf 0 stellen
Schiebe es auf die linke Seite, siehe mein Bild.
Nun setzte noch Copyright und Wasserzeichen auf dein Bild und speichere es ab.
Fertig
Übersetzung & Design
by KleineHexe
23.03.2021

