[align=center]
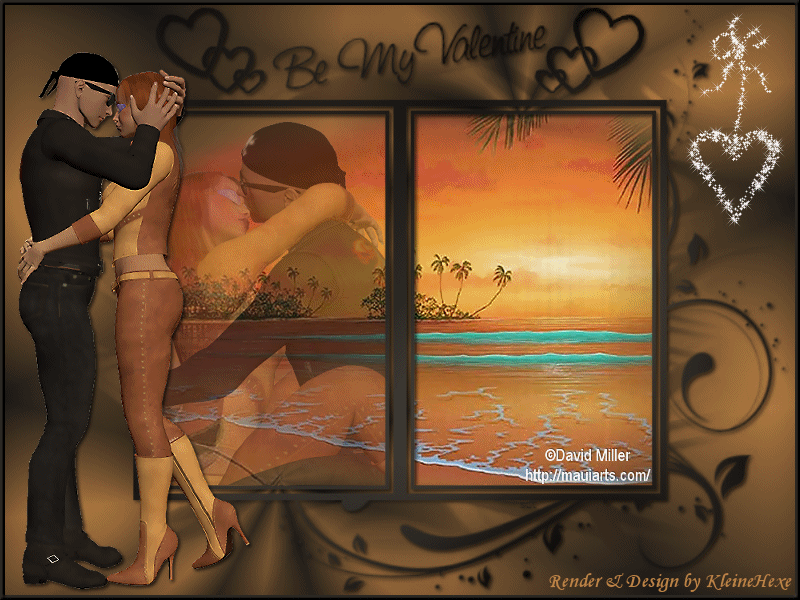 [/align][align=center]by KleineHexe 13.02.2011[align=center]Dieses Tutorial ist ganz alleine aus meiner Fantasie entstanden[/align][align=center]Das © dieses Tuts liegt alleine bei mir[/align][align=center]Es darf weder kopiert noch auf anderen Seiten als Download angeboten werden[/align]Dieses Tutorial wurde mit PSP 9 gebastelt[/align][align=center][align=center]Du brauchst:[/align][align=center]2 Liebespaare oder ähnliches[/align][align=center]Ein Hintergrundbild meines ist von ©David Miller[/align][align=center]Maske[/align][align=center]Evtl. ein Blinki[/align][align=center][/align][align=center]Filter:[/align][align=center]Xero - Impover[/align]Graphics Plus - Cross Shadow[/align]
[/align][align=center]by KleineHexe 13.02.2011[align=center]Dieses Tutorial ist ganz alleine aus meiner Fantasie entstanden[/align][align=center]Das © dieses Tuts liegt alleine bei mir[/align][align=center]Es darf weder kopiert noch auf anderen Seiten als Download angeboten werden[/align]Dieses Tutorial wurde mit PSP 9 gebastelt[/align][align=center][align=center]Du brauchst:[/align][align=center]2 Liebespaare oder ähnliches[/align][align=center]Ein Hintergrundbild meines ist von ©David Miller[/align][align=center]Maske[/align][align=center]Evtl. ein Blinki[/align][align=center][/align][align=center]Filter:[/align][align=center]Xero - Impover[/align]Graphics Plus - Cross Shadow[/align][align=center]
 [/align][align=center][align=center]Hast Du alles? Dann wollen wir beginnen[/align][align=center][/align][align=center]1.[/align][align=center]Öffne die Tuben im PSP, mache eine Kopie mit "Shift + D", schließe die Originale[/align][align=center][/align][align=center]Suche Dir aus Deiner Tube eine helle Vordergrund - und eine dunkle Hintergrundfarbe aus und erstelle diesen Farbverlauf[/align][align=center][/align]
[/align][align=center][align=center]Hast Du alles? Dann wollen wir beginnen[/align][align=center][/align][align=center]1.[/align][align=center]Öffne die Tuben im PSP, mache eine Kopie mit "Shift + D", schließe die Originale[/align][align=center][/align][align=center]Suche Dir aus Deiner Tube eine helle Vordergrund - und eine dunkle Hintergrundfarbe aus und erstelle diesen Farbverlauf[/align][align=center][/align]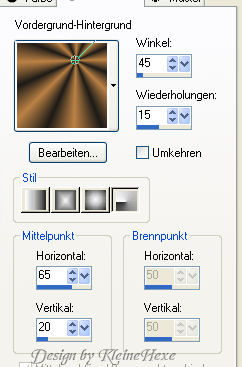 [/align][align=center][align=center]Öffne ein neues Blatt in der Größe 800 x 600 pixel und fülle es mit dem Verlauf[/align][align=center][/align][align=center]2.[/align][align=center]Ebenen - Duplizieren, Bild - Horizontal spiegeln, Bild - Vertikal spiegeln[/align][align=center][/align][align=center]Stelle die Deckfähigkeit dieser Ebene auf 50, Ebenen - Einbinden - Nach unten zusammenfassen[/align][align=center][/align][align=center]Ebenen - Neue Rasterebene, fülle sie mit der dunklen Farbe, Ebenen - Neue Maskenebene - Aus Bild[/align]
[/align][align=center][align=center]Öffne ein neues Blatt in der Größe 800 x 600 pixel und fülle es mit dem Verlauf[/align][align=center][/align][align=center]2.[/align][align=center]Ebenen - Duplizieren, Bild - Horizontal spiegeln, Bild - Vertikal spiegeln[/align][align=center][/align][align=center]Stelle die Deckfähigkeit dieser Ebene auf 50, Ebenen - Einbinden - Nach unten zusammenfassen[/align][align=center][/align][align=center]Ebenen - Neue Rasterebene, fülle sie mit der dunklen Farbe, Ebenen - Neue Maskenebene - Aus Bild[/align][align=center]
 [/align][align=center][align=center]Ebenen - Einbinden - Gruppe zusammenfassen[/align][align=center][/align][align=center]Effekte - Plugins - Xero - Impover klicke einmal auf Landscape, Wiederhole den Effekt nochmals[/align][align=center][/align][align=center]3.[/align][align=center]Aktiviere deinen Zauberstab, Toleranz & Randschärfe 0, klicke damit in beide Rahmen der Maske[/align][align=center][/align][align=center]Auswahl - Ändern - Vergrößern um 5 Pixel, Ebenen - Neue Rasterebene[/align][align=center][/align][align=center]Kopiere dein Hintergrundbild, Bearbeiten - Einfügen - Einfügen in eine Auswahl[/align][align=center][/align][align=center]Auswahl - Auswahl aufheben, Ebenen - Anordnen - Nach unten verschieben, Wiederhole Xero - Impover[/align][align=center][/align][align=center]4.[/align][align=center]Aktiviere die Maskenebene klicke mit dem Zauberstab in das linke Feld, Auswahl - Ändern - Vergrößern um 5 pixel[/align][align=center][/align][align=center]Kopiere eins deiner Pärchen, füge es als neue Ebene ein[/align][align=center][/align][align=center]Plaziere es so in der Auswahl wie es dir am besten gefällt, Auswahl - Umkehren und drück einmal[/align][align=center][/align][align=center]die Entf. Taste, Auswahl - Auwahl aufheben, Ebenen - Anordnen - Nach unten verschieben[/align][align=center][/align][align=center]Stelle die Deckfähig auf etwa 50[/align][align=center][/align][align=center]5.[/align][align=center]Aktiviere die Maskenebene, Effekte - 3D Effekte - Schlagschatten[/align][align=center][/align]
[/align][align=center][align=center]Ebenen - Einbinden - Gruppe zusammenfassen[/align][align=center][/align][align=center]Effekte - Plugins - Xero - Impover klicke einmal auf Landscape, Wiederhole den Effekt nochmals[/align][align=center][/align][align=center]3.[/align][align=center]Aktiviere deinen Zauberstab, Toleranz & Randschärfe 0, klicke damit in beide Rahmen der Maske[/align][align=center][/align][align=center]Auswahl - Ändern - Vergrößern um 5 Pixel, Ebenen - Neue Rasterebene[/align][align=center][/align][align=center]Kopiere dein Hintergrundbild, Bearbeiten - Einfügen - Einfügen in eine Auswahl[/align][align=center][/align][align=center]Auswahl - Auswahl aufheben, Ebenen - Anordnen - Nach unten verschieben, Wiederhole Xero - Impover[/align][align=center][/align][align=center]4.[/align][align=center]Aktiviere die Maskenebene klicke mit dem Zauberstab in das linke Feld, Auswahl - Ändern - Vergrößern um 5 pixel[/align][align=center][/align][align=center]Kopiere eins deiner Pärchen, füge es als neue Ebene ein[/align][align=center][/align][align=center]Plaziere es so in der Auswahl wie es dir am besten gefällt, Auswahl - Umkehren und drück einmal[/align][align=center][/align][align=center]die Entf. Taste, Auswahl - Auwahl aufheben, Ebenen - Anordnen - Nach unten verschieben[/align][align=center][/align][align=center]Stelle die Deckfähig auf etwa 50[/align][align=center][/align][align=center]5.[/align][align=center]Aktiviere die Maskenebene, Effekte - 3D Effekte - Schlagschatten[/align][align=center][/align]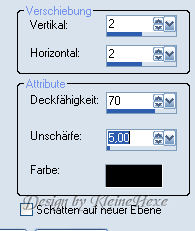 [/align][align=center][align=center]Ebenen - Duplizieren und nochmals duplizieren so da die Maskenebene dreimal vorhanden ist[/align][align=center][/align][align=center]Bleibe auf der zweiten Kopie,[/align][align=center][/align][align=center]Effekte - Plugins - Graphics Plus - Cross Shadow mit den Standarteinstellungen anwenden,[/align][align=center][/align][align=center]schalte die Ebene unsichtbar und aktiviere die erste Kopie wende Graphics Plus - Cross Shadow mit diesen Einstellungen an[/align]
[/align][align=center][align=center]Ebenen - Duplizieren und nochmals duplizieren so da die Maskenebene dreimal vorhanden ist[/align][align=center][/align][align=center]Bleibe auf der zweiten Kopie,[/align][align=center][/align][align=center]Effekte - Plugins - Graphics Plus - Cross Shadow mit den Standarteinstellungen anwenden,[/align][align=center][/align][align=center]schalte die Ebene unsichtbar und aktiviere die erste Kopie wende Graphics Plus - Cross Shadow mit diesen Einstellungen an[/align][align=center]
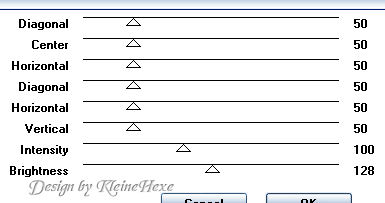 [/align][align=center][align=center]Schalte diese Ebene nun auch unsichtbar und aktiviere die Originalebene und wende Cross Shadow nun so an[/align][align=center][/align][/align]
[/align][align=center][align=center]Schalte diese Ebene nun auch unsichtbar und aktiviere die Originalebene und wende Cross Shadow nun so an[/align][align=center][/align][/align] 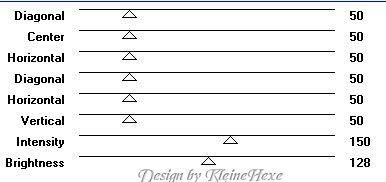 [/align][align=center][align=center]6.[/align][align=center]Aktiviere die oberste Ebene, kopiere dein zweites Pärchen oder nochmals das selbe[/align][align=center][/align][align=center]und füge es als neue Ebene ein, passe es der Größe an und verschiebe es nach links[/align][align=center][/align][align=center]Xero - Impover wie oben und Schlagschatten wie oben anwenden[/align][align=center][/align][align=center]Ebenen - Neue Rasterebene, Auswahl - Alles auswählen, Auswahl - Ändern - Verkleinern um 5 Pixel[/align][align=center][/align][align=center]Auswahl - Umkehren und mit der dunklen Frabe füllen, Effekte - 3D Effekte - Innenfase[/align][align=center][/align]
[/align][align=center][align=center]6.[/align][align=center]Aktiviere die oberste Ebene, kopiere dein zweites Pärchen oder nochmals das selbe[/align][align=center][/align][align=center]und füge es als neue Ebene ein, passe es der Größe an und verschiebe es nach links[/align][align=center][/align][align=center]Xero - Impover wie oben und Schlagschatten wie oben anwenden[/align][align=center][/align][align=center]Ebenen - Neue Rasterebene, Auswahl - Alles auswählen, Auswahl - Ändern - Verkleinern um 5 Pixel[/align][align=center][/align][align=center]Auswahl - Umkehren und mit der dunklen Frabe füllen, Effekte - 3D Effekte - Innenfase[/align][align=center][/align]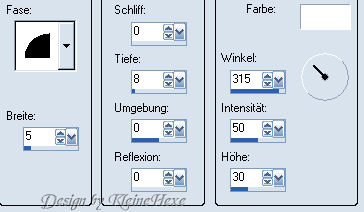 [/align]
[/align][align=center]Auwahl - Umkehren, Effekte - 3D Effekte - Aussparung[/align][align=center][/align][align=center]
 [/align][align=center][align=center]Auswahl - Auswahl aufheben[/align][align=center][/align][align=center]Füge nun auf einer neuen Ebene dein Wasserzeichen sowie Copyrights ein[/align][align=center][/align][align=center]7.[/align][align=center]Bearbeiten - Kopieren/Alle Ebenen, öffne den Anishop, klicke mit rechts ins freie Feld,[/align][align=center][/align][align=center]Einfügen als neue Animation, Zurück zu PSP[/align][align=center][/align][align=center]Schließe die Sichtbarkeit der originalen Maskenebene und öffne die der ersten Kopie, Bearbeiten - Kopieren/Alle Ebenen[/align][align=center][/align][align=center]Im Anishop[/align][align=center][/align][align=center]Bearbeiten - Einfügen - Nach dem aktuell ausgewählten Einzelbild, Zurück zu PSP[/align][align=center][/align][align=center]Schließe die Sichtbarkeit der ersten Kopie und öffne die der zweiten Kopie, Bearbeiten - Kopieren/Alle Ebenen[/align][align=center][/align][align=center]Im Anishop[/align][align=center][/align][align=center]Bearbeiten - Einfügen - Nach dem aktuell ausgewählten Einzelbild[/align][align=center][/align][align=center]Bearbeiten - Alles Auswählen, Animation - Einzelbildeigenschaften auf 25[/align][align=center][/align][align=center]Ich habe nun ein ein kleines Glitzerbild eingefügt. Wenn du das nicht möchtest bist du fertig[/align][align=center][/align][align=center]und kannst dein Bild als .gif abspeichern, falls du es doch möchtest geht es so weiter[/align][align=center][/align][align=center]Mein Blinki hat 3 Einzelbilder also passt das mit meinem Bild überein[/align][align=center][/align][align=center]Klicke dein Bild an, Bearbeiten - Alles auswählen, nun klicke das Blinki an und auch hier Berabeiten[/align][align=center][/align][align=center]alle auswählen, Bearbeiten - Kopieren, Bearbeiten - Einfügen - In markiertes Einzelbild[/align][align=center][/align][align=center]Klicke erst auf die linke Maustaste wenn du das Blinki dort hast wo es sein soll[/align][align=center][/align][align=center]Nun nur noch als .gif abspeichern und[/align][align=center][/align][align=center]FERTIG[/align][align=center][/align]Ich hoffe das Tutorial hat dir gefallen[/align][align=center][/align][align=center]
[/align][align=center][align=center]Auswahl - Auswahl aufheben[/align][align=center][/align][align=center]Füge nun auf einer neuen Ebene dein Wasserzeichen sowie Copyrights ein[/align][align=center][/align][align=center]7.[/align][align=center]Bearbeiten - Kopieren/Alle Ebenen, öffne den Anishop, klicke mit rechts ins freie Feld,[/align][align=center][/align][align=center]Einfügen als neue Animation, Zurück zu PSP[/align][align=center][/align][align=center]Schließe die Sichtbarkeit der originalen Maskenebene und öffne die der ersten Kopie, Bearbeiten - Kopieren/Alle Ebenen[/align][align=center][/align][align=center]Im Anishop[/align][align=center][/align][align=center]Bearbeiten - Einfügen - Nach dem aktuell ausgewählten Einzelbild, Zurück zu PSP[/align][align=center][/align][align=center]Schließe die Sichtbarkeit der ersten Kopie und öffne die der zweiten Kopie, Bearbeiten - Kopieren/Alle Ebenen[/align][align=center][/align][align=center]Im Anishop[/align][align=center][/align][align=center]Bearbeiten - Einfügen - Nach dem aktuell ausgewählten Einzelbild[/align][align=center][/align][align=center]Bearbeiten - Alles Auswählen, Animation - Einzelbildeigenschaften auf 25[/align][align=center][/align][align=center]Ich habe nun ein ein kleines Glitzerbild eingefügt. Wenn du das nicht möchtest bist du fertig[/align][align=center][/align][align=center]und kannst dein Bild als .gif abspeichern, falls du es doch möchtest geht es so weiter[/align][align=center][/align][align=center]Mein Blinki hat 3 Einzelbilder also passt das mit meinem Bild überein[/align][align=center][/align][align=center]Klicke dein Bild an, Bearbeiten - Alles auswählen, nun klicke das Blinki an und auch hier Berabeiten[/align][align=center][/align][align=center]alle auswählen, Bearbeiten - Kopieren, Bearbeiten - Einfügen - In markiertes Einzelbild[/align][align=center][/align][align=center]Klicke erst auf die linke Maustaste wenn du das Blinki dort hast wo es sein soll[/align][align=center][/align][align=center]Nun nur noch als .gif abspeichern und[/align][align=center][/align][align=center]FERTIG[/align][align=center][/align]Ich hoffe das Tutorial hat dir gefallen[/align][align=center][/align][align=center]
