Dieses Tutorial wurde von mir am 15.02.2017
für Photoshop umgeschrieben
und steht unter meinem Copyright.
Ich möchte euch bitten dieses Tutorial nicht zu kopieren
oder als euer Eigentum auszugeben.
Copyright by KleineHexe
Das Copyright der genutzen Materialien liegt beim jeweiligen Künstler.
Tut geschrieben für PS CS3
aber auch mit anderen Versionen bastelbar
Ich habe die Erlaubnis von Kniri
ihre PSP- und PI Tutoriale in PS umzuschreiben

Das Originaltutorial stammt aus dem Niederländischen von Astrid

Time

Du brauchst:
Eine schöne Haupttube
Meine ist von
[btn=Moni S.,none]https://www.chaotentime.de/[/btn]

Filter:
Filters Unlimited 2.0 - &<Bkg Designer sf10 I> - Circle Pede
Filters Unlimited 2.0 - It@lian Editors Effect - Effetto Fantasma
1.
Öffne deine Tube und suche dir aus dieser eine mittlere Vordergrundfarbe aus und stelle
die Hintergrundfarbe auf Weiß
Öffne aus aus dem Material "Time", dies ist unser Arbeitsblatt
2.
Bild - Anpassungen - Farbton/Sättigung
setzte den Haken bei Färben rein und passe nun die Sättigung
deiner VG Farbe an
3.
Öffne "Blocks", ziehe diese mit gedrückter Umschalttaste auf dein Bild
Bearbeiten - Fläche füllen - Vordergrundfarbe
setzt aber bitte den Hakren rein bei
Transparente Bereiche schützen
4.
Filter - Strukturierungsfilter - Mit Struktur versehen
Klicke rechts auf den kleinen Pfeil neben Struktur und suche die Textur aus dem Material
"1217493550_textures"
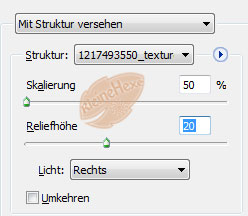
Stelle die Deckkraft auf 40%
5.
Erstelle eine neue Ebene, indem du unten rechts auf das geknickte Blatt klickst
Auswahl - Auswahl laden
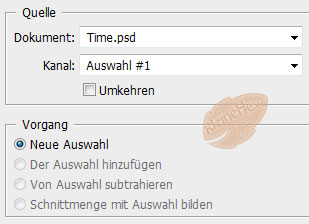
6.
Bearbeiten - Fläche füllen - Hintergrundfarbe (Achtung Haken wieder raus machen)
Stelle die Füllmethode auf Weiches Licht
Auswahl - Auswahl aufheben
7.
Neue Ebene erstellen
Auswahl - Auswahl laden - Auswahl #2
Bearbeiten - Fläche füllen - Vordergrundfarbe
Auswahl - Auswahl aufheben
8.
Filter - Filters Unlimited 2.0 - &<Bkg Designer sf10 I> - Circle Pede
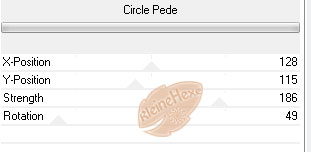 [/align]
[/align][align=center]Stelle die Deckkraft auf 40% und die Füllmethode auf Multiplizieren
9.
Neue Ebene erstellen
Bearbeiten - Fläche füllen - Vordergrundfarbe
Öffne die Maske "Astrid masker 89"
Bearbeiten - Muster festlegen, Maske schließen
10.
Klicke unten rechts auf das Rechteck mit dem Kreis - Ebenenmaske hinzufügen
Bearbeiten - Fläche füllen - Muster mit der Maske
Rechtsklick auf die Maske in der Ebenenpalette - Ebenenmaske anwenden
Stelle die Füllmethode auf Multiplizieren
11.
Ebene - Duplizieren
Bearbeiten - Trasformiern - Vertikal spiegeln
Bearbeiten - Transformieren - Horizontal spiegeln
Verschiebe nach rechts an den Rand und ein Stück nach unten
so das die Maske sich in der Mitte berührt
12.
Neue Ebene erstellen
Auswahl - Alles auswählen
Auswahl - Auswahl verändern - Verkleinern um 100 Px
Bearbeiten - Fläche füllen - Hintergrundfarbe
Auswahl - Auswahl aufheben
13.
Öffne die Maske "Astrid masker 89a" und ziehe diese mit gedrückter Umschalttaste
auf dein Bild
Stelle nun alle Ebenen außer die oberen beiden unsichtbar
Klicke nun in der Ebenenpalette auf Kanäle und
dann auf den gepunkteten Kreis[/align]
[align=center]14.
Zurück zu den Ebenen und die Ebene unter der Maske aktivieren (weiß)
Auswahl - Auswahl umkehren
Entf-Taste drücken
Auswahl - Auswahl aufheben
Oberste Ebene löschen und alle Ebenen wieder sichtbar schalten
15.
Öffne "Astrid tekst 89" und ziehe diesen auf dein Bild
verschiebe ihn nach links an die Seite
16.
Öffne "Astrid tekst 89a" und ziehe diesen auch auf dein Bild
schiebe nach rechts oben
17.
Erstelle eine neue Ebene
Auswahl - Auswahl laden - Auswahl #3
Bearbeiten - Fläche füllen - Vordergrundfarbe
Auswahl - Auswahl aufheben[/align]
[align=center]18.
Filter - Filters Unlimited 2.0 - It@lian Editors Effect - Effetto Fantasma[/align]
[align=center]
 [/align]
[/align][align=center]Stelle die Füllmethode auf Multiplizieren
19.
Ziehe nun deine Haupttube auf das Bild
skaliere diese kleiner wenn nötig
verschiebe sie etwas nach links und nach unten
20.
Ebene - Duplizieren
Aktviere die untere der beiden Tubenebenen
Filter - Weichzeichnungsfilter - Gaußscher Weichzeichner mit 20 anwenden
Füllmethode auf Multiplizieren stellen
21.
Ebene - Auf Hintergrundebene reduzieren
Bild - Arbeitsfläche[/align]
[align=center]
 [/align]
[/align][align=center]22.
Bild - Arbeitsfläche - 20 Px - Vordergrund
Bild - Arbeitsfläche - 40 Px - Hintergrund
Bild - Arbeitsfläche - 2 Px - Vordergrund
23.
Setzte nun Copyright und Wasserzeichen auf das Bild
Speichere als .jpg ab
Fertig[/align]
[align=center]Übersetzung & Design
by KleineHexe
15.02.2017

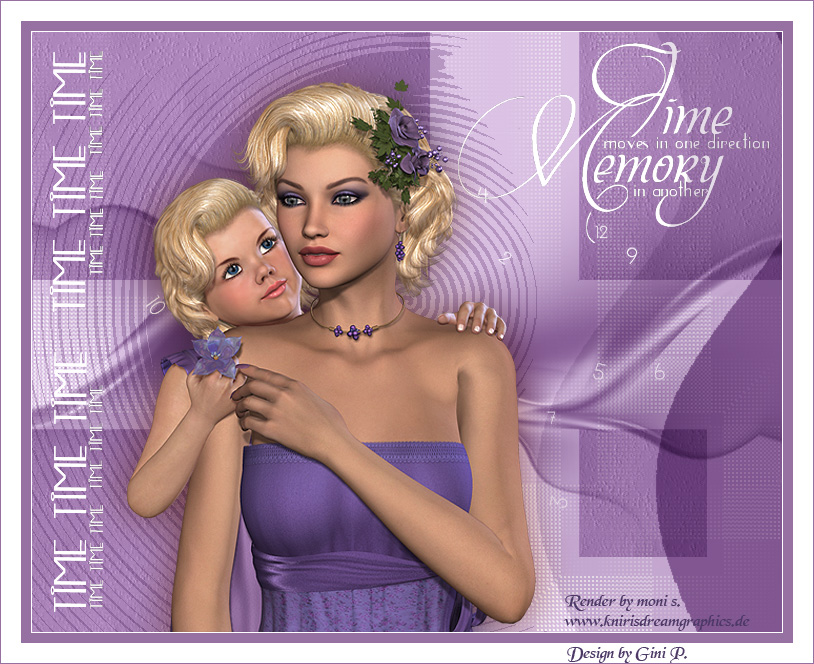
 [/align]
[/align]