[align=center]
 [/align][align=center][align=center]by KleineHexe 18.07.2009[/align][align=center]Dieses Tutorial ist ganz alleine aus meiner Fantasie entstanden[/align][align=center]Das © dieses Tuts liegt alleine bei mir[/align][align=center]Es darf weder kopiert noch auf anderen Seiten alsDownload angeboten werden[/align][align=center]Dieses Tutorial wurde mit PSP 9 gebastelt[/align][align=center][align=center]Du brauchst:[/align][align=center]- 2 Frauentuben[/align][align=center]- 1 Landschaft mit Mond und Meer [/align][align=center]- 1 Corner[/align][align=center]- 1 Stern[/align][align=center][/align][align=center]Filter:[/align][align=center]- Alien Skin Xenofex - Constellation[/align][align=center]Xero - Impover[/align][align=center]Muras Meister - Clouds[/align][align=center]Graphics Plus - Cross Shadow[/align][align=center][/align][align=center]Öffne Dein Material im PSP, kopiere sie und schließe die Originale.[/align][align=center]Hast Du alles, dann können wir beginnen[/align][align=center][/align][align=center]1.[/align][align=center]Öffne ein neues Blatt 650 x 500 pixel transparent[/align][align=center][/align][align=center]Suche dir aus Deinen Tuben eine helle Vordergrund- und eine dunkle Hintergrundfarbe aus[/align][align=center][/align][align=center]Erstelle nun diesen Farbverlauf und fülle dein Blatt[/align][align=center][/align][/align]
[/align][align=center][align=center]by KleineHexe 18.07.2009[/align][align=center]Dieses Tutorial ist ganz alleine aus meiner Fantasie entstanden[/align][align=center]Das © dieses Tuts liegt alleine bei mir[/align][align=center]Es darf weder kopiert noch auf anderen Seiten alsDownload angeboten werden[/align][align=center]Dieses Tutorial wurde mit PSP 9 gebastelt[/align][align=center][align=center]Du brauchst:[/align][align=center]- 2 Frauentuben[/align][align=center]- 1 Landschaft mit Mond und Meer [/align][align=center]- 1 Corner[/align][align=center]- 1 Stern[/align][align=center][/align][align=center]Filter:[/align][align=center]- Alien Skin Xenofex - Constellation[/align][align=center]Xero - Impover[/align][align=center]Muras Meister - Clouds[/align][align=center]Graphics Plus - Cross Shadow[/align][align=center][/align][align=center]Öffne Dein Material im PSP, kopiere sie und schließe die Originale.[/align][align=center]Hast Du alles, dann können wir beginnen[/align][align=center][/align][align=center]1.[/align][align=center]Öffne ein neues Blatt 650 x 500 pixel transparent[/align][align=center][/align][align=center]Suche dir aus Deinen Tuben eine helle Vordergrund- und eine dunkle Hintergrundfarbe aus[/align][align=center][/align][align=center]Erstelle nun diesen Farbverlauf und fülle dein Blatt[/align][align=center][/align][/align] 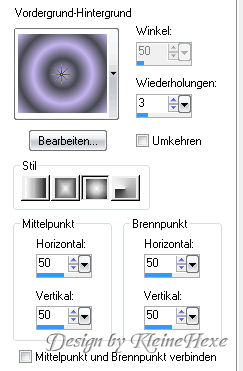 [/align][align=center][align=center]Anpassen - Bildunschärfe - Graußscher Weichzeichner Radius 60 [/align][align=center][/align][align=center]2.[/align][align=center]Ebenen - Neue Rasterebene, Effekte - Plugins - Muras Meister - Cloud[/align][align=center][/align]
[/align][align=center][align=center]Anpassen - Bildunschärfe - Graußscher Weichzeichner Radius 60 [/align][align=center][/align][align=center]2.[/align][align=center]Ebenen - Neue Rasterebene, Effekte - Plugins - Muras Meister - Cloud[/align][align=center][/align]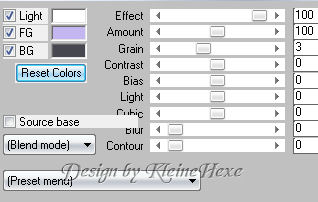 [/align][align=center][align=center]Stelle die Deckfähigkeit dieser Ebene auf 60 [/align][align=center][/align][align=center]3.[/align][align=center]Ebenen - Neue Rasterebene, Auswahl - Alles auswählen[/align][align=center][/align][align=center]Kopiere deine Landschaft, Bearbeiten - Einfügen in eine Auswahl,[/align][align=center][/align][align=center]Auswahl - Auswahl aufheben[/align][align=center][/align][align=center]Verschiebe es nun ca mittig nach oben so das der Mond den oberen Rand berührt[/align][align=center][/align][align=center]stelle auch hier die Deckfähigkeit etwa auf 60 [/align][align=center][/align][align=center]4.[/align][align=center]Kopiere nun *seascape colorel* und füge es als neue Ebene in Dein Bild ein[/align][align=center][/align][align=center]Ebenen - Anordnen - Nach unten verschieben[/align][align=center][/align][align=center]Verschiebe die Tube nun so das mit der Stadt eine Waagerechte Linie ergibt[/align][align=center][/align][align=center]Effekte - Plugins - Flaming Pear - Flood[/align]
[/align][align=center][align=center]Stelle die Deckfähigkeit dieser Ebene auf 60 [/align][align=center][/align][align=center]3.[/align][align=center]Ebenen - Neue Rasterebene, Auswahl - Alles auswählen[/align][align=center][/align][align=center]Kopiere deine Landschaft, Bearbeiten - Einfügen in eine Auswahl,[/align][align=center][/align][align=center]Auswahl - Auswahl aufheben[/align][align=center][/align][align=center]Verschiebe es nun ca mittig nach oben so das der Mond den oberen Rand berührt[/align][align=center][/align][align=center]stelle auch hier die Deckfähigkeit etwa auf 60 [/align][align=center][/align][align=center]4.[/align][align=center]Kopiere nun *seascape colorel* und füge es als neue Ebene in Dein Bild ein[/align][align=center][/align][align=center]Ebenen - Anordnen - Nach unten verschieben[/align][align=center][/align][align=center]Verschiebe die Tube nun so das mit der Stadt eine Waagerechte Linie ergibt[/align][align=center][/align][align=center]Effekte - Plugins - Flaming Pear - Flood[/align][align=center]
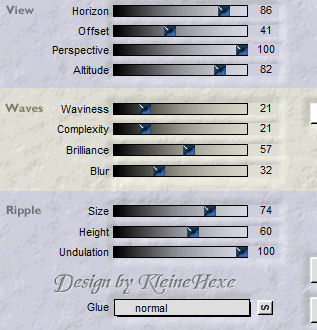 [/align]
[/align][align=center]Wenn das nun nicht bis an den Bildrand geht unten,[/align][align=center][/align][align=center]aktiviere dein Rasterverformwerkzeug und ziehe es bis nach unten an den Rand [/align][align=center][/align][align=center]5.[/align][align=center]Kopiere deine erste Tube und füge als neue Ebene in dein Bild ein [/align][align=center][/align][align=center]Bild - Größe ändern 70 Prozent dann noch mal um[/align][align=center][/align][align=center]70 Prozent (Kein Haken bei Größe aller Ebenen anpassen)[/align][align=center][/align][align=center]Verschiebe es nun auf die rechte Seite nach unten[/align][align=center][/align][align=center]Effekte - Plugins - Xero - Impover mit einem klick auf Landscape anwenden[/align][align=center][/align][align=center]6.[/align][align=center]Bild - Rand hinzufügen 1 Pixel symmetrisch in Deiner hellen Farbe[/align][align=center][/align][align=center]Bild - Rand hinzufügen 5 Pixel symmetrisch in weiß[/align][align=center][/align][align=center]Makiere den Rand mit dem Zauberstab und[/align][align=center][/align][align=center]fülle ihn dann mit dem Farbverlauf aus Punkt 1[/align][align=center][/align][align=center]Effekte - Graphics Plus - Cross Shadow "Standardeinstellungen" [/align][align=center][/align][align=center]Effekte - 3D Effekte Innenfase[/align]
[align=center]
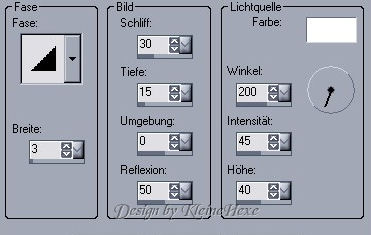 [/align][align=center][align=center]Auswahl - Auswahl aufheben[/align][align=center][/align][align=center]Bild - Rand hinzufügen 1 Pixel symmetrisch in der hellen Farbe[/align][align=center][/align][align=center]7.[/align][align=center]Bild - Rand hinzufügen 20 Pixel symmetrisch in weiß[/align][align=center][/align][align=center]Markiere ihn mit dem Zauberstab und fülle mit dem Farbverlauf[/align][align=center][/align][align=center]Effekte - Graphics Plus - Cross Shadow (Intensity 50)[/align][align=center][/align][align=center]Effekte - Textureffekte - Glasmosaik[/align][align=center][/align][/align]
[/align][align=center][align=center]Auswahl - Auswahl aufheben[/align][align=center][/align][align=center]Bild - Rand hinzufügen 1 Pixel symmetrisch in der hellen Farbe[/align][align=center][/align][align=center]7.[/align][align=center]Bild - Rand hinzufügen 20 Pixel symmetrisch in weiß[/align][align=center][/align][align=center]Markiere ihn mit dem Zauberstab und fülle mit dem Farbverlauf[/align][align=center][/align][align=center]Effekte - Graphics Plus - Cross Shadow (Intensity 50)[/align][align=center][/align][align=center]Effekte - Textureffekte - Glasmosaik[/align][align=center][/align][/align]  [/align][align=center][align=center]Auswahl - Auswahl aufheben[/align][align=center][/align][align=center]8.[/align][align=center]Kopiere nun deine zweite Tube und füge sie als neue Ebene in dein Bild ein[/align][align=center][/align][align=center]Ich habe meine nun wieder 2x um 70 Prozent verkleinert, schiebe sie nun nach unten links,[/align][align=center][/align][align=center]wende Xero - Impover wie oben an [/align][align=center][/align][align=center]9.[/align][align=center]Wiederhole Punkt 6 komplett [/align][align=center][/align][align=center]10.[/align][align=center]Kopiere deinen Stern, Füge ein als neue Ebene in Dein Bild[/align][align=center][/align][align=center]Bild - Größe ändern 50 Prozent (Kein Haken Größe aller Ebenen anpassen)[/align][align=center][/align][align=center]Anpassen - Farbton/Sättigung - Kolorieren in den Farbwerten Deiner dunklen Farbe[/align][align=center][/align][align=center]Verschiebe nach links oben neben den Mond, Effekte - 3D Effekte - Schlagschatten: 1/1/100/10 schwarz[/align][align=center][/align][align=center]Ebenen - Duplizieren, Bild vertikal spiegeln[/align][align=center][/align][align=center]Ebenen - Einbinden - Nach unten zusammenfassen [/align][align=center][/align][align=center]11.[/align][align=center]Kopiere dein Corner und füge als neue Ebene ein in Dein Bild[/align][align=center][/align][align=center]Koloriere in den Farbwerten der dunklen Farbe und mache auch den Schlagschatten aus Punkt 10[/align][align=center][/align][align=center]Verschiebe nach oben in die linke Ecke[/align][align=center][/align][align=center]Ebenen - Duplizieren, Bild - Vertikal spiegeln, Ebenen - Duplizieren, Bild - Horizontal spiegeln,[/align][align=center][/align][align=center]Fasse nun drei mal nach unten zusammen so das du nur noch 2 Ebenen hast [/align][align=center][/align][align=center]Setzte nun dein Wasserzeichen sowie Copyrights auf dein Bild [/align][align=center][/align][align=center]Nun gehts an die Animation:[/align][align=center][/align][align=center]Mache die Ebene mit den Sternen und den Corner Aktiv [/align][align=center][/align][align=center]Effekte - Alien Skin Xenofex 2 - Constellation[/align]
[/align][align=center][align=center]Auswahl - Auswahl aufheben[/align][align=center][/align][align=center]8.[/align][align=center]Kopiere nun deine zweite Tube und füge sie als neue Ebene in dein Bild ein[/align][align=center][/align][align=center]Ich habe meine nun wieder 2x um 70 Prozent verkleinert, schiebe sie nun nach unten links,[/align][align=center][/align][align=center]wende Xero - Impover wie oben an [/align][align=center][/align][align=center]9.[/align][align=center]Wiederhole Punkt 6 komplett [/align][align=center][/align][align=center]10.[/align][align=center]Kopiere deinen Stern, Füge ein als neue Ebene in Dein Bild[/align][align=center][/align][align=center]Bild - Größe ändern 50 Prozent (Kein Haken Größe aller Ebenen anpassen)[/align][align=center][/align][align=center]Anpassen - Farbton/Sättigung - Kolorieren in den Farbwerten Deiner dunklen Farbe[/align][align=center][/align][align=center]Verschiebe nach links oben neben den Mond, Effekte - 3D Effekte - Schlagschatten: 1/1/100/10 schwarz[/align][align=center][/align][align=center]Ebenen - Duplizieren, Bild vertikal spiegeln[/align][align=center][/align][align=center]Ebenen - Einbinden - Nach unten zusammenfassen [/align][align=center][/align][align=center]11.[/align][align=center]Kopiere dein Corner und füge als neue Ebene ein in Dein Bild[/align][align=center][/align][align=center]Koloriere in den Farbwerten der dunklen Farbe und mache auch den Schlagschatten aus Punkt 10[/align][align=center][/align][align=center]Verschiebe nach oben in die linke Ecke[/align][align=center][/align][align=center]Ebenen - Duplizieren, Bild - Vertikal spiegeln, Ebenen - Duplizieren, Bild - Horizontal spiegeln,[/align][align=center][/align][align=center]Fasse nun drei mal nach unten zusammen so das du nur noch 2 Ebenen hast [/align][align=center][/align][align=center]Setzte nun dein Wasserzeichen sowie Copyrights auf dein Bild [/align][align=center][/align][align=center]Nun gehts an die Animation:[/align][align=center][/align][align=center]Mache die Ebene mit den Sternen und den Corner Aktiv [/align][align=center][/align][align=center]Effekte - Alien Skin Xenofex 2 - Constellation[/align][align=center]
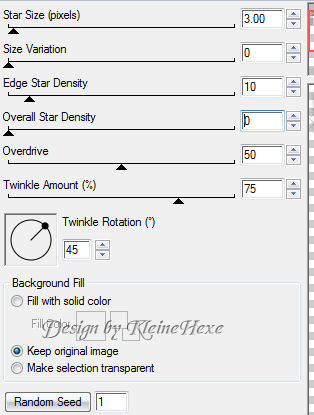 [/align]
[/align][align=center]Ebenen - Einbinden - Sichtbare zusammenfassen[/align][align=center][/align][align=center]Bearbeiten - Kopieren [/align][align=center][/align][align=center]2.[/align][align=center]Öffne nun Deinen Animationsshop und füge es dort als neue Animation ein [/align][align=center][/align][align=center]3.[/align][align=center]Zurück zum PSP, 2x letzten Befehl rückgänging machen[/align][align=center][/align][align=center]Wieder Alien Skin - Constellation. Klicke auf Random Seed[/align][align=center][/align][align=center]Ebenen - Einbinden - Sichtbare zusammenfassen[/align][align=center][/align][align=center]Bearbeiten - Kopieren[/align][align=center][/align][align=center]Im Anishop Bearbeiten - Einfügen - Nach dem aktuell ausgewählten Einzelbild [/align][align=center][/align][align=center]4.[/align][align=center]Wiederhole Punkt 3 [/align][align=center][/align][align=center]5.[/align][align=center]Bearbeiten - Alle auswählen[/align][align=center][/align][align=center]Animation - Einzelbildeigenschaften, Stelle auf 25[/align][align=center][/align][align=center]Jetzt nur noch als gif abspeichern und fertig ist Dein Bild[/align][align=center][/align]Ich hoffe Dir hat dieses Tutorial gefallen.[/align][align=center][/align][align=center]

