:smiley44
Dieses Tutorial wurde von mir
für PhotoShop umgeschrieben
und steht unter meinem Copyright.
Ich möchte Euch bitten dieses Tutorial nicht zu kopieren
oder als Euer Eigentum auszugeben.
Copyright by KleineHexe
Das Copyright der genutzten Materialien, liegt beim jeweiligen Künstler.
Tut geschrieben für das PS CS3
aber auch mit anderen Versionen bastelbar.

Ich habe die Erlaubnis von Kniri
ihre PSP Tutorials für PhotoShop umzuschreiben

Das Originaltutorial ist aus dem Niederländischen von Esmakole

Lonely Christmas
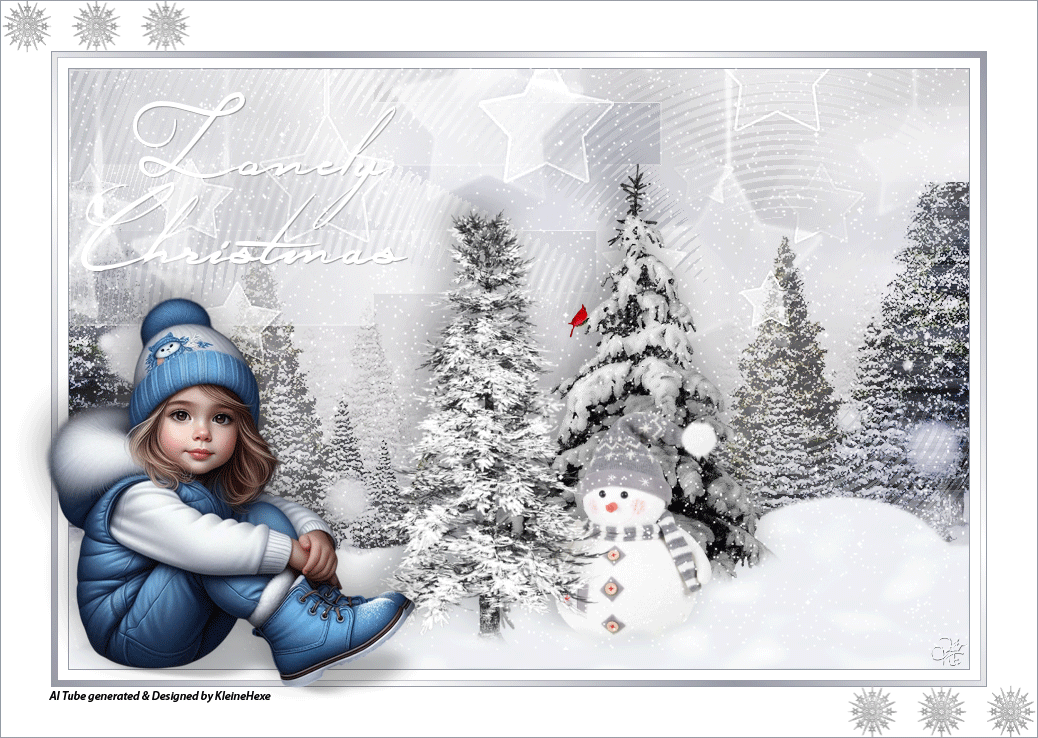
Du brauchst
evtl eine Tube deiner Wahl, ist aber nicht notwendig

Filter
Itali@n Editors Effect - Effetto Fantasma
Alien Skin EyeCandy 5: Nature - Snow Drift
1.
Ich nutze für das Tut die Originalfarben, stelle also die Vordergrundfarbe auf #e6e1e7
und die Hintergrundfarbe auf #9799a5, aktiviere dein Verlaufswerkzeug und erstelle aus den Farben
diesen Verlauf, die Verlaufart auf Linearer Verlauf
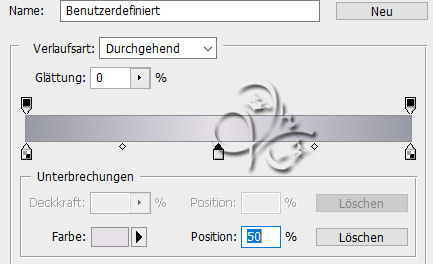
2.
Öffne dir *Lonely_Christmas*, das ist unser Arbeitsblatt
Öffne **plaatjes* und ziehe es mit gedrückter Umschalttaste auf das Blatt
Ebene - Mit darunter liegender auf eine Ebene reduzieren
Filter - Weichzeichnungsfilter - Gaußscher Weichzeichner mit 20 anwenden
3.
Bild - Anpassungen - Farbton/Sättigung

4.
Öffne dir *Leny-deco* und ziehe sie mit gedrückter Umschalttaste auf dein Blatt
Filter - Itali@n Editors Effect - Effetto Fantasma: 41/41
Füllmethode auf Hartes Licht stellen
5.
Ziehe *Picture* mit gedrückter Umschalttaste auf dein Blatt
Füllmethode auf Farbig nachbelichten stellen, Ebene - Anordnen - Schrittweise nach hinten
aktiviere die oberste Ebene, neue Ebene erstellen
Auswahl - Auswahl laden - Auswahl #1, Bearbeiten - Fläche füllen - Weiß
Filter - Alien Skin EyeCandy 5: Nature - Snow Drift
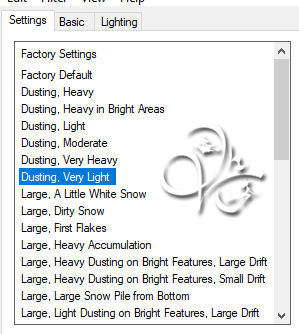

Auswahl - Auswahl aufheben, Filter - Scharfzeichnugsfilter - Scharzeichnen
6.
Neue Ebene erstellen, stelle die Vordergrundfarbe auf Weiß
Auswahl - Auswahl laden - Auswahk #2, aktiviere deinen Verlauf und ziehe diesen innerhalb
der Auswahl von links unten nach rechts oben auf, Auswahl aufheben
Stelle die Deckkraft auf 60%, Filter - Scharzeichnungsfilter - Scharfzeichnen
7.
Öffne nun *Welle* und ziehe diese mit gedrückter Umschalttaste auf dein Bild
Auswahl - Auswahl laden - Auswahl #1, drücke die ENTF-Taste
Auswahl aufheben
8.
Neue Ebene erstellen, Fläche füllen mit Weiß, öffne die Maske *MaskerRia 297* und ziehe diese
auf dein Bild, drücke Strg+T, ziehe die Maske nach allen Seiten auseinander und bestätige
Klicke rechts auf Kanäle und dann unten auf den gepunkteten Kreis, zurück zu den Ebenen
aktiviere die zweite von oben und klicke unten auf das Rechteck mit dem Kreis - Ebenenmaske hinzufügen
Rechtsklick auf die Ebenen-Masken-Minitur - Ebenenmaske anwenden. lösche die oberste Ebene
Filter - Scharfzeichnungsfilter - Konturen scharfzeichnen
Filter - Scharfzeichnungsfilter - Stärker scharfzeichnen
Auswahl - Auswahl laden - Auswahl #1, drücke die ENTF-Taste
Auswahl aufheben
9.
Öffne den Text *Leny-tekst-lonelychristmas* und ziehe ihn auf dein Bild
schiebe ihn nach oben links
Öffne *58* und ziehe das mit gedrückter Umschalttaste auf ein Bild
Filter - Sonstige Filter - Verschiebungseffekt
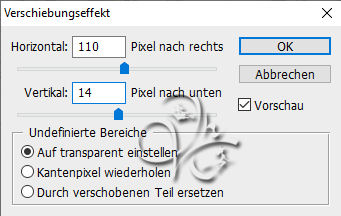
fx - Schlagschatten
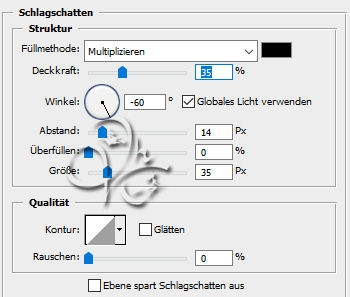
Rechtsklick auf die Ebene in der Palette - Ebenenstil kopieren
10.
Öffne *29* und ziehe das mit gedrückter Umschalttaste auf ein Bild
Filter - Sonstige Filter - Verschiebungseffekt
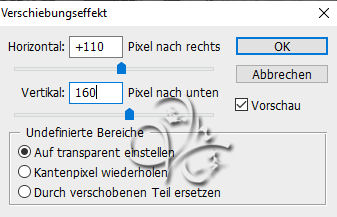
Rechtsklick auf die Ebene in der Palette - Ebenenstil einfügen
11.
Öffne *62* und ziehe das mit gedrückter Umschalttaste auf ein Bild
Filter - Sonstige Filter - Verschiebungseffekt
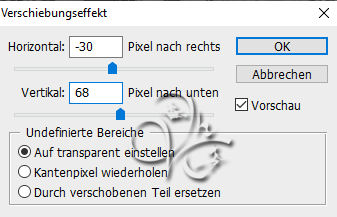
Rechtsklick auf die Ebene in der Palette - Ebenenstil einfügen
Ebene - Auf Hintergrundebene reduzieren
12.
Bild - Arbeitsfläche - 2 px - Hintergrund (Haken drin bei Relativ)
Bild - Arbeitsfläche - 20 px - Weiß
Bild - Arbeitsfläche - 2 px - Hintergrund
Bild - Arbeitsfläche - 10 px - Weiß, aktiviere deinen Zauberstab und klicke damit in den Rand
aktiviere deinen Verlauf und stelle ihn nun so um in 25% Schritten
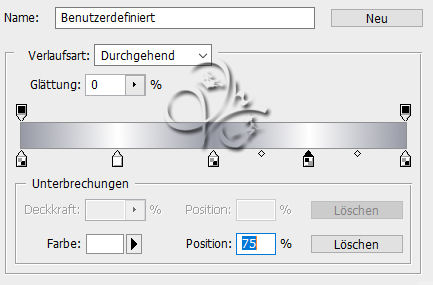
Ziehe diesen nun von unten links nach oben rechts auf, Auswahl aufheben
13.
Bild - Arbeitsfläche - 2 px - Hintergrund
Bild - Arbeitsfläche - 100 px - Weiß
Bild - Arbeitsfläche - 2 px - Hintergrund, öffne dir *Leny deco1*
ziehe das auf dein Bild, verschiebe nach links oben in die Ecke
Ebene - Duplizieren, Auswahl - Alles auswählen
Bearbeiten - Transformieren - Horizontal spiegeln, Auswahl - Alles auswählen
Bearbeiten - Transformieren - Vertikal spiegeln, Auswahl aufheben
Nun setzte das Copyright und dein Wasserzeichen auf dein Bild, Ebene - Auf Hintergrundebene reduzieren
14.
Öffne dir nun *fijne sneeuw*. Bild - Bildgröße
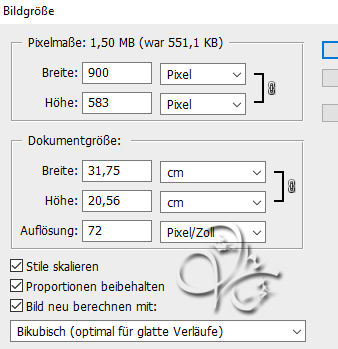
Markiere dir nun alle 10 Ebenen und ziehe sie vorsichtig mit gedrückter
Umschalttaste auf dein Bild, die Ebenen 2-10 sollten unsichtbar sein
15.
Fenster - Animation du solltest dich im Animationsframe befinden
Klicke unten unter dem Fame auf die Verzögerung und stelle diese auf 0,2 sek. (Unbegrenzt)
Frame - Duplizieren indem du im Anifenster auf das geklickete Blatt klickst
Schalte in der Ebenenpalette - die *1* unsichtbar und die *2* sichtbar
16.
Frame - Duplizieren
Schalte in der Ebenenpalette - die *2* unsichtbar und die *3* sichtbar
Frame - Duplizieren
Schalte in der Ebenenpalette - die *3* unsichtbar und die *4* sichtbar
Frame - Duplizieren
Schalte in der Ebenenpalette - die *4* unsichtbar und die *5* sichtbar
Wiedehole das solange bis du mit den 10 Ebenen durch bist, dann kannst du dein Bild als .gif speichern
Fertig
:00008674:
Übersetzung & Design
by KleineHexe
18.12.2022
Dieses Tutorial wurde von mir
für PhotoShop umgeschrieben
und steht unter meinem Copyright.
Ich möchte Euch bitten dieses Tutorial nicht zu kopieren
oder als Euer Eigentum auszugeben.
Copyright by KleineHexe
Das Copyright der genutzten Materialien, liegt beim jeweiligen Künstler.
Tut geschrieben für das PS CS3
aber auch mit anderen Versionen bastelbar.
Ich habe die Erlaubnis von Kniri
ihre PSP Tutorials für PhotoShop umzuschreiben

Das Originaltutorial ist aus dem Niederländischen von Esmakole

Lonely Christmas
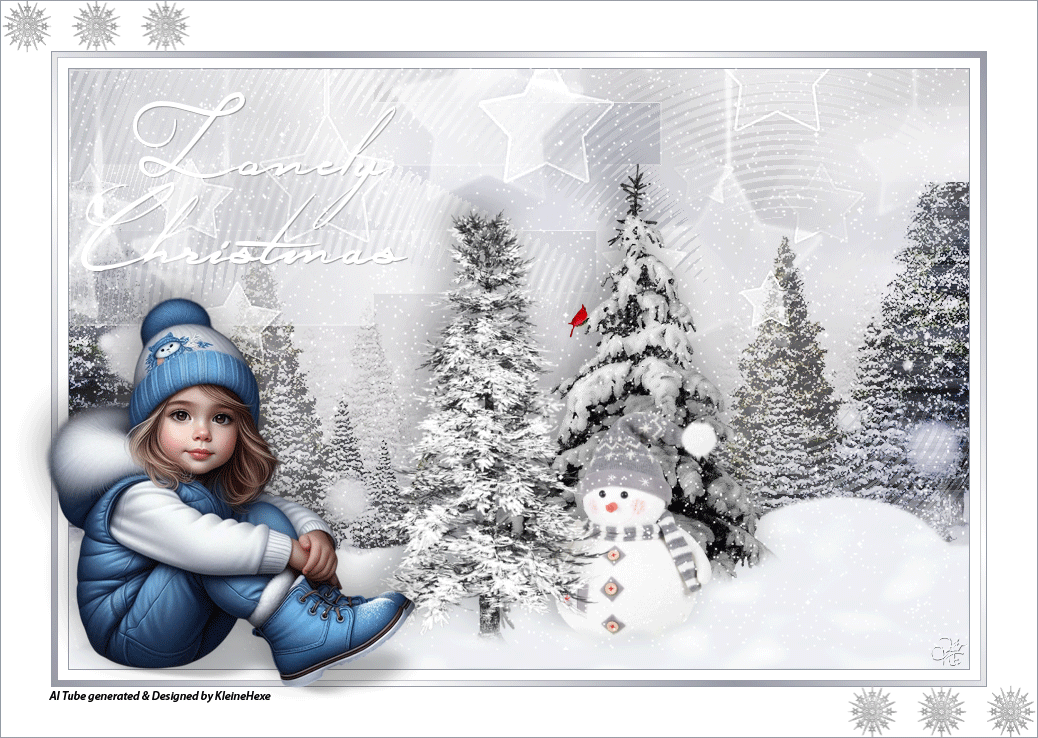
Du brauchst
evtl eine Tube deiner Wahl, ist aber nicht notwendig

Filter
Itali@n Editors Effect - Effetto Fantasma
Alien Skin EyeCandy 5: Nature - Snow Drift
1.
Ich nutze für das Tut die Originalfarben, stelle also die Vordergrundfarbe auf #e6e1e7
und die Hintergrundfarbe auf #9799a5, aktiviere dein Verlaufswerkzeug und erstelle aus den Farben
diesen Verlauf, die Verlaufart auf Linearer Verlauf
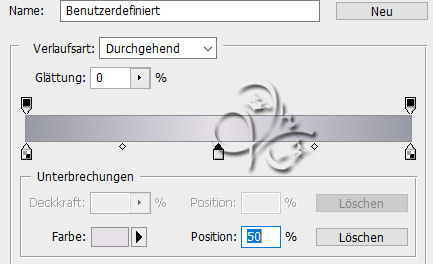
2.
Öffne dir *Lonely_Christmas*, das ist unser Arbeitsblatt
Öffne **plaatjes* und ziehe es mit gedrückter Umschalttaste auf das Blatt
Ebene - Mit darunter liegender auf eine Ebene reduzieren
Filter - Weichzeichnungsfilter - Gaußscher Weichzeichner mit 20 anwenden
3.
Bild - Anpassungen - Farbton/Sättigung

4.
Öffne dir *Leny-deco* und ziehe sie mit gedrückter Umschalttaste auf dein Blatt
Filter - Itali@n Editors Effect - Effetto Fantasma: 41/41
Füllmethode auf Hartes Licht stellen
5.
Ziehe *Picture* mit gedrückter Umschalttaste auf dein Blatt
Füllmethode auf Farbig nachbelichten stellen, Ebene - Anordnen - Schrittweise nach hinten
aktiviere die oberste Ebene, neue Ebene erstellen
Auswahl - Auswahl laden - Auswahl #1, Bearbeiten - Fläche füllen - Weiß
Filter - Alien Skin EyeCandy 5: Nature - Snow Drift
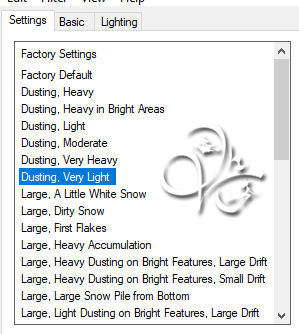

Auswahl - Auswahl aufheben, Filter - Scharfzeichnugsfilter - Scharzeichnen
6.
Neue Ebene erstellen, stelle die Vordergrundfarbe auf Weiß
Auswahl - Auswahl laden - Auswahk #2, aktiviere deinen Verlauf und ziehe diesen innerhalb
der Auswahl von links unten nach rechts oben auf, Auswahl aufheben
Stelle die Deckkraft auf 60%, Filter - Scharzeichnungsfilter - Scharfzeichnen
7.
Öffne nun *Welle* und ziehe diese mit gedrückter Umschalttaste auf dein Bild
Auswahl - Auswahl laden - Auswahl #1, drücke die ENTF-Taste
Auswahl aufheben
8.
Neue Ebene erstellen, Fläche füllen mit Weiß, öffne die Maske *MaskerRia 297* und ziehe diese
auf dein Bild, drücke Strg+T, ziehe die Maske nach allen Seiten auseinander und bestätige
Klicke rechts auf Kanäle und dann unten auf den gepunkteten Kreis, zurück zu den Ebenen
aktiviere die zweite von oben und klicke unten auf das Rechteck mit dem Kreis - Ebenenmaske hinzufügen
Rechtsklick auf die Ebenen-Masken-Minitur - Ebenenmaske anwenden. lösche die oberste Ebene
Filter - Scharfzeichnungsfilter - Konturen scharfzeichnen
Filter - Scharfzeichnungsfilter - Stärker scharfzeichnen
Auswahl - Auswahl laden - Auswahl #1, drücke die ENTF-Taste
Auswahl aufheben
9.
Öffne den Text *Leny-tekst-lonelychristmas* und ziehe ihn auf dein Bild
schiebe ihn nach oben links
Öffne *58* und ziehe das mit gedrückter Umschalttaste auf ein Bild
Filter - Sonstige Filter - Verschiebungseffekt
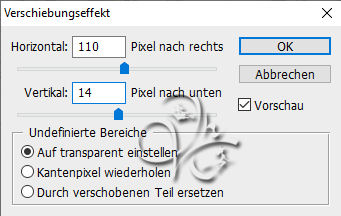
fx - Schlagschatten
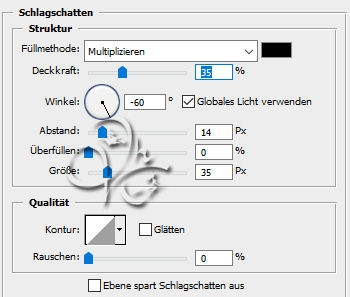
Rechtsklick auf die Ebene in der Palette - Ebenenstil kopieren
10.
Öffne *29* und ziehe das mit gedrückter Umschalttaste auf ein Bild
Filter - Sonstige Filter - Verschiebungseffekt
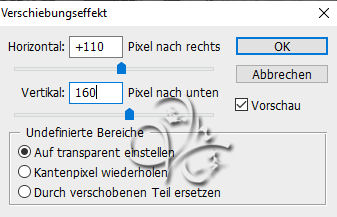
Rechtsklick auf die Ebene in der Palette - Ebenenstil einfügen
11.
Öffne *62* und ziehe das mit gedrückter Umschalttaste auf ein Bild
Filter - Sonstige Filter - Verschiebungseffekt
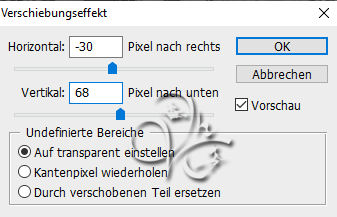
Rechtsklick auf die Ebene in der Palette - Ebenenstil einfügen
Ebene - Auf Hintergrundebene reduzieren
12.
Bild - Arbeitsfläche - 2 px - Hintergrund (Haken drin bei Relativ)
Bild - Arbeitsfläche - 20 px - Weiß
Bild - Arbeitsfläche - 2 px - Hintergrund
Bild - Arbeitsfläche - 10 px - Weiß, aktiviere deinen Zauberstab und klicke damit in den Rand
aktiviere deinen Verlauf und stelle ihn nun so um in 25% Schritten
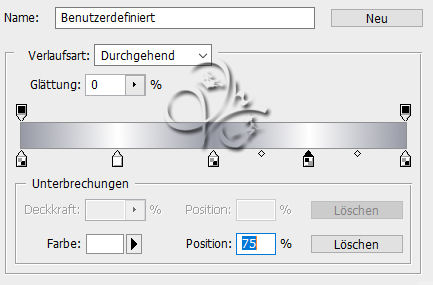
Ziehe diesen nun von unten links nach oben rechts auf, Auswahl aufheben
13.
Bild - Arbeitsfläche - 2 px - Hintergrund
Bild - Arbeitsfläche - 100 px - Weiß
Bild - Arbeitsfläche - 2 px - Hintergrund, öffne dir *Leny deco1*
ziehe das auf dein Bild, verschiebe nach links oben in die Ecke
Ebene - Duplizieren, Auswahl - Alles auswählen
Bearbeiten - Transformieren - Horizontal spiegeln, Auswahl - Alles auswählen
Bearbeiten - Transformieren - Vertikal spiegeln, Auswahl aufheben
Nun setzte das Copyright und dein Wasserzeichen auf dein Bild, Ebene - Auf Hintergrundebene reduzieren
14.
Öffne dir nun *fijne sneeuw*. Bild - Bildgröße
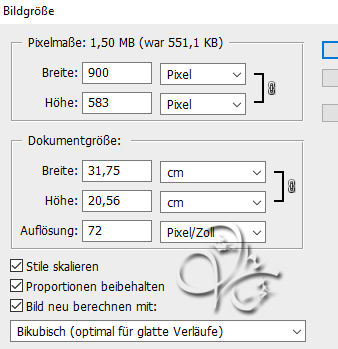
Markiere dir nun alle 10 Ebenen und ziehe sie vorsichtig mit gedrückter
Umschalttaste auf dein Bild, die Ebenen 2-10 sollten unsichtbar sein
15.
Fenster - Animation du solltest dich im Animationsframe befinden
Klicke unten unter dem Fame auf die Verzögerung und stelle diese auf 0,2 sek. (Unbegrenzt)
Frame - Duplizieren indem du im Anifenster auf das geklickete Blatt klickst
Schalte in der Ebenenpalette - die *1* unsichtbar und die *2* sichtbar
16.
Frame - Duplizieren
Schalte in der Ebenenpalette - die *2* unsichtbar und die *3* sichtbar
Frame - Duplizieren
Schalte in der Ebenenpalette - die *3* unsichtbar und die *4* sichtbar
Frame - Duplizieren
Schalte in der Ebenenpalette - die *4* unsichtbar und die *5* sichtbar
Wiedehole das solange bis du mit den 10 Ebenen durch bist, dann kannst du dein Bild als .gif speichern
Fertig
:00008674:
Übersetzung & Design
by KleineHexe
18.12.2022

