[align=center]
 [align=center]by KleineHexe 22.02.11[/align][align=center]Dieses Tutorial ist ganz alleine aus meiner Fantasie entstanden[/align][align=center]Das © dieses Tuts liegt alleine bei mir[/align][align=center]Es darf weder kopiert noch auf anderen Seiten als Download angeboten werden[/align]Dieses Tutorial wurde mit PSP 9 gebastelt[/align][align=center][align=center]Du brauchst:[/align][align=center]2-3 Tuben Deiner Wahl[/align][align=center]Scrapkit "AD-Pastellage-AW" welches Du HIER kaufen kannt [/align][align=center][/align][align=center]Filter:[/align][align=center]Xero - Impover[/align][align=center]Hast du alles? Dann können wir loslegen[/align][align=center][/align][align=center]1.[/align][align=center]Öffne die Tuben im PSP, kopiere sie und schließe die Originale[/align][align=center][/align][align=center]Erstelle ein neues Blatt in der Größe 650 x 600 pixel[/align][align=center][/align][align=center]Öffne aus dem Kit "Element 18", Bearbeiten - Kopieren, Bearbeiten - Einfügen - Als[/align][align=center][/align][align=center]neue Ebene, Bild - Größe ändern um 90% (Größe anpassen aller Ebenen nicht [/align][align=center][/align][align=center]angehakt), verschiebe nach links, Ebenen duplizieren, Bild - Vertikal spiegeln,[/align][align=center][/align][align=center]Bild - Horizontal spiegeln, ordne in etwa so an[/align][align=center][/align]
[align=center]by KleineHexe 22.02.11[/align][align=center]Dieses Tutorial ist ganz alleine aus meiner Fantasie entstanden[/align][align=center]Das © dieses Tuts liegt alleine bei mir[/align][align=center]Es darf weder kopiert noch auf anderen Seiten als Download angeboten werden[/align]Dieses Tutorial wurde mit PSP 9 gebastelt[/align][align=center][align=center]Du brauchst:[/align][align=center]2-3 Tuben Deiner Wahl[/align][align=center]Scrapkit "AD-Pastellage-AW" welches Du HIER kaufen kannt [/align][align=center][/align][align=center]Filter:[/align][align=center]Xero - Impover[/align][align=center]Hast du alles? Dann können wir loslegen[/align][align=center][/align][align=center]1.[/align][align=center]Öffne die Tuben im PSP, kopiere sie und schließe die Originale[/align][align=center][/align][align=center]Erstelle ein neues Blatt in der Größe 650 x 600 pixel[/align][align=center][/align][align=center]Öffne aus dem Kit "Element 18", Bearbeiten - Kopieren, Bearbeiten - Einfügen - Als[/align][align=center][/align][align=center]neue Ebene, Bild - Größe ändern um 90% (Größe anpassen aller Ebenen nicht [/align][align=center][/align][align=center]angehakt), verschiebe nach links, Ebenen duplizieren, Bild - Vertikal spiegeln,[/align][align=center][/align][align=center]Bild - Horizontal spiegeln, ordne in etwa so an[/align][align=center][/align]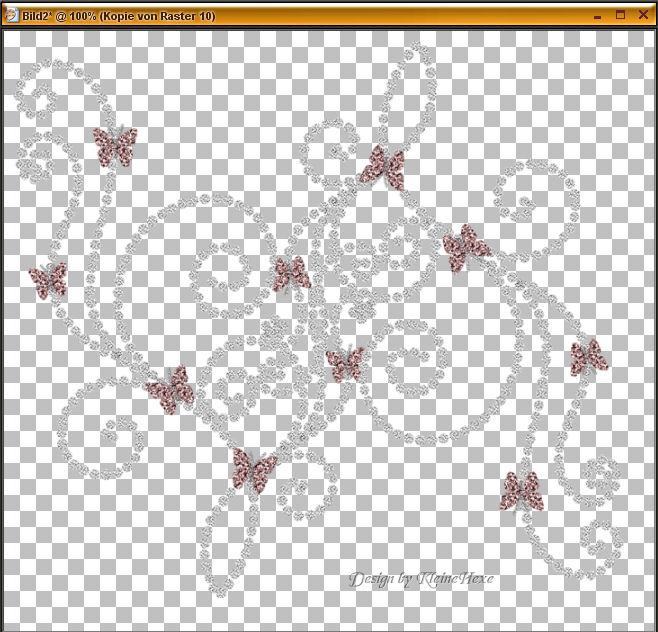 [/align][align=center][align=center]Ebenen - Einbinden - Nach unten zusammenfassen, Anpassen - Schärfe - Scharfzeichnen[/align][align=center][/align]Effekte - 3D Effekte - Schlagschatten mit diesen Werten[/align]
[/align][align=center][align=center]Ebenen - Einbinden - Nach unten zusammenfassen, Anpassen - Schärfe - Scharfzeichnen[/align][align=center][/align]Effekte - 3D Effekte - Schlagschatten mit diesen Werten[/align][align=center]
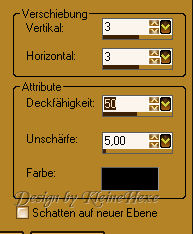 [/align][align=center][align=center]2.[/align][align=center]Öffne "Frame 4", Bearbeiten - Kopieren, Berabeiten - Einfügen - Als neue[/align][align=center][/align][align=center]Ebene, Bild - Göße ändern um 80 %, Bild - Drehen - Frei drehen[/align]
[/align][align=center][align=center]2.[/align][align=center]Öffne "Frame 4", Bearbeiten - Kopieren, Berabeiten - Einfügen - Als neue[/align][align=center][/align][align=center]Ebene, Bild - Göße ändern um 80 %, Bild - Drehen - Frei drehen[/align][align=center]
 [/align]
[/align][align=center]3.[/align][align=center]Aktiviere den Zauberstab, Toleranz und Randschärfe 0 Modus "Hinzufügen", klicke [/align][align=center][/align][align=center]damit in das innere der beiden Rahmen, vergesse dabei auch die[/align][align=center][/align][align=center]Zwischenräume unten bei der Schleife nicht, [/align][align=center][/align][align=center]Auswahl - Ändern - Vergößern um 3 Pixel, Ebenen - Neue Rasterbene,[/align][align=center][/align][align=center]Ebenen - Anordnen - Nach unten verschieben, Öffne "Paper 2", Bearbeiten - Kopieren,[/align][align=center][/align][align=center]Bearbeiten - Enfügen - In eine Auswahl einfügen[/align][align=center][/align][align=center]Auswahl - Auswahl aufheben, Ebenen - Duplizieren, wechsle wieder[/align][align=center][/align][align=center]auf die Originalebene, Effekte - Textureffekte - Antikes Mosaik[/align][align=center][/align]
 [/align][align=center][align=center]Anpassen - Schärfe - Stark Scharfzeichnen[/align][align=center][/align][align=center]4.[/align][align=center]Mache die oberste Ebene aktiv, klicke mit dem Zauberstab in den linken Rahmen[/align][align=center][/align][align=center]Auswahl - Ändern - Vergrößern um 3 Pixel [/align][align=center][/align][align=center]Kopiere nun dein erstes Tub, Bearbeiten - Einfügen - Als neue Ebene[/align][align=center][/align][align=center]Passe es der Größe an und verschiebe es so auf die Auswahl wie es dir gefällt[/align][align=center][/align][align=center]Auswahl - Umkehren und die Entf. Taste einmal drücken, Auswahl - Auswahl aufheben[/align][align=center][/align][align=center]Ebenen - Anordnen - Nach unten verschieben [/align][align=center][/align][align=center]5.[/align][align=center]Aktiviere wieder die Ebene mit dem Frame und wiederhole Punkt 3 nur mit dem rechten [/align][align=center][/align][align=center]Rahmen und deinem zweiten Tub aber dieses mal nicht nach unten verschieben [/align][align=center][/align][align=center]6.[/align][align=center]Aktiviere wieder die Ebene mit dem Rahmen aktiv, Effekte - 3D Effekte - [/align][align=center][/align][align=center]Schlagschatten wie oben, Wiederhole mit -3/-3[/align][align=center][/align][align=center]7.[/align][align=center]Öffne "Element 70", Bearbeiten - Einfügen - Als neue Ebene, Bild - Größe ändern um [/align][align=center][/align][align=center]70% und dann nochmals um 70%, Schiebe die Blume nun mittig auf die Schleife vom [/align][align=center][/align][align=center]Rahmen, Effekte - Plugins - Xero - Impover klicke 1x auf Landscape[/align][align=center][/align][align=center]Schlagschatten wie oben mit den + Werten[/align][align=center][/align][align=center]8.[/align][align=center]Öffne und kopiere nun dein drittes Tub oder nimm eines von den beiden anderen[/align]
[/align][align=center][align=center]Anpassen - Schärfe - Stark Scharfzeichnen[/align][align=center][/align][align=center]4.[/align][align=center]Mache die oberste Ebene aktiv, klicke mit dem Zauberstab in den linken Rahmen[/align][align=center][/align][align=center]Auswahl - Ändern - Vergrößern um 3 Pixel [/align][align=center][/align][align=center]Kopiere nun dein erstes Tub, Bearbeiten - Einfügen - Als neue Ebene[/align][align=center][/align][align=center]Passe es der Größe an und verschiebe es so auf die Auswahl wie es dir gefällt[/align][align=center][/align][align=center]Auswahl - Umkehren und die Entf. Taste einmal drücken, Auswahl - Auswahl aufheben[/align][align=center][/align][align=center]Ebenen - Anordnen - Nach unten verschieben [/align][align=center][/align][align=center]5.[/align][align=center]Aktiviere wieder die Ebene mit dem Frame und wiederhole Punkt 3 nur mit dem rechten [/align][align=center][/align][align=center]Rahmen und deinem zweiten Tub aber dieses mal nicht nach unten verschieben [/align][align=center][/align][align=center]6.[/align][align=center]Aktiviere wieder die Ebene mit dem Rahmen aktiv, Effekte - 3D Effekte - [/align][align=center][/align][align=center]Schlagschatten wie oben, Wiederhole mit -3/-3[/align][align=center][/align][align=center]7.[/align][align=center]Öffne "Element 70", Bearbeiten - Einfügen - Als neue Ebene, Bild - Größe ändern um [/align][align=center][/align][align=center]70% und dann nochmals um 70%, Schiebe die Blume nun mittig auf die Schleife vom [/align][align=center][/align][align=center]Rahmen, Effekte - Plugins - Xero - Impover klicke 1x auf Landscape[/align][align=center][/align][align=center]Schlagschatten wie oben mit den + Werten[/align][align=center][/align][align=center]8.[/align][align=center]Öffne und kopiere nun dein drittes Tub oder nimm eines von den beiden anderen[/align][align=center]Bearbeiten - Einfügen - Als neue Ebene, passe es der Größe an, meines habe ich um 80%[/align][align=center][/align][align=center]und nochmals um 90% verkleinert, Schlagschatten wie eingestellt,[/align][align=center][/align][align=center]verschiebe die Tube nach links[/align][align=center][/align][align=center]9.[/align][align=center]Nun kannst du dein Bild mit verschiedenen Elementen aus dem Scrap noch verschönern[/align][align=center][/align][align=center]gib allen bitte den Schlagschatten und wende ebenfalls Xero - Impover an [/align][align=center][/align][align=center]10.[/align][align=center]Aktiviere Raster 1, Auswahl - Alles auswählen, Kopiere "Paper 17", Einfügen - In[/align][align=center][/align][align=center]eine Auswahl, Auswahl - Auswahl aufheben, Effekte - Bildeffekte - [/align][align=center][/align][align=center]Nahtlos kacheln, du kannst aber auch anstatt eines[/align][align=center][/align][align=center]Papers eine schöne Farbe aus deinem Bild verwenden[/align][align=center][/align][align=center]Setze nun noch dein Wasserzeichen sowie Copyhinweise auf dein Bild und speicher es als .jpg ab [/align][align=center][/align][align=center]Fertig[/align][align=center][/align][align=center]Ich hoffe dies Tutorial hat dir gefallen[/align][align=center][/align][align=center]

