Dieses Tutorial wurde von mir am 11.09.2016
für PhotoShop geschrieben
und steht unter meinem Copyright.
Ich möchte Euch bitten dieses Tutorial nicht zu kopieren
oder als Euer Eigentum auszugeben.
Copyright by KleineHexe
Das Copyright der genutzten Materialien, liegt beim jeweiligen Künstler.
Tut geschrieben für das PS CS3
aber auch mit anderen Versionen bastelbar.

PinUp Girly[/size]
Du brauchst
2-3 passende Tuben
Missy´s Template NR 417
Scrapkit LA_043 Pin up von Laguna Azul
Filter
1.
Öffne das Template in deinem PS und lösche davon nun die oberste Ebene (bymissy) weg
Missy´s Template NR 417
Scrapkit LA_043 Pin up von Laguna Azul
Filter
1.
Öffne das Template in deinem PS und lösche davon nun die oberste Ebene (bymissy) weg
Gehe auf die Ebene "background", Bild - Arbeitsfläche, gebe bei Breite 800 px und bei Höhe 679 px ein
Du kannst die unterste Ebene (background) nun löschen
2.
Aktiviere die Ebene "small rectangle",
Öffne aus dem Scrap "Papper 11" und ziehe es auf das Template, drücke Strg+T und gebe nun die Maße
2.
Aktiviere die Ebene "small rectangle",
Öffne aus dem Scrap "Papper 11" und ziehe es auf das Template, drücke Strg+T und gebe nun die Maße
B= 31,9% und H= 6,0% ein, bestätige mit dem Haken oben in der Leiste
schiebe es nun passend unten auf das small rectangle
3.
Halte die Strg- Taste gedrückt und klicke einmal in die Ebenenminiatur von small rectangle
schiebe es nun passend unten auf das small rectangle
3.
Halte die Strg- Taste gedrückt und klicke einmal in die Ebenenminiatur von small rectangle
Auswahl - Auswahl umkehren und die Entf-Taste drücken
Auswahl - Auswahl aufheben, Ebene - Mit darunter liegender auf eine Ebene reduzieren
klicke unten auf das kleine fx - Schlagschatten
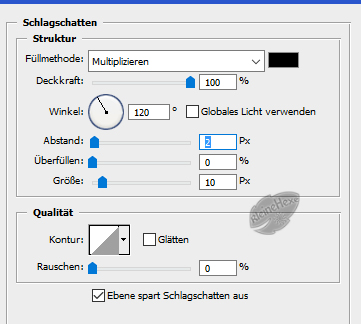
Rechtsklick auf die Ebene - Ebenenstil kopieren
4.
Aktiviere die Ebene "rectangle back", rechtsklick auf die Ebene - Ebenenstil einfügen
5.
Aktiviere die Ebene "rectangle", öffne "Papper 6" und ziehe es auf das Template,
passe es mit Strg+T nun so an, das es gut auf die Ebene passt
Aktiviere die Ebene "rectangle back", rechtsklick auf die Ebene - Ebenenstil einfügen
5.
Aktiviere die Ebene "rectangle", öffne "Papper 6" und ziehe es auf das Template,
passe es mit Strg+T nun so an, das es gut auf die Ebene passt
Halte die Strg-Taste gedrückt und klicke in die Ebenenminiatur von "rectangle"
Auswahl - Auswahl umkehren und die Entf-Taste drücken
Auswahl - Auswahl umkehren und die Entf-Taste drücken
Auswahl - Auswahl aufheben, Ebene - Mit darunter liegender auf eine Ebene reduzieren
6.
Stelle deine VG Farbe auf #f0ea39
Stelle deine VG Farbe auf #f0ea39
aktiviere die Ebene "thin rectangle left", Barbeiten - Fläche füllen - VG Farbe,
stetze aber den Haken rein bei Transparente Bereich schützen,
mache das selbe nun bei "thin rectangle right"
mache das selbe nun bei "thin rectangle right"
7.
Aktiviere die Ebene "center rectangle", Rechtsklick auf die Ebene - Ebenenstil einfügen
8.
Aktviere die Ebene "thin rectangle center", Schreibe dir den S-Wert der gelben Farbe auf,
Bild - Anpassungen - Farbton/Sättigung, setze den Haken bei Färben rein und gebe den S-Wert bei Sättigung ein
Aktiviere die Ebene "center rectangle", Rechtsklick auf die Ebene - Ebenenstil einfügen
8.
Aktviere die Ebene "thin rectangle center", Schreibe dir den S-Wert der gelben Farbe auf,
Bild - Anpassungen - Farbton/Sättigung, setze den Haken bei Färben rein und gebe den S-Wert bei Sättigung ein
9.
Wiederhole Punkt 8 nun bei der Ebene "circle back"
Rechtsklick auf die Ebene - Ebenenstil einfügen
Wiederhole Punkt 8 nun bei der Ebene "circle back"
Rechtsklick auf die Ebene - Ebenenstil einfügen
10.
Aktiviere die Ebene "circle", öffne "Papper 7" und ziehe es auf das Template
Aktiviere die Ebene "circle", öffne "Papper 7" und ziehe es auf das Template
passe es über Strg+T etwa dem Kreis an und bestätige
Klicke mit gedrückter Strg-Taste in die Ebenenminiatur von "circle"
Klicke mit gedrückter Strg-Taste in die Ebenenminiatur von "circle"
Auswahl - Auswahl umkehren und die Entf-Taste drücken, Auswahl - Auswahl aufheben
Ebene - Mit darunter liegender auf eine Ebene reduzieren
11.
Aktiviere die Ebene "frame back", Ebene - Mit darunter liegender auf eine Ebene reduzieren,
11.
Aktiviere die Ebene "frame back", Ebene - Mit darunter liegender auf eine Ebene reduzieren,
ziehe nun eine deiner Poser auf das Bild und platziere sie auf den Frames,
skaliere sie kleiner wenn nötig
klicke mit gedrückter Strg-Taste in die Ebenenminiatur von "Raster 18"
Auswahl - Auswahl umkehren und die Entf-Taste drücken, Auswahl - Auswahl aufheben
skaliere sie kleiner wenn nötig
klicke mit gedrückter Strg-Taste in die Ebenenminiatur von "Raster 18"
Auswahl - Auswahl umkehren und die Entf-Taste drücken, Auswahl - Auswahl aufheben
Ebene - Mit darunter liegender auf eine Ebene reduzieren
12.
Aktviere die Ebene "frame", öffne "Papper 14", passe es mit Strg+T so an das es über den Frames sitzt
klicke nun mit gedrückter Strg-Taste in die Ebenenminiatur von "frame",
Auswahl - Auswahl umkehren und die Entf-Taste drücken, Auswahl - Auswahl aufheben
Ebene - Mit darunter liegender auf einen Ebene reduzieren
Aktviere die Ebene "frame", öffne "Papper 14", passe es mit Strg+T so an das es über den Frames sitzt
klicke nun mit gedrückter Strg-Taste in die Ebenenminiatur von "frame",
Auswahl - Auswahl umkehren und die Entf-Taste drücken, Auswahl - Auswahl aufheben
Ebene - Mit darunter liegender auf einen Ebene reduzieren
Rechtsklick auf die Ebene - Ebenenstil einfügen
13.
Aktviere die Ebene "rectangle back"
Aktviere die Ebene "rectangle back"
Rechtskick auf die Ebene - Ebenenstil einfügen
14.
Aktviere die Ebene "rectangle", ziehe das "Papper 12" auf das Template und passe es mit Strg+T an
Klicke mit gedrückter Strg-Taste in die Ebenenminiatur von "rectangle", Auswahl - Auswahl umkehren
und die Entf-Taste drücken, Auswahl - Auswahl aufheben
Ebene - Mit darunter liegender auf eine Ebene reduzieren
15.
Ziehe nun deine zweite Tube auf das Bild, skaliere diese und schiebe sie auf die rechte Seite
Aktviere die Ebene "rectangle", ziehe das "Papper 12" auf das Template und passe es mit Strg+T an
Klicke mit gedrückter Strg-Taste in die Ebenenminiatur von "rectangle", Auswahl - Auswahl umkehren
und die Entf-Taste drücken, Auswahl - Auswahl aufheben
Ebene - Mit darunter liegender auf eine Ebene reduzieren
15.
Ziehe nun deine zweite Tube auf das Bild, skaliere diese und schiebe sie auf die rechte Seite
Filter - Scharfzeichnungsfilter - Scharfzeichen, füge auch hier den Ebenenstil ein
16.
Aktviere "star1", Bild - Anpassungen - Farbton/Sättigung
Aktviere "star1", Bild - Anpassungen - Farbton/Sättigung
Haken bei Färben rein und stelle die Sättigung ein nach der gelben Farbe, Ebenenstil einfügen
Wiederhole das mit "star2"
Wiederhole das mit "star2"
16.
Aktiviere die Ebene "stars", Bearbeiten - Fläche füllen - Vordergrundfabe
Haken rein bei Transparente Bereiche schützen
Aktiviere die Ebene "stars", Bearbeiten - Fläche füllen - Vordergrundfabe
Haken rein bei Transparente Bereiche schützen
Ebenenstil einfügen
17.
Nun dekoriere das Template nach deinen Vorstellungen mit Elementen aus dem Scrap,
17.
Nun dekoriere das Template nach deinen Vorstellungen mit Elementen aus dem Scrap,
füge jedem Element den Ebenenstil hinzu, denke auch ans Scharfzeichnen wenn du die Elemente verkleinerst
18.
Datei - Für Web und Geräte speichern als png24
Fertig
Datei - Für Web und Geräte speichern als png24
Fertig
Ich hoffe dir hat dieses Tutorial gefallen



 [/align]
[/align]