[align=center]
 [/align][align=center][align=center]by KleineHexe 04.04.12[/align][align=center]Dieses Tutorial ist ganz alleine aus meiner Fantasie entstanden[/align][align=center]Das © dieses Tuts liegt alleine bei mir[/align][align=center]Es darf weder kopiert noch auf anderen Seiten als Download angeboten werden[/align]Dieses Tutorial wurde mit PSP X gebastelt[/align][align=center][align=center]Du brauchst:[/align][align=center]1 Tube deiner Wahl[/align][align=center]Scrapkit "Flowertime" welches Du HIER kaufen kannst[/align][align=center]Template CBS Spring von Sharon[/align]
[/align][align=center][align=center]by KleineHexe 04.04.12[/align][align=center]Dieses Tutorial ist ganz alleine aus meiner Fantasie entstanden[/align][align=center]Das © dieses Tuts liegt alleine bei mir[/align][align=center]Es darf weder kopiert noch auf anderen Seiten als Download angeboten werden[/align]Dieses Tutorial wurde mit PSP X gebastelt[/align][align=center][align=center]Du brauchst:[/align][align=center]1 Tube deiner Wahl[/align][align=center]Scrapkit "Flowertime" welches Du HIER kaufen kannst[/align][align=center]Template CBS Spring von Sharon[/align][align=center]Filter[/align][align=center]Xero - Imrover[/align][align=center][/align][align=center]1.[/align][align=center]Öffne das Template im PSP, kopiere es und schließe das Original[/align][align=center][/align][align=center]Suche dir aus deiner Tube eine helle Vordergrund- und eine dunkle Hintergrundfarbe aus[/align][align=center][/align][align=center](meine Tube ist aus dem Kit und daher farblich angepasst, wenn deine Farben anders sind koloriere[/align][align=center][/align][align=center]die Elememente in deine Farben das werd ich nicht dazu schreiben)[/align][align=center][/align][align=center]Die unterste Ebene vom Template kannst du löschen diese wird nicht benötigt[/align][align=center][/align][align=center]und die oberste Ebene stelle unsichtbar, Bild - Größe ändern[/align][align=center][/align]
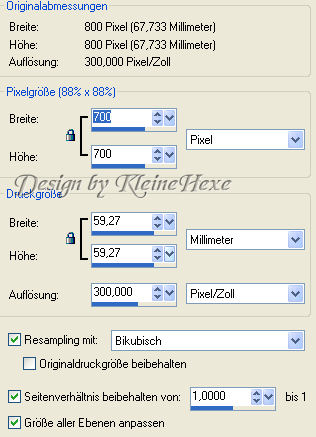 [/align][align=center][align=center]2.[/align][align=center]Aktiviere die Ebene "Circles", Auswahl - Alles auswählen,[/align][align=center][/align][align=center]Auswahl - Frei, Auswahl - Nicht frei, Auswahl - Ändern - Vergrößern um 1 pixel[/align][align=center][/align][align=center]Füllen mit deiner dunklen Farbe[/align][align=center][/align][align=center]Ebene - Neue Rasterebene, öffne aus dem Kit "Paper 1" und kopiere es[/align][align=center][/align][align=center]und füge es in die Auswahl ein, Auswahl - Auswahl aufheben[/align][align=center][/align][align=center]Stelle die Deckfähigkeit der Ebene auf 30, Ebene - Nach unten zusammenfassen[/align][align=center][/align][align=center]Effekte - 3D Effekte - Schlagschatten[/align][align=center][/align]
[/align][align=center][align=center]2.[/align][align=center]Aktiviere die Ebene "Circles", Auswahl - Alles auswählen,[/align][align=center][/align][align=center]Auswahl - Frei, Auswahl - Nicht frei, Auswahl - Ändern - Vergrößern um 1 pixel[/align][align=center][/align][align=center]Füllen mit deiner dunklen Farbe[/align][align=center][/align][align=center]Ebene - Neue Rasterebene, öffne aus dem Kit "Paper 1" und kopiere es[/align][align=center][/align][align=center]und füge es in die Auswahl ein, Auswahl - Auswahl aufheben[/align][align=center][/align][align=center]Stelle die Deckfähigkeit der Ebene auf 30, Ebene - Nach unten zusammenfassen[/align][align=center][/align][align=center]Effekte - 3D Effekte - Schlagschatten[/align][align=center][/align] [/align][align=center][align=center]3.[/align][align=center]Aktiviere die Ebene "Rectangle 4", Auswahl - Alles auswählen,[/align][align=center][/align][align=center]Auswahl - Frei, Auswahl - Nicht frei, Auswahl - Ändern - Vergößern um 1 pixel[/align][align=center][/align][align=center]mit der VG- Farbe füllen, Auswahl - Auswahl aufheben[/align][align=center][/align][align=center]Schatten anwenden[/align][align=center][/align][align=center]4[/align][align=center]Aktiviere die Ebene "Rectangle 3", Auswahl - Alles auswählen,[/align][align=center][/align][align=center]Auswahl - Frei, Auswahl - Nicht frei, Auswahl - Ändern - Vergrößern um 1 pixel[/align][align=center][/align][align=center]öffne aus dem Kit "Paper 6", kopiere es und füge es als neue Ebene ein[/align][align=center][/align][align=center]Auswahl - Auswahl umkehren, Entf-Taste drücken Auswahl - Auswahl afheben[/align][align=center][/align][align=center]Ebene nach unten zusammen fassen[/align][align=center][/align][align=center]5.[/align][align=center]Aktiviere die Ebene "Rectangle 2", Auswahl - Alles auswählen,[/align][align=center][/align][align=center]Auswahl - Frei, Auswahl - Nicht frei, Auswahl - Ändern - Vergößern um 1 pixel[/align][align=center][/align][align=center]Fülle mit der VG Farbe[/align][align=center][/align][align=center]Anpassen - Bildrauschen hinzufügen/entfernen - Bildrauschen hinzufügen[/align][align=center][/align]
[/align][align=center][align=center]3.[/align][align=center]Aktiviere die Ebene "Rectangle 4", Auswahl - Alles auswählen,[/align][align=center][/align][align=center]Auswahl - Frei, Auswahl - Nicht frei, Auswahl - Ändern - Vergößern um 1 pixel[/align][align=center][/align][align=center]mit der VG- Farbe füllen, Auswahl - Auswahl aufheben[/align][align=center][/align][align=center]Schatten anwenden[/align][align=center][/align][align=center]4[/align][align=center]Aktiviere die Ebene "Rectangle 3", Auswahl - Alles auswählen,[/align][align=center][/align][align=center]Auswahl - Frei, Auswahl - Nicht frei, Auswahl - Ändern - Vergrößern um 1 pixel[/align][align=center][/align][align=center]öffne aus dem Kit "Paper 6", kopiere es und füge es als neue Ebene ein[/align][align=center][/align][align=center]Auswahl - Auswahl umkehren, Entf-Taste drücken Auswahl - Auswahl afheben[/align][align=center][/align][align=center]Ebene nach unten zusammen fassen[/align][align=center][/align][align=center]5.[/align][align=center]Aktiviere die Ebene "Rectangle 2", Auswahl - Alles auswählen,[/align][align=center][/align][align=center]Auswahl - Frei, Auswahl - Nicht frei, Auswahl - Ändern - Vergößern um 1 pixel[/align][align=center][/align][align=center]Fülle mit der VG Farbe[/align][align=center][/align][align=center]Anpassen - Bildrauschen hinzufügen/entfernen - Bildrauschen hinzufügen[/align][align=center][/align]  [/align][align=center][align=center]Auswahl - Auswahl aufheben und Schatten anwenden[/align][align=center][/align][align=center]5.[/align][align=center]Aktiviere die Ebene "Rectangle 1", Auswahl - Alles auswählen[/align][align=center][/align][align=center]Auswahl - Frei, Auswahl - Nicht frei, Auswahl - Ändern - Vergößern um 1 pixel[/align][align=center][/align][align=center]mit der HG-Farbe füllen, Effekte - Textureffekte - Flechten[/align][align=center][/align][align=center]
[/align][align=center][align=center]Auswahl - Auswahl aufheben und Schatten anwenden[/align][align=center][/align][align=center]5.[/align][align=center]Aktiviere die Ebene "Rectangle 1", Auswahl - Alles auswählen[/align][align=center][/align][align=center]Auswahl - Frei, Auswahl - Nicht frei, Auswahl - Ändern - Vergößern um 1 pixel[/align][align=center][/align][align=center]mit der HG-Farbe füllen, Effekte - Textureffekte - Flechten[/align][align=center][/align][align=center] [/align][align=center][align=center]Auswahl - Auswahl aufheben[/align][align=center][/align][align=center]6.[/align][align=center]Aktiviere die Ebene "Circle 2", Auswahl - Alles auswählen[/align][align=center][/align][align=center]Auswahl - Frei, Auswahl - Nicht frei, Auswahl - Ändern - Vergrößern um 1 pixel[/align][align=center][/align][align=center]Füllen mit der VG Farbe, Bildrauschen hinzufügen wie in Punkt 4[/align][align=center][/align][align=center]Auswahl - Auswahl aufheben, Schatten anwenden[/align][align=center][/align][align=center]7.[/align][align=center]Aktiviere die Ebene "Circle 1", Auswahl - Alles auswählen[/align][align=center][/align][align=center]Auswahl - Frei, Auswahl - Nicht frei, Auswahl - Ändern - Vergrößern um 1 pixel[/align][align=center][/align][align=center]Öffne aus dem Kit "Paper 13", kopiere es und füge es als neue Ebene ein[/align][align=center][/align][align=center]Auswahl - Umkehren, Entf. Taste drücken, Ebene - Nach unten zusammenfassen[/align][align=center][/align][align=center]Öffne nun deine Tube kopiere sie und füge als neue Ebene ein[/align][align=center][/align][align=center]radiere nun unterhalb der Auswahl alles weg was von der Tube zu sehen ist, Auswahl - Auswahl aufheben[/align][align=center][/align][align=center]Effekte - Xero - Improver mit einem klick auf Landscape anwenden[/align][align=center][/align][align=center]und den Schatten wie immer anwenden[/align][align=center][/align][align=center]8.[/align][align=center]Aktiviere die Ebene "Leaves", fasse nun 4 mal nach unten zusammen, Schatten anwenden[/align][align=center][/align][align=center]Aktiviere die Ebene "Word Art" und fasse nach unten zusammen, Auswahl - Alles auswählen[/align][align=center][/align][align=center]Auswahl - Frei, Auswahl - Nicht frei, Auswahl - Ändern - Vergrößern um 1 pixel[/align][align=center][/align][align=center]Fülle mit der VG Farbe, Auswahl - Auswahl aufheben[/align][align=center][/align][align=center]Effekte - 3D Effekte - Schlagschatten[/align][align=center][/align][/align]
[/align][align=center][align=center]Auswahl - Auswahl aufheben[/align][align=center][/align][align=center]6.[/align][align=center]Aktiviere die Ebene "Circle 2", Auswahl - Alles auswählen[/align][align=center][/align][align=center]Auswahl - Frei, Auswahl - Nicht frei, Auswahl - Ändern - Vergrößern um 1 pixel[/align][align=center][/align][align=center]Füllen mit der VG Farbe, Bildrauschen hinzufügen wie in Punkt 4[/align][align=center][/align][align=center]Auswahl - Auswahl aufheben, Schatten anwenden[/align][align=center][/align][align=center]7.[/align][align=center]Aktiviere die Ebene "Circle 1", Auswahl - Alles auswählen[/align][align=center][/align][align=center]Auswahl - Frei, Auswahl - Nicht frei, Auswahl - Ändern - Vergrößern um 1 pixel[/align][align=center][/align][align=center]Öffne aus dem Kit "Paper 13", kopiere es und füge es als neue Ebene ein[/align][align=center][/align][align=center]Auswahl - Umkehren, Entf. Taste drücken, Ebene - Nach unten zusammenfassen[/align][align=center][/align][align=center]Öffne nun deine Tube kopiere sie und füge als neue Ebene ein[/align][align=center][/align][align=center]radiere nun unterhalb der Auswahl alles weg was von der Tube zu sehen ist, Auswahl - Auswahl aufheben[/align][align=center][/align][align=center]Effekte - Xero - Improver mit einem klick auf Landscape anwenden[/align][align=center][/align][align=center]und den Schatten wie immer anwenden[/align][align=center][/align][align=center]8.[/align][align=center]Aktiviere die Ebene "Leaves", fasse nun 4 mal nach unten zusammen, Schatten anwenden[/align][align=center][/align][align=center]Aktiviere die Ebene "Word Art" und fasse nach unten zusammen, Auswahl - Alles auswählen[/align][align=center][/align][align=center]Auswahl - Frei, Auswahl - Nicht frei, Auswahl - Ändern - Vergrößern um 1 pixel[/align][align=center][/align][align=center]Fülle mit der VG Farbe, Auswahl - Auswahl aufheben[/align][align=center][/align][align=center]Effekte - 3D Effekte - Schlagschatten[/align][align=center][/align][/align]  [/align][align=center][align=center]9.[/align][align=center]Nun kannst du noch Elemente aus dem Scrap einfügen und[/align][align=center][/align][align=center]nach belieben verschönern, wende auf alle Elemente den Schatten aus Punkt 2 an[/align][align=center][/align][align=center]und wenn du strark verkleinert hast dann auch den Xero - Imrover[/align][align=center][/align][align=center]Vergesse auch Wasserzeichen und Copyrights nicht.[/align][align=center][/align][align=center]Speichere als png ab[/align][align=center][/align][align=center]Ich hoffe das Tutorial hat dir gefallen[/align][align=center][/align][align=center]
[/align][align=center][align=center]9.[/align][align=center]Nun kannst du noch Elemente aus dem Scrap einfügen und[/align][align=center][/align][align=center]nach belieben verschönern, wende auf alle Elemente den Schatten aus Punkt 2 an[/align][align=center][/align][align=center]und wenn du strark verkleinert hast dann auch den Xero - Imrover[/align][align=center][/align][align=center]Vergesse auch Wasserzeichen und Copyrights nicht.[/align][align=center][/align][align=center]Speichere als png ab[/align][align=center][/align][align=center]Ich hoffe das Tutorial hat dir gefallen[/align][align=center][/align][align=center]
