Dieses Tutorial wurde von mir
für PhotoShop umgeschrieben
und steht unter meinem Copyright.
Ich möchte Euch bitten dieses Tutorial nicht zu kopieren
oder als Euer Eigentum auszugeben.
Copyright by KleineHexe
Das Copyright der genutzten Materialien, liegt beim jeweiligen Künstler.
Tut geschrieben für das PS CS3
aber auch mit anderen Versionen bastelbar.
Ich habe die Erlaubnis von Kniri
ihre PSP Tutorials für PhotoShop umzuschreiben

Evelyne

Du brauchst
1 Tube deiner Wahl
1 Hintergrundbild und das selbe als misted HG-Bild ca. 400 x 600 px
1 Deko
Filter
MuRa`s Meister - Perspektive Tiling
AAA Frame - Foto Frame
&<Background Designers IV> - sf10-Diamond Flip
Alfs Power Toys - Mirror Offset
Toadies - What are You?
Andromeda - Perspective
1.
Öffne deine Tube und dein HG-Bild und such dir aus einem dieser eine schöne helle Vordergrundfarbe aus
für die Hintergrundfarbe stelle dir eine dunkle Farbe ein
Öffne dir ein kleines Blatt á 50 x 50 px und fülle es mit der VG-Farbe, schiebe es beiseite
2.
Öffne dir nun *AlphakanalKniri*, das ist unser Arbeitsblatt
Öffne dir *Muster* und ziehe es auf dein Blatt, drücke Strg+T, passe das
Bild so an das es an allen Seiten am Rand liegt, bestätige dann
Du kannst das über Bild - Anpassungen - Farbton/Sättigung in deiner HG-Farbe kolorieren
Ebene - Mit darunter liegender auf eine Ebene reduzieren
3.
Öffne dir dein *misted HG-Bild* und ziehe es mit gedrückter Umschalttaste auf dein Blatt
Stelle die Deckkraft auf 65%, Ebene - Duplizieren, Filter - Sonstige Filter - Verschiebungseffekt

Ebene - Mit darunter liegender auf eine Ebene reduzieren
Füllmethode nun auf Multiplizieren stellen
Filter - Filters Unlimited 2.0 - &<Background Designers IV> - sf10-Diamond Flip
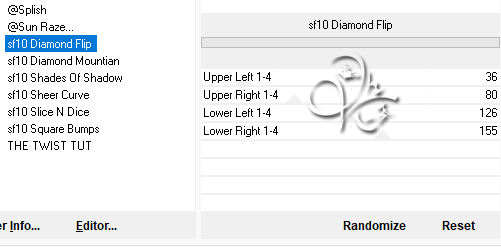
4.
Auswahl - Auswahl laden - Auswahl #1, erstelle eine neue Ebene, fülle sie mit einer beliebigen Farbe
fx - Schlagschatten
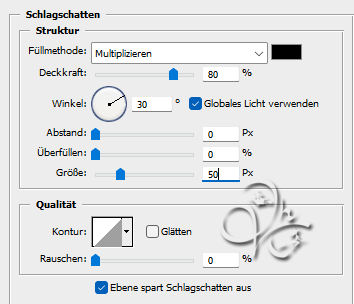
Ebene - Mit darunter liegender auf eine Ebene reduzieren
Filter - AAA Frames - Foto Frame

Auswahl - Auswahl aufheben
5.
Ansicht - Neue Hilfslinie - Vertikal 155 px, Ansicht - Neue Hilfslinie - Vertikal - 700 px
Aktiviere dein Auswahl-Rechteckwerkzeug und erstelle dir nun diese Auswahl
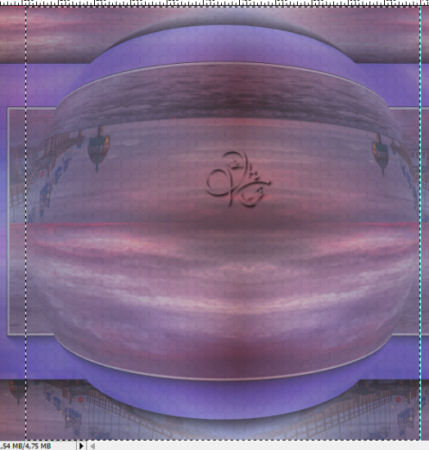
Filter - Verzerrungsfilter - Wölben
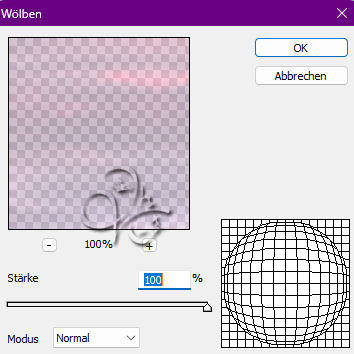
Auswahl - Auswahl aufheben, Ebene - Duplizieren
Filter - Alfs Power Toys - Mirror Offset mit den Standardeinstellungen anwenden (128/128)
Filter - Scharfzeichnungsfilter - Stärker scharfzeichnen, Filter - Scharfzeichnungsfilter - Konturen scharfzeichnen
fx - Schlagschatten
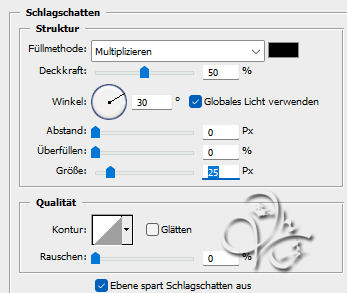
6.
Aktiviere dir die unterste Ebene, Auswahl - Auswahl laden - Auswahl #2, drücke Strg+J
Ebene - Anordnen - Schrittweise nach vorne, wiederhole das Anordnen
halte die Strg-Taste gedrückt und klicke einmal in die Ebenenminiatur der Ebene
Bearbeiten - Kontur füllen
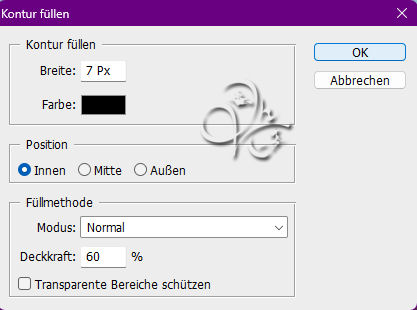
Schalte diese Ebene erstmal unsichtbar
7.
Aktiviere die darunter liegende Ebene, erstelle eine neue Ebene, Bearbeiten - Fläche füllen - Weiß
Öffne dir die Maske *Narah_mask_0296* und ziehe sie auf dein Blatt
drücke Strg+T, ziehe die Maske nach allen Seiten bis zum Rand und bestätige,
klicke rechts auf Kanäle und dann unten auf den gepunkteten Kreis, zurück zu den Ebenen, aktiviere die weiße
Klicke unten auf das Rechteck mit dem Kreis - Ebenenmaske hinzufügen
Rechtsklick auf die Ebenen-Masken-Miniatur - Ebenenmaske anwenden, lösche die Ebene mit der Originalen Makse
Ebene - Duplizieren, Auswahl - Alles auswählen, Bearbeiten - Transformieren - Horizontal spiegeln
Auswahl - Alles auswählen, Bearbeiten - Transformieren - Vertikal spiegeln, Auswahl aufheben
Ebene - Anorden - Schrittweise nach vorne,Stelle die Deckkraft auf 77 % und die Füllmethode auf Luminanz
Schalte die zweite Ebene von oben undaktiviere sie und schalte sie sichtbar
8.
Ebene - Duplizieren, Ebene - Anorden - In den Vordergrund
Filter - Toadies - What are You? mit den Standardeinstellungen anwenden
Füllmethode auf Ineinanderkopieren stellen, Deckkraft auf 70%
Filter - Scharfzeichnungsfilter - Konturen scharfzeichnen, Filter - Scharfzeichnungsfilter - Stärker scharfzeichnen
Öffne dir *Welle* und ziehe diese mit gedrückter Umschalttaste auf dein Blatt
koloriere sie in deiner Farbe, Ebene - Duplizieren
Auswahl - Alles auswählen, Bearbeiten - Transformieren - Horizontal spiegeln
Auswahl - Auswahl aufheben, Ebene - Mit darunter liegender auf eine Ebene reduzieren
Deckkraft auf 55% stellen, Filter - Scharfzeichnungsfilter - scharzeichnen, Ebene - Anordnen - In den Vordergrund
fx - Schlagschatten

9.
Aktiviere die unterste Ebene, Ebene - Duplizieren, Ebene - Anordnen - In den Vordergrund
Filter - MuRa`s Meister - Perspective Tiling
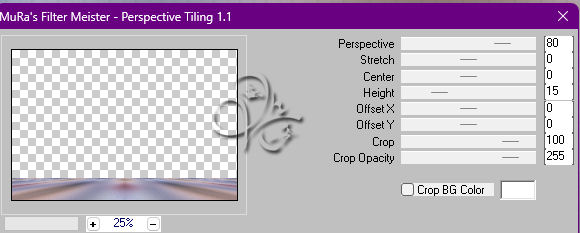
fx - Schlagschatten

Rechtsklick auf die Ebene in der Palette - Ebenenstil kopieren, Ebene - Sichtbare auf eine Ebene reduzieren
10.
Auswahl - Auswahl laden - Auswahl #3, drücke Strg+J, lade erneut diese Auswahl
Bearbeiten - Kontur füllen, wie eingestellt in Schwarz
Auswahl - Auswahl verändern - verkleinern um 25 px, Öffne dir dein *Hintergrundbild*
Bild - Bildgröße
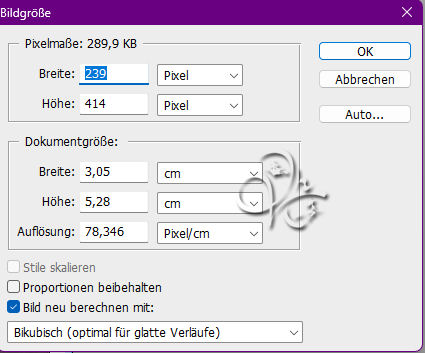
Bearbeiten - Kopieren, im Hauptbild nun Bearbeiten - In die Auswahl einfügen
Rechtsklick auf die Ebenenmasken-Miniatur - Ebenenmaske anwenden
Bearbeiten - Kontur füllen, wie eingestellt in Schwarz, Deckkraft auf 71% stellen
Ebene - Mit darunter liegender auf eine Ebene reduzieren
11.
Filter - Andromeda - Perspective

Rechtsklick auf die Ebene in der Palette - Ebenenstil einfügen, Ebene - Duplizieren
Auswahl - Alles auswählen, Bearbeiten - Transformieren - Horizontal spiegeln, Auswahl - Auswahl aufheben
Ziehe dir jetzt *DekoK1* mit gedrückter Umschalttaste auf dein Blatt, schiebe es ein wenig nach oben
Ziehe dir *DekoK2* mit gedrückter Umschalttaste auf dein Blatt, schiebe dieses nach oben

Ebene - Anordnen - Schrittweise nach hinten, wiederhole es nochmal
Ebene - Auf Hintergrundebene reduzieren
12.
Bild - Arbeitsfläche - 2 px - Hintergrundfarbe (Haken drin bei Relativ)
Bild - Arbeitsfläche - 2 px - Vordergrund (musst du vorher wieder einstellen)
Bild - Arbeitsfläche - 4 px - Schwarz
Ebene - Duplizieren, aktiviere die untere Ebene
Bild - Arbeitsfläche - 90 px - Weiß
obere Ebene aktivieren, drücke Strg+T, ziehe das Bild nach allen Seiten bis zum Rand und bestätige
Auswahl - Alles auswählen, Auswahl - Auswahl verändern - verkleinern um 45 px
drücke die ENTF-Taste, Auswahl - Auswahl umkehren, Ebene - Auf Hintergrundebene reduzieren
Filter - Weichzeichnungsfilter - Gaußscher Weichzeichner mit 30 px anwenden
Filter - Strukturierungsfilter - Patchwork

13.
Filter - Toadies - What are You? mit den Standardeinstellungen anwenden
Filter - Scharfzeichnungsfilter - Stärker scharfzeichnen, Filter - Scharfzeichnungsfilter - Konturen scharfzeichnen
Auswahl - Auswahl umkehren, erstelle eine neue Ebene, fülle diese mit einer beliebigen Farbe
fx - Schlagschatten

Stelle die Füllmethode der *Fläche* auf 0%, Auswahl - Auswahl aufheben
14.
Ziehe deine Tube auf das Blatt, kleiner skalieren wenn nötig und scharfzeichnen
schiebe die Tube etwas nach links, gebe ihr einen Schatten deiner Wahl, Ebene - Duplizieren
aktiviere die zweite Ebene von oben, Filter - Weichzeichnungsfilter - Gaußscher Weichzeichner mit 25 px anwenden
Füllmethode auf Multiplizieren stellen, Filter - Verzerrungsfilter - Strudel mit 45 anwenden
Filter - Vergröberungsfilter - Mosaikeffekt
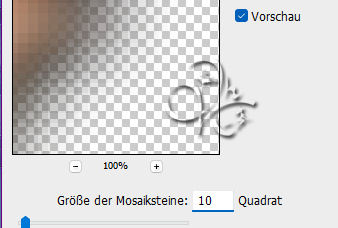
Filter - Scharfzeichnungsfilter - Stärker scharfzeichnen, Filter - Scharfzeichnungsfilter - Konturen scharfzeichnen
Ziehe deine Deko auf das Bild, schiebe sie nach rechts, gebe dieser einen Schatten deiner Wahl
Ebene - Auf Hintergrundebene reduzieren, Bild - Arbeitsfläche - 4 px - Hintergrund
Bild - Arbeitsfläche - 4 px - Vordergrund
Filter - Scharzeichnungdfilter - Unscharf maskieren
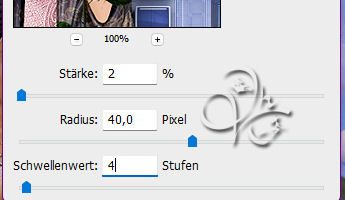
Nun setzte das Copyright und dein Wasserzeichen auf dein Bild und speichere es ab.
Fertig
:00008674:
Übersetzung & Design
by KleineHexe
21.02.2023

