Dieses Tutorial wurde von mir für Photoshop umgeschrieben
und steht unter meinem Copyright.
Ich möchte euch bitten dieses Tutorial nicht zu kopieren
oder als euer Eigentum auszugeben.
Copyright by KleineHexe
Das Copyright der genutzten Materialien liegt beim jeweiligen Künstler.
Tut geschrieben für PS CS3
aber auch mit anderen Versionen bastelbar
Ich habe die Erlaubnis von Kniri
ihre PSP Tutoriale in PS umzuschreiben
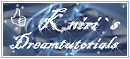
Elenna

Du brauchst:
1 Tube deiner Wahl
meine habe ich selber AI generiert

Filter:
&<Bkg Kaleidoscope> - Cake Mix
AP Lines Silverlining - Dotty Grid
Muras Seamless - Emboss at Alpha
Mura`s Meister - Perspective Tiling
Alien Skin Eye Candy 5:Impact (Per Doppelklick installierst du dir das Alien Skin Filter Setting Document)
(Ich habe fast alle Filter im Filtes Unlimited 2.0)
1.
Öffne dir deine Personentube und die Datei Alphakniri
suche dir aus dieser eine helle Vordergrund- und eine dunkle Hintergrundfarbe aus
oder nutze die originalen Farben aus dem Tut, VG = #feead1 HG = #3b2814
Nun bei der *Alphakniri* eine neue Ebene erstellen
Bearbeiten - Fläche füllen - Hintergundfarbe
Stelle die Füllmethode auf Farbe und die Deckkraft ca auf 80%
Ebene - Sichtbare auf eine Ebene reduzieren
2.
Auswahl - Auswahl laden - Auswahl #1, drücke die ENTF-Taste
Auswahl - Auswahl aufheben
Filter - Filters Unlimited 2.0 - &<Bkg Kaleidoscope> - Cake Mix, mit der Standardeinstellung anwenden
3.
Auswahl - Auswahl laden - Auswahl #2, drücke Strg+J
Aktiviere die unterste Ebene, öffne dir Rastereffekt
Halte die Strg-Taste gedrückt und klicke nun einmal in die Ebenenminitur der Ebene
Bearbeiten - Fläche füllen - Hintergrundfarbe, Auswahl - Auswahl aufheben
Ziehe das nun mit gedrückter Umschalttaste auf dein Hauptbild
Auswahl - Auswahl laden - Auswahl #2, Haken bei Umkehren rein, drücke nun die ENTF-Taste
Auswahl - Auswahl aufheben
4.
Aktiviere die obrste Ebene, fx - Kontur
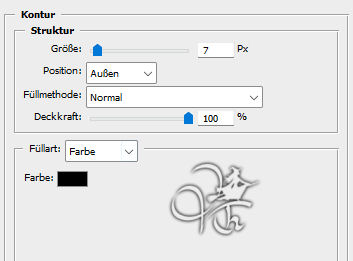
Ebene - Duplizieren
Filter - AV Bros. - AV Brother - Curl pro 2.2
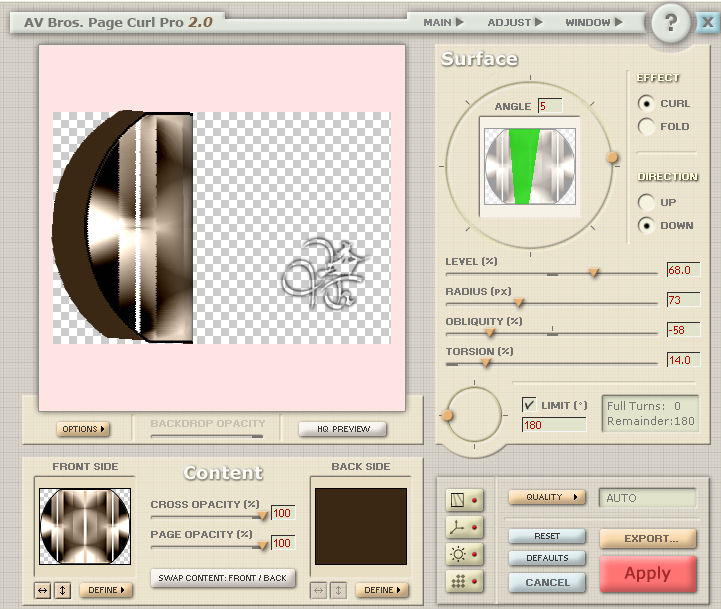
Auswahl - Alles auswählen, Bearbeiten - Transformieren - Horizontal spiegeln
Sollte es nicht klappen, nutze das Element *dekokniri1*
ziehe es auf dein Blatt, drücke dann Strg+T, ziehe es oben und unten bis an die Kanten
und etwas nach rechts das nachher Auswahl#3 passt
5.
Aktiviere deinen Zauberstab und klicke damit in den dunklen Rand
von dem Halbkreis, drücke dann Strg+J
Filter - AP [Lines] - Silverlining
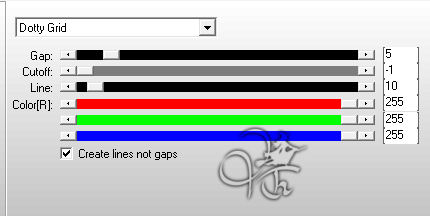
Ebene - Mit darunter liegender auf eine Ebene reduzieren
6.
Aktiviere die zweite Ebene von oben, erstelle eine neue Ebene
Bearbeiten - Fläche füllen - Vordergundfarbe
Öffne die Maske aditascreations_mask_12, ziehe sie auf dein Blatt
drücke Strg+T, ziehe die Maske nach allen Seiten bis zum Rand und bestätige dann
Klicke rechtes auf Kanäle und dann unten auf den gepukteten Kreis, zurück zu den Ebenen
aktiviere die Ebene mit der VG-Farbe und klicke nun unten auf das Rechteckeck mit dem Kreis
um eine Ebenenmaske hinzu zufügen, Rechtsklick auf die Ebenenmaske - Ebenenenmaske anwenden
Lösche die Ebene mit der originalen Maske
7.
Filter - MuRa´s Seamless - Emboss at Alpha mit der Standardeinstellung anwenden
Filter - Scharfzeichnungsfilter - Stärker scharfzeichnen
Filter - Scharfzeichnungsfilter - Konturen scharfzeichnen
Ziehe jetzt nochmal den Rastereffekt mit gedrückter Umschalttaste
auf dein Blatt, halte die Strg-Taste gedrückt, klicke in die Ebenenminiatur
der Ebene mit der Maske, Auswahl - Auswahl umkehren, drücke die ENTF-Taste
Auswahl aufheben, Ebene - Mit darunter liegender auf eine Ebene reduzieren
8.
Neue Ebene erstellen, Bearbeiten - Fläche füllen - Hintergrundfarbe
Öffne die Maske ildiko_maszk_2016_26, ziehe sie auf dein Blatt
drücke Strg+T, ziehe die Maske nach allen Seiten bis zum Rand und bestätige dann
Klicke rechtes auf Kanäle und dann unten auf den gepukteten Kreis, zurück zu den Ebenen
aktiviere die Ebene mit der VG-Farbe und klicke nun unten auf das Rechteckeck mit dem Kreis
um eine Ebenenmaske hinzu zufügen, Rechtsklick auf die Ebenenmaske - Ebenenenmaske anwenden
Lösche die Ebene mit der originalen Maske
9.
Aktiviere die oberste Ebene, Auswahl - Auswahl laden - Auswahl #3
Erstelle eine neue Ebene, Bearbeiten - Kontur füllen
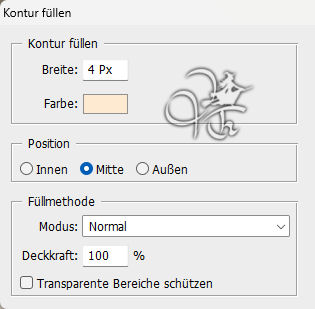
Stelle die Deckkaft der Kontur auf 60%
Auswahl aufheben, ziehe dir jetzt flora-142742_640 auf das Blatt
Ebene - Anordnen - Schrittweise nach hinten, schiebe es schön wie es dir gefällt in die Kontur
Auswahl - Auswahl laden - Auswahl #3, Haken bei Umkehren rein, drücke die ENTF-Taste
Auswahl aufheben, Füllmethode auf Luminanz stellen
Aktiviere die Ebene mit der Kontur, Ebene - Mit darunter liegender auf eine Ebene reduzieren

10.
Aktiviere die zweite Ebene von unten und erstelle eine neue Ebene
Bearbeiten - Fläche füllen - Vordergrundfarbe
Öffne die Maske Narah_mask_0609-, ziehe sie auf dein Blatt
drücke Strg+T, ziehe die Maske nach allen Seiten bis zum Rand und bestätige dann
Klicke rechtes auf Kanäle und dann unten auf den gepukteten Kreis, zurück zu den Ebenen
aktiviere die Ebene mit der VG-Farbe und klicke nun unten auf das Rechteckeck mit dem Kreis
um eine Ebenenmaske hinzu zufügen, Rechtsklick auf die Ebenenmaske - Ebenenenmaske anwenden
Lösche die Ebene mit der originalen Maske
Auswahl - Alles auswählen, Bearbeiten - Transformieren - Vertikal spiegeln
Auswahl aufheben, Filter - Sonstige Filter - Verschiebungseffekt

Füllmethode auf Farbig abwedeln stellen
11.
Aktiviere die oberste Ebene, öffne deko1, ziehe sie auf dein Blatt
und schiebe das nach links oben

Ziehe nun deko2 auf dein Blatt, das schiebe nach rechts
12.
Aktiviere die unterste Ebene, Ebene - Duplizieren
Filter - MuRa´s Meister - Perspective Tiling

Ebene - Anordnen - Schrittweise nach vorne
13.
Aktiviere nun die oberste Ebene, ziehe dir Deko LA-FREE DEKO (9) auf dein Blatt
schiebe es ca. so wie auf meinem Bild zu sehen ist
Filter - Alien Skin EyeCandy 5: Imapct - Perspective Shadow
suche links *Shadowkniri* und wende es an
Ziehe nun deine Tube auf das Bild, skaliere sie passend und schiebe sie so wie auf meinem Bild
gebe ihr einen schönen Schlagschatten
Öffne dir Wordart blb-wordart, entferne das Wasserzeichen
ziehe es nun auf ein Blatt, schiebe den Text mittig nach rechts
Ebene - Auf Hintergrundebene reduzieren
14.
Bild - Arbeitsfläche - 10 px - Hintergrund (Haken rein bei Relativ)
Bild - Arbeitsfläche - 20 px - Vordergrund
Bild - Arbeitsfläche - 4 px - Hintergrund
Bild - Arbeitsfläche - 80 px - Weiß
Öffne den Rahmen Rahmenkniri und ziehe ihn mit gedrückter Umschalttaste auf dein Blatt
Ebene - Mit darunter liegender auf eine Ebene reduzieren
15.
Auswahl - Alles auswählen, Auswahl - Auswahl verändern - verkleinern um 40 px
erstelle eine neue Ebene, fülle sie mit einer beliebigen Farbe
fx - Schlagschatten

Stelle die Deckkraft der *Fläche* auf 0%, Auswahl aufheben
16.
Ziehe dir jetzt deko3 mit gedrückter Umschalttaste auf den Bild
Ebene - Auf Hintergrundebene reduzieren
Bild - Arbeitsfläche - 4 px - Hintergrund
Setzte jetzt noch dein Wasserzeichen und den Copy Vermerk auf dein Bild und speichere es als .jpg oder .png ab.
Fertig
Übersetzung & Design
by KleineHexe
21.12.2023


