Dieses Tutorial wurde von mir für Photoshop umgeschrieben
und steht unter meinem Copyright.
Ich möchte euch bitten dieses Tutorial nicht zu kopieren
oder als euer Eigentum auszugeben.
Copyright by KleineHexe
Das Copyright der genutzten Materialien liegt beim jeweiligen Künstler.
Tut geschrieben für PS CS3
aber auch mit anderen Versionen bastelbar
Ich habe die Erlaubnis von Laguna Azul
ihre PSP Tutoriale in PS umzuschreiben

Alex

Du brauchst:
1 Tube deiner Wahl

Filter:
Filter Unlimited 2.0
&<Bkg Kaleidoscope
AP 01 [Innovations] - Lines - SilverLinning
MuRa´s Meister - Perspective Tiling
Simple
Toadies
VM Toolbox
°v° Kiwi Oelfilter
Alien Skin Eye Candy 5:Impact (Per Doppelklick installierst du dir das Alien Skin Filter Setting Document)
(Ich habe fast alle Filter im Filtes Unlimited 2.0)
1.
Öffne dir als erstes deine Personentube und LA_FARBEN.
Schiebe die Farbtabelle hoch auf die rechte oder linke Seite in deinem PS.
Nun suche dir eine helle Farbe (pastell) aus deiner Personen Tube aus (nicht zu kräftig)
Die Ebene *FARBE 2* fülle mit der hellen Farbe nun,(mache den Haken rein bei Transparente Bereiche schützen)
Nun suche dir eine andersfarbige dunkle Farbe aus deiner Tube heraus, damit füllst du die Ebene Farbe 3
Farbe 1 und Farbe 4 bleiben so wie sie sind
Wenn ich dann zum Beispiel schreibe, nimm Farbe 2, klickst du mit dem Pipettenwerkzeug in das Feld mit der dementsprechenden Zahl
Ich nutze die original Farbe aus dem Tutorial
2.
Stelle die Vordergrundfabe auf Farbe 2 und die Hintergrundfarbe auf Farbe 3
Aktiviere dein Verlaufswerkzeug und erstelle aus diesen beiden, diesen linearen Verlauf

Öffne die Datei LA_SIG 142, erstelle eine neue Ebene und ziehe den Verlauf mittig von oben nach unten auf
3.
Öffne dir die Maske LA_Mask 170 und ziehe diese mit gedrückter Umschalttaste auf dein Blatt
klicke in der Ebenenpalette auf Kanäle und dann unten auf den gepunkteten Kreis, zurück zu den Ebenen
Aktiviere die zweite Ebene von oben, klicke unten auf das Rechteck mit dem Kreis - Ebenenmaske hinzufügen
Rechtsklick auf die Ebenenmaskenminiatur - Ebenenmaske anwenden
Lösche die oberste Ebene mit der originalen Maske jetzt
Ebene - Duplizieren, Bearbeiten - Transformieren - Um 90° im UZS drehen
Stelle die Füllmethode auf Multipliziren
4.
Erneut eine neue Ebene erstellen und wieder den Verlauf aufziehen wie eben
Öffne dir die Maske LA_Mask 171 und ziehe diese mit gedrückter Umschalttaste auf dein Blatt
klicke in der Ebenenpalette auf Kanäle und dann unten auf den gepunkteten Kreis, zurück zu den Ebenen
Aktiviere die zweite Ebene von oben, klicke unten auf das Rechteck mit dem Kreis - Ebenenmaske hinzufügen
Rechtsklick auf die Ebenenmaskenminiatur - Ebenenmaske anwenden
Lösche die oberste Ebene mit der originalen Maske jetzt
Füllmthode auf Hartes Licht stellen, Ebene - Duplizieren, Deckkraft der duplizieren auf 50% stellen
5.
Neue Ebene erstellen, Auswahl - Auswahl laden - Auswahl # 1,
Bearbeiten - Fläche füllen - Hintergrundfarbe (Haken raus machen vorher)
Auswahl - Auswahl aufheben, Filter - °v° Kiwi Oelfilter - Setzbord

Filter - Toadies - *Sucking Toad* Bevel II 2 mit der Standardeinstellung anwenden
Filter - Toadies - What Are You?

6.
Filter - Simple - Zoom Out and Flip
Filter - AP 01 [Innovations] - Lines - SilverLinning
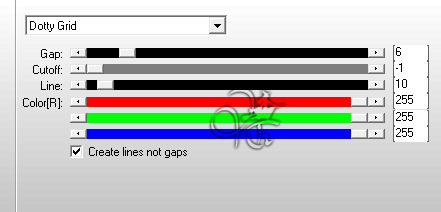
Auswahl - Auswahl laden - Auswahl #2, drücke Strg+J
Aktiviere die zweite Ebene von oben, lade nochmals die Auswahl #2 und drücke nun die ENTF-Taste
Auswahl - Auswahl aufheben
7.
Oberste Ebene aktivieren
Filter - Simple - Zoom Out and Flip
Filter - MuRa´s Meister - Perspective Tiling

Füllmethode auf Farbig nachbelichten oder Ineinanderkopieren stellen, was besser bei dir passt
8.
Öffne dir die Datei Wellen, die untere Ebene davon ist aktiviert
Bearbeiten - Fläche füllen - Vordergrundfabre (Haken rein bei Transparente Breiche schützen)
Ziehe diese Ebene mit gedrückter Umschalttaste auf dein Blatt
Zurück zu Wellen, oberste Ebene aktivieren und diese ebenfalls mit
gedrückter Umschalttaste auf dein Blatt ziehen, Ebene - Mit darunter liegender auf eine Ebene reduzieren
fx - Schlagschatten in deiner Hintergrundfarbe

9.
Erstelle eine neue Ebene und fülle sie mit der HG-Farbe (Haken raus)
Öffne dir die Maske Narah_Mask_1446, ziehe sie auf dein Blatt, drücke Strg+T
ziehe die Maske nach allen Seiten bis zum Rand und bestätige dann
Klicke in der Ebenenpalette auf Kanäle und dann unten auf den gepunkteten Kreis, zurück zu den Ebenen
Aktiviere die zweite Ebene von oben, klicke unten auf das Rechteck mit dem Kreis - Ebenenmaske hinzufügen
Rechtsklick auf die Ebenenmaskenminiatur - Ebenenmaske anwenden
Lösche die oberste Ebene mit der originalen Maske jetzt
10.
Aktiviere deine Tube, Bild - Bildgröße, ca. auf 600 - 900 px verkleinern, kommt auf deine Tube an
Ziehe sie auf dein Blatt und schiebe sie nach rechts, Filter - Scharfzeichnungsfilter - scharfzeichnen
gebe der Tube diesen Schlagschatten

Rechtsklick auf die Ebene in der Palette - Ebenenstil kopieren
Bild - Duplizieren (Haken rein bei *Nur zusammengefügte Ebenen duplizieren)
11.
Dupliziere diese Kopie nun noch 2x, du solltest sie nun drei mal haben
bleibe auf einer der Kopien, Bild - Bildgröße

Filter - Scharfzeichnungsfilter - scharfzeichnen, Ebene - Auf Hintergrundebene reduzieren
Bild - Arbeitsfläche - 2 px - Weiß (Haken rein bei Relativ)
Bild - Arbeitsfläche - 20 px - Hintergrund
Bild - Arbeitsfläche - 60 px - Weiß
Bild - Arbeitsfläche - 2 px - Hintergrund. aktiviere beim Hauptbild nun die zweite Ebene von oben
Ziehe das kleine Bild nun mit gedrückter Umschalttaste auf dein Hauptbild (das kleine kannst du schließen)
Filter - Sonstige Filter - Verschiebungseffekt

Rechtsklick auf die Ebene in der Palette - Ebenenstil einfügen
12.
Öffne dir LA_DECO 1 und ziehe sie mit gedrückter Umschalttaste auf dein Blatt
Aktiviere dir nun die zweite Kopie, diese verkleinere nun auf 11%
Filter - Scharfzeichnungsfilter - scharfzeichnen, Ebene - Auf Hintergrundebene reduzieren
Bild - Arbeitsfläche - 2 px - Weiß (Haken rein bei Relativ)
Bild - Arbeitsfläche - 10 px - Hintergrund
Bild - Arbeitsfläche - 30 px - Weiß
Bild - Arbeitsfläche - 2 px - Hintergrund
Ziehe das kleine Bild nun mit gedrückter Umschalttaste auf dein Hauptbild (das kleine kannst du schließen)
Filter - Sonstige Filter - Verschiebungseffekt

Rechtsklick auf die Ebene in der Palette - Ebenenstil einfügen
13.
Bleibe auf der zweiten Ebene von oben und füge eine neue Ebene hinzu, fülle sie mit Weiß
Öffne dir die Maske Narah_Mask_1464, ziehe sie auf dein Blatt, drücke Strg+T
ziehe die Maske nach allen Seiten bis zum Rand und bestätige dann
Klicke in der Ebenenpalette auf Kanäle und dann unten auf den gepunkteten Kreis, zurück zu den Ebenen
Aktiviere die dritte Ebene von oben (weiße), klicke unten auf das Rechteck mit dem Kreis - Ebenenmaske hinzufügen
Rechtsklick auf die Ebenenmaskenminiatur - Ebenenmaske anwenden
Lösche die zweite Ebene von oben mit der originalen Maske jetzt
Füllmethode auf Aufhellen stellen
14.
Erstelle eine neue Ebene, Auswahl - Auswahl laden - Auswahl #3
Bearbeiten - Fläche füllen - Hintergrundfarbe
Auswahl - Auswahl ändern - verkleinern - 2px, drücke die ENTF-Taste
Neue Ebene erstellen, wieder mit der Hintergrundfarbe füllen, Füllmethode auf Weiches Licht stellen
Auswahl - Auswahl aufheben
15.
Aktiviere nun deine dritte Kopie
Filter - VM Tool Box - Zoom Blur mit der Standardeinstellung anwenden
Filter - I.C.NET Software - Filter Unlimited 2.0 - &<Bkg Kaleidoscope - Kaleidoscope Persian ebenfalls Standardeinstellung
Bild - Bildgröße

Auswahl - Alles auswählen, Bearbeiten - Kopieren (nicht schließen, wir brauchen es nochmal)
Zurück zum Hauptbild, Auswahl - Auswahl laden - Auswahl #4
Bearbeiten - In die Auswahl einfügen, Rechtsklick auf die Ebenenmaskenminiatur - Ebenenmaske anwenden
Filter - Alien Skin Eye Candy 5: Impact - Glass, wende LA_Glass 13 an
16.
Neue Ebene erstellen, Auswahl - Auswahl laden - Auswahl #5
Bearbeiten - Fläche füllen - Hintergrundfarbe
Auswahl - Auswahl aufheben
Filter - Alien Skin Eye Candy 5: Impact - Glass, wende LA_Glass 13 an
17.
Öffne dir den LA_Text brush 5, ziehe diesen mit gedrückter Umschalttaste auf dein Blatt
Filter - Sonstige Filter - Verschiebungseffekt

Öffne dir den LA_Text brush 4, ziehe diesen mit gedrückter Umschalttaste auf dein Blatt
Filter - Sonstige Filter - Verschiebungseffekt

18.
Suche dir nun ein oder zwei der Deko Elemente aus und ziehe sie auf dein Bild
verschiebe so wie es dir gefällt
aktiviere jetzt die oberste Ebene und ziehe dir den LA_Metal Ball auzf dein Bild
schiebe diesen so wie du magst, jetzt noch die Word Art auf dein Bild ziehen
kannst du auch an eine Stelle deiner Wahl verschieben
Ebene - Auf Hintergrundebene reduzieren
19.
Bild - Arbeitsfläche - 2 px - Schwarz
Bild - Arbeitsfläche - 4 px - Weiß
Bild - Arbeitsfläche - 4 px - Hintergrund
Bild - Arbeitsfläche - 4 px - Vordergrund
Bild - Arbeitsfläche - 4 px - Hintergrund
Bild - Arbeitsfläche - 80 px - Weiß
20.
Aktiviere nun deine Kopie des Bildes, mache die letzten Schritte Rückgängig, bis es die Originalgröße hat
Ziehe es nun auf dein Blatt, drücke Strg+T, ziehe es nach allen Seiten bis zum Rand und bestätige
Auswahl - Alles auswählen, Auswahl - Auswahl verändern - verkleinern - 40 px
drücke die ENTF-Taste, Auswahl - Auswahl umkehren
Filter - I.C.NET Software - Filter Unlimited 2.0 - & Bkg Kaleidoscope - Kaleidoscope 3 mit der Standardeinstellung
Filter - Weichzeichnungsfilter - Gaußscher Weichzeichner mit 30 px anwenden
Ebene - Mit darunter liegender auf eine Ebene reduzieren
Auswahl - Auswahl umkehren, drücke Strg+J, Rechtsklick auf die Ebene in der Palette - Ebenenstil einfügen
Ebene - Auf Hintergrundebene reduzieren
Bild - Arbeitsfläche - 2 px - Hintergrund
Setzte jetzt noch dein Wasserzeichen und den Copy Vermerk auf dein Bild und speichere es als .jpg oder .png ab.
Fertig
Übersetzung & Design
by KleineHexe
29.10.2023

