Dieses Tutorial wurde von mir für Photoshop umgeschrieben
und steht unter meinem Copyright.
Ich möchte euch bitten dieses Tutorial nicht zu kopieren
oder als euer Eigentum auszugeben.
Copyright by KleineHexe
Das Copyright der genutzten Materialien liegt beim jeweiligen Künstler.
Tut geschrieben für PS CS3
aber auch mit anderen Versionen bastelbar
Ich habe die Erlaubnis von Laguna Azul
ihre PSP Tutoriale in PS umzuschreiben

Love Love Love

Du brauchst:
1 Tube deiner Wahl

Filter:
AAA Frames - Foto Frame
AFS [IMPORT] - ewscript
Filter Unlimited 2.0
It@lian Editors Effect
Medhi
Simple
UnPlugged Effects
Alien Skin Eye Candy 5:Impact (Per Doppelklick installierst du dir das Alien Skin Filter Setting Document)
(Ich habe fast alle Filter im Filtes Unlimited 2.0)
1.
Öffne dir erst einmal die Masken, danach deine Personentube.
Jetzt öffne dir die Datei LA_FARBEN und schieb es hoch in die rechte Ecke von deinem PS.
Du benötigst 6 Farben.
Suche dir jetzt eine helle recht neutrale Farbe aus deiner Tube für die Farbe 2, oder lasse das Grau so wie es ist.
Falls du eine andere Farbe als Grau wählst, gehe zu LA_FARBEN und fülle die Ebene Farbe 2 damit
(Bearbeiten - Fläche füllen .... Haken rein bei Transperente Bereiche schützen)
Als Farbe 3 brauchst du eine etwas dunklere Farbe passende zur Farbe 2, oder du lässt auch hier das Grau.
Nun suche dir eine andersfarbige mittlere kräftigere Farbe aus deiner Tube heraus, damit füllst du die Ebene Farbe 5.
Zu guter Letzt, suche dir passend zur Farbe 5 eine dunkle Farbe aus deiner Tube und fülle die Ebene Farbe 6 damit.
Farbe 1 und Farbe 4 bleiben so wie sie sind.
Wenn ich z.B. nimm Farbe 3 schreibe, weißt du was du anklicken musst, ich nutze die originalen Farben
2.
Öffne dir jetzt ein neues Blatt mit 667 x 400 px
Stelle die Vordergrundfarbe auf Farbe 2 und die Hintergrundfarbe auf Farbe 5
Von der Farbe 6 notiere dir den Hex-Code
Filter - Medhi - Wavy Lab 1.1

Filter - Simple - Quick Tile
Filter - Medhi - Sorting Tiles

Filter - UnPlugged Effects - Defocus - Amount: stelle auf 50
Filter - Scharfzeichnungsfilter - Konturen scharfzeichnen, wende das nochmal an
Ebene - Duplizieren
3.
Ziehe nun deine Tube auf das Blatt, drücke Strg+T, ziehe die Tube das sie die Transformierungslinien
an den Rändern anliegen, bestätige das dann
Ebene - Mit darunter liegnder auf eine Ebene reduzieren
Filter - Weichzeichnungsfilter - Gaußscher Weichzeichner mit 50 anwenden
Füllmethode auf Weiches Licht stellen
4.
Erstelle eine neue Ebene, Bearbeiten - Fläche füllen - Weiß (kein Haken drin)
Öffne dir die Maske Narah_Mask_0948, ziehe sie auf das Blatt, drücke Strg+T,
ziehe die Maske nach allen Seiten bis zum Rand und bestätige, klicke rechts auf Kanäle und dann
unten auf den gepunkteten Kreis, zurück zu den Ebenen, aktiviere die weiße Ebene
Klicke unten auf das Rechteck mit dem Kreis - Ebenenmaske hinzufügen
Rechtsklick auf die Ebenenmaskenminiatur - Ebenenmaske anwenden, lösche die Ebene mit der originalen Maske
Stelle die Füllmthode auf Ineinanderkopieren und die Deckkraft auf 66%
Ebene - Sichtbare auf eine Ebene reduzieren, Ebene - Duplizieren
5.
Filter - Simple - Pizza Slice Mirror, wende den Filter nochmal an
Filter - Simple - 4 Way Average
Filter - Scharfzeichnungsfilter - Konturen scharfzeichnen, wende das nochmal an
Bild - Anpassungen - Farbton/Sättigung, Haken bei Färben rein und alle Werte auf 0 stellen
Füllmethode auf Weiches Licht stellen
6.
Ziehe dir jetzt mit gedrückter Umschalttaste LA_DECO 1 auf das Blatt
Deckkraft auf 50% stellen
Nun LA_DECO 2 auch mit gedrückter Umschalttaste aufziehen
Füllmethode auf Ineinanderkopieren stellen
Ziehe jetzt mit gedrückter Umschalttaste eine der LA_Rose ... Tuben auf das Blatt
ich nehme die LA_Rose 4, du kannst diese nun duplizieren oder du ziehst dir eine weitere Rose
mit gedrückter Umschalttaste auf, in beiden Fällen stelle die Füllmthode auf Hartes Licht
Ebene - Auf Hintergrundebene reduzieren
7.
Bild - Bildgröße

Filter - Scharfzeichnungsfilter - Scharfzeichnen
Bild - Arbeitsfläche - 2 px - Weiß (Haken rein bei Relativ)
Bild - Arbeitsfläche - 30 px - Farbe 3
Bild - Arbeitsfläche - 6 px - Farbe 6
Bild - Arbeitsfläche - 50 px - Weiß
Bild - Arbeitsfläche - 2 px - Farbe 6
Minimiere das Bild nun, wir brauchen es später
8.
Deine VG-Farbe sollte Farbe 2 sein und die HG-Farbe Farbe 5
Öffne dir nun die Datei LA_SIG 143, erstelle eine neue Ebene
Filter - Medhi - Wavy Lab 1.1

Farbeinstellung sollte nach wie vor sein wie bei Punkt 2.
Von links nach rechts, Farbe 5, Farbe 2, Farbe 1, Farbe 6, Ebene - Duplizieren
9.
Filter - It@lian Editors Effect - Bordo con Luci
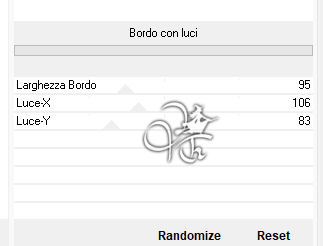
Filter - Simple - Quick Tile
Filter - AAA Frames - Foto Frame
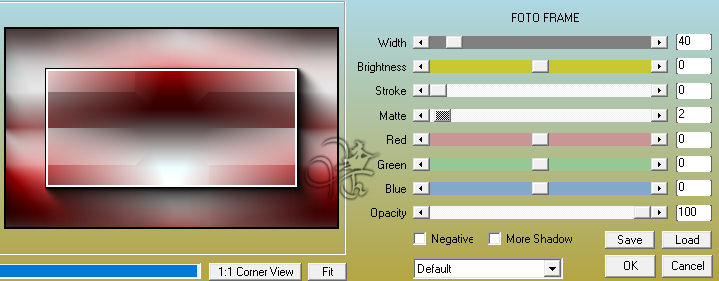
Drücke Strg+T sowie das Kettenglied, gebe 70% ein und bestätige
Filter - Scharfzeichnungsfilter - scharfzeichnen, fx - Schlagschatten

10.
Filter - I.C.NET Software - Filter Unlimited 2.0 - [AFS Import] - ewscript anwenden wie eingestellt
Aktiviere dir nun die mittlere Ebene (oberste schalte unsichtbar)
Öffne dir die Maske aditascreations_mask_46, ziehe sie auf dein Blatt, drücke Strg+T,
ziehe die Maske nach allen Seiten bis zum Rand und bestätige, klicke rechts auf Kanäle und dann
unten auf den gepunkteten Kreis, zurück zu den Ebenen, aktiviere die darunter liegende Ebene
Klicke unten auf das Rechteck mit dem Kreis - Ebenenmaske hinzufügen
Rechtsklick auf die Ebenenmaskenminiatur - Ebenenmaske anwenden, lösche die Ebene mit der originalen Maske
11.
Bleibe auf der mittleren Ebene, erstelle eine neue und fülle diese mit der Farbe 5
Öffne dir die Maske ildiko_create_0041free_mask, ziehe sie auf dein Blatt, drücke Strg+T,
ziehe die Maske nach allen Seiten bis zum Rand und bestätige, klicke rechts auf Kanäle und dann
unten auf den gepunkteten Kreis, zurück zu den Ebenen, aktiviere die darunter liegende Ebene
Klicke unten auf das Rechteck mit dem Kreis - Ebenenmaske hinzufügen
Rechtsklick auf die Ebenenmaskenminiatur - Ebenenmaske anwenden, lösche die Ebene mit der originalen Maske
12.
Aktiviere dir nun die oberste Ebene und schalte sie sichtbar
Nun ziehe dir mit gedrückter Umschalttaste das zu Anfang minimierte Rosenbild auf das Blatt
Filter - Sonstige Filter - Verschiebungseffekt

Dupliziere das Bild nun 2x, bleibe auf der obersten Ebene,
drücke Strg+T sowie das Kettenglied, gebe 55% ein und bestätige, Filter - Scharfzeichnungsfilter - scharfzeichnen
Filter - Sonstige Filter - Verschiebungseffekt

fx - Schlagschatten

Rechtsklick auf die Ebene in der Palette - Ebenenstil kopieren
13.
Aktiviere die zweite Ebene von oben, skaliere das auf 80% und scharfzeichnen
Filter - Sonstige Filter - Verschiebungseffekt
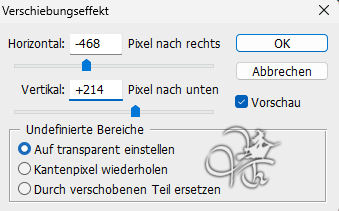
Rechtsklick auf die Ebene in der Palette - Ebenenstil einfügen
Füge den Ebenenstil auch bei der dritten Ebene von oben ein
14.
Aktiviere die oberere Ebene und erstelle nun eine neue
Stelle die VG-Farbe auf Weiß, aktiviere dein Verlaufswerkzeug, Modus auf Verlaufswinkel stellen
Erstelle nun in 17% Schritten diesen Verlauf

Ziehe den Verlauf von der unteren Mitte (500 px) mit gedrückter Umschalttaste nach oben auf
Öffne dir die Maske LA_Mask 161, ziehe sie mit gedrückter Umschalttaste
auf dein Blatt, klicke rechts auf Kanäle und dann
unten auf den gepunkteten Kreis, zurück zu den Ebenen, aktiviere die darunter liegende Ebene
Klicke unten auf das Rechteck mit dem Kreis - Ebenenmaske hinzufügen
Rechtsklick auf die Ebenenmaskenminiatur - Ebenenmaske anwenden, lösche die Ebene mit der originalen Maske
15.
Stelle deine VG-Farbe wieder auf Farbe 2 oder welche du möchtest
Erstelle eine neue Ebene, Auswahl - Auswahl laden - Auswahl #1
Bearbeiten - Fläche füllen - Vordergrundfarbe, Auswahl - Auswahl aufheben
Filter - Alien Skin Eye Candy 5: Impact - Glass, wende LA_Glass 4 an
16.
Ziehe dir den LA_Text Brush 6 auf dein Bild, verschiebe ihn etwa so

Jetzt ziehe dir einen der Herz Luftballons auf dein Blatt
verschiebe diesen auf die rechte Seite, etwa so

fx - Schlagschatten
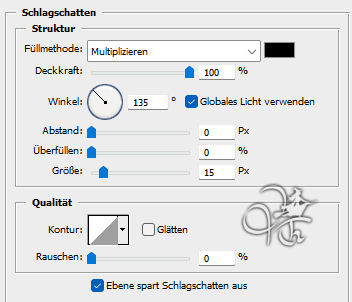
Rechtsklick auf die Ebene in der Palette - Ebenenstil kopieren
Ziehe dir nun einen zweiten Luftballon auf das Bild, setzte ihn etwa so

Rechtsklick auf die Ebene in der Palette - Ebenenstil einfügen, Ebene - Auf Hintergrundebene reduzieren
17.
Bild - Arbeitsfläche - 4 px - Farbe 6
Bild - Arbeitsfläche - 4 px - Farbe 3
Bild - Arbeitsfläche - 4 px - Farbe 4
Bild - Arbeitsfläche - 60 px - Farbe 1, markiere den Rand mit dem Zauberstab
Auswahl umkehren, drücke Strg+J, Rechtsklick auf die Ebene in der Palette - Ebenenstil einfügen
Ebene - Auf Hintergrundebene reduzieren
Bild - Arbeitsfläche - 2 px - Farbe 4
Bild - Arbeitsfläche - 2 px - Farbe 1
Bild - Arbeitsfläche - 2 px - Farbe 5
Bild - Arbeitsfläche - 90 px - Farbe 1
18.
Ziehe dir nun deine Tube auf das Blatt, skaliere sie dir passend kleiner und dann scharfzeichnen
gebe ihr diesen Schlagschatten

Verschiebe dir Tube auf die linke Seite, aber nicht bis ganz an den Rand
Ziehe dir nun noch LA_Love auf das Blatt, verschiebe es nach unten rechts

Ebene - Auf Hintergrundebene reduzieren
Bild - Arbeitsfläche - 2 px - Farbe 6
Setzte jetzt noch dein Wasserzeichen und den Copy Vermerk auf dein Bild und speichere es als .jpg oder .png ab.
Fertig
Übersetzung & Design
by KleineHexe
29.10.2023

