für Photoshop umgeschrieben
und steht unter meinem Copyright.
Ich möchte euch bitten dieses Tutorial nicht zu kopieren
oder als euer Eigentum auszugeben.
Copyright by KleineHexe
Das Copyright der genutzen Materialien liegt beim jeweiligen Künstler.
Tut geschrieben für PS CS3
aber auch mit anderen Versionen bastelbar

Ich habe die Erlaubnis von Kniri
ihre PSP- und PI Tutoriale in PS umzuschreiben

Das Originaltutorial stammt aus dem Niederländischen von Astrid

Longing

Du brauchst:
Eine schöne Haupttube

Filter:
L en K landksiteofwonders - L en K`s Zitha
Alien Skin EyeCandy 5 Textures - Swirl
Filters Unlimited 2.0 - Gradients - Linear Waves[/align]
[align=center]MuRa´s Meister - Pole Transform[/align]
[align=center]FM Tile Tools - Blend Emboss[/align]
[align=center]AAA Frames - Foto Frames
1.
Öffne Tube und Maske in deinem PS, such dir aus der Tube eine helle Vorderund- und
eine dunkle Hintergrundfarbe aus
2.
Öffne ein neues transparentes Blatt von 700 x 500 Px
Bearbeiten - Fläche füllen - Vordergrundfarbe
Erstelle eine neue Ebene, indem du unten rechts auf das geknickte Blatt klickst
Bearbeiten - Fläche füllen - Schwarz
3.
Ziehe nun mit gedrückter Umschalttaste die Maske auf dein Blatt
Klicke in der Ebenenpalette auf "Kanäle" und dann unten auf den gepunkteten Kreis
Zurück zu "Ebenen"
Aktiviere die mittlere Ebene und drücke die Entf-Taste
Auswahl - Auswahl aufheben
Oberste Ebene löschen
4.
Ebene - Sichtbare auf eine Ebene reduzieren
Aktiviere deinen Zauberstab mit dem Modus "Hinzufügen"
und klicke damit in die beiden schwarzen Rechtecke
Neue Ebene erstellen
Bearbeiten - Fläche füllen - Hintergrundfarbe
5.
Auswahl - Auswahl aufheben
Filter - L en K landksiteofwonders - L en K`s Zitha

6.
Aktiviere die unterste Ebene
klicke nun mit dem Zauberstab in die Mitte des großen Rechteckes
Oberste Ebene aktivieren, Neue Ebene erstellen
Bearbeiten - Fläche füllen - Vordergrund
Filter - Kohan's Filters - Autointerlace v1.0 mit den Eingestellen Werten 2/128
7.
Auswahl - Auswahl aufheben
Aktviere wieder die unterste Ebene
klicke nun mit dem Zauberstab in die vier Ecken, stelle die Toleranz aber voher auf 15

Filter - Alien Skin EyeCandy 5 Textures - Swirl
klicke dort auf Settings und da dann auf "Random, Large Loops, Long Streaks"
Dann auf OK
Filter - Weichzeichnungsfilter - Stärker Weichzeichnen, wende den noch 2x an
Auswahl - Auswahl aufheben
8.
Aktiviere die obere Ebene
Öffne "effekt" und ziehe das mit gedrückter Umschalttaste auf dein Bild
passe nach deinen Farben an (kolorieren)
Ebene - Duplizieren
Bearbeiten - Transformieren - Horizontal spiegeln und nach rechts schieben
9.
Neue Ebene erstellen
Ansicht - Neue Hilflinie - Vertikal - 115 Px
Ansicht - Neue Hilfslinie - Vertikal - 587 Px
Ansicht - Neue Hilfslinie - Horizontal - 30 Px
Ansicht - Neue Hilfslinie - Horizontal - 35 Px
10.
Aktiviere dein Auswahlrechteck-Werkzeug
und ziehe nun so deine Auswahl

Ansicht - Hilfslinien löschen
Bearbeiten - Fläche füllen - Vordergrundfarbe
Auswahl - Auswahl aufheben
11.
Filter - Filters Unlimited 2.0 - Gradients - Linear Waves

12.
Filter - MuRa´s Meister - Pole Transform

Filter - Scharfzeichnungsfilter - Stärker scharfzeichnen, wende noch 2x an
13.
Ebene - Duplizieren
Bearbeiten - Transformieren - Horizontal spiegeln und nach rechts schieben
Ebene - Mit darunter liegender auf eine Ebene reduzieren
Deckkraft auf 35% stellen
Filter - Scharfzeichnungsfilter - Stärker scharfzeichnen
14.
Filter - FM Tile Tools - Blend Emboss
mit den Standarteinstellungen anwenden
15.
Öffne "Linien" und ziehe diese mit gedrückter Umschalttaste auf dein Bild
Ebene - Duplizieren
Bearbeiten - Transfomieren - Vertikal spiegeln
und nach unten verschieben
Ebene - Mit darunter liegender auf eine Ebene reduzieren
16.
Ziehe nun deine Haupttube auf das Bild
skaliere sie kleiner wenn nötig
verschiebe sie nach links unten in die Ecke
17.
Klicke unten rechts auf das fx - Schlagschatten

18.
Aktiviere dein Textwerkzeug und suche dir eine schöne Schriftart aus
schreibe dann Longing auf das Bild
Aktviere dein Verlaufswerkzeug und erstelle dir diesen linearen Verlauf
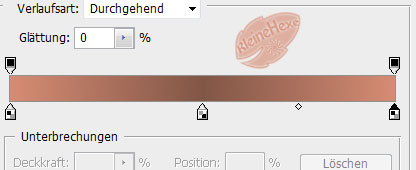
19.
Rechtsklick auf die Textebene - Text rastern
Halte nun die Strg-Taste gedrückt und klicke einmal in die Ebenenminiatur vom Text
und ziehe den Verlauf nun von oben nach unten auf
Auswahl - Auswahl aufheben
fx - Schlagschatten
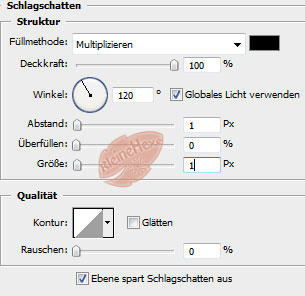
20.
Ebene - Auf Hintergrundebene reduzieren
Bild - Arbeitsfläche

21.
Bild - Arbeitsfläche - 60 Px - Vordergrund
Filter - AAA Frames - Foto Frames
stelle nur den oberen Wert auf 30, alles andere bleibt
22.
Setzte nun Wasserzeichen und Copyright auf das Bild
speichere als .jpg ab
Fertig
Übersetzung & Design
by KleineHexe
13.02.2017


 [/align]
[/align] [/align]
[/align]