
by KleineHexe 25.07.2010
Dieses Tutorial wurde mit Erlaubnis von Zampa von PI in PSP umgeschrieben
Das © dieses übersetzen Tuts liegt alleine bei mir. Das des Orginals alleine bei Zampa
Da es Zampa`s Seite nicht mehr gibt liegt das Originaltutorial bei Phili
Über den Button gelangst Du zum Orignaltutorial

Es darf weder kopiert noch auf anderen Seiten als Download angeboten werden
Dieses Tutorial wurde mit PSP 9 gebastelt[/align]
[align=center]Du brauchst:
1 Herbstliche Tube meine ist von Angie
Meine beiden HG Bilder
Maske 20 - 20

1.
Öffne Deine Tuben im PSP, kopiere sie und schließe die Originale
Suche dir aus dem Bild eine schöne helle Vordergrund- und eine dunkle Hintergrundfarbe aus
Öffne ein neues Blatt 640 x 480 Pixel transparent,
stelle das Muster bei Deiner VG Farbe ein und fülle damit das Blatt

Anpassen - Farbton/Sättigung - Kolorieren in einer Deiner beiden Farben
2.
Öffne das "HG Bild", Bearbeiten - Kopieren und als neue Ebene einfügen
Stelle den Mischmodus auf Überzug
Öffne Deine Tube, Bild - Größe ändern, Stelle nur bei der Breite 640 ein
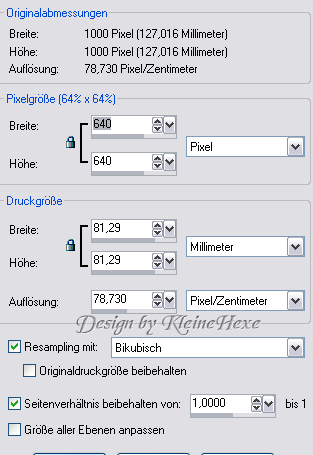
Bearbeiten - Kopieren und als neue Ebene in Dein Bild einfügen
Setze das Tub nun an eine Stelle die dir gefällt, stelle den Mischmodus auf Überzug
3.
Öffne nochmals das Tub, mache den letzten Schritt (Größe ändern) rückgängig
Gehe wieder über Bild - Größe ändern und stelle dieses mal nur die Höhe auf 480 Pixel
Bearbeiten - Kopieren und als neue Ebene in Dein Bild einfügen, schiebe die Tube nach rechts
Wenn du kein Mistedtub benutzt hast mache diesen Schritt ansonsten mit Punkt 4 weiter
------
Ebenen - Maske laden/speichern - Maske aus Datei laden
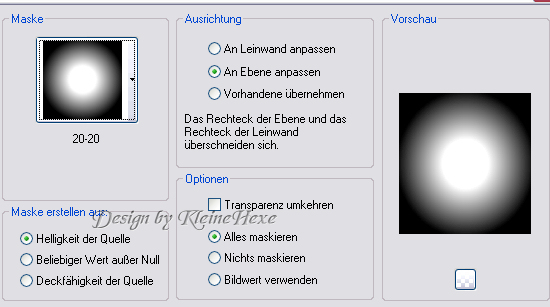
Aktiviere das Verformwerkzeug und ziehe die Maske an allen Seiten etwas auseinander,
damit die Tube nicht zu sehr verschwindet. Ebenen - Einbinden - Gruppe zusammenfassen
-------
4.
Bild - Rand hinzufügen 22 Pixel in Schwarz
Auswahl - Alles auswählen, Auswahl - Ändern - Verkleinern um 2 Pixel
Auswahl - Ändern - Auswahlrahmen auswählen

Öffne "HG Bild1", Bearbeiten - Kopieren, Bearbeiten - In eine Auwahl einfügen
Koloriere um wie in Punkt 1
Effekte - Kanteneffekte - Stark nachzeichnen, Auswahl - Auswahl aufheben
5.
Schreibe nun wenn Du möchtest noch einen Text auf das Bild
füge das Wasserzeichen und Copyhinweise ein
speicher das ganze als jpg. ab
FERTIG
Ich hoffe dir hat dieses Tutorial gefallen
[/align]

