ChristmasTime[/size]

by KleineHexe 11.11.2012
Dieses Tutorial ist allein aus meiner Fantasie entstanden
Das © dieses Tutorials liegt alleine bei mir
Es darf weder kopiert noch auf anderen Seiten angeboten werden
Dieses Tutorial wurde mit PS CS 3 geschrieben
Du brauchst
Missy_tagtemplate439 welches du HIER bekommst
Das Scrapkit "ChristmasTime" von Angela W. welches du HIER käuflich erwerben kannst
Ein Face und eine Haupttube
Filter
L&K - Zitah
1. Öffne das Template und deine Tuben im PS und das Kit schon mal im Hintergrund
2. Stelle die Ebene "by missy" erstmal unsichtbar
3. Die Ebenen "wordart" und "square back" kannst du löschen
4. Nun such dir aus deiner Tube oder dem Kiteine helle Vordergrund- und eine dunklere Hintergrundfarbe aus
5. Aktiviere die Ebene "dotted circle1", halte die Strg Taste gedrückt und klicke einmal nun die Ebenenminiatur
6. Bearbeiten - Fläche füllen mit der Hintergrundfarbe, Auswahl - Auswahl aufheben
7. Filter - Scharfzeichnungsfilter - Stärker Scharfzeichen
8. Ebene - Ebenenstil - Schlagschatten
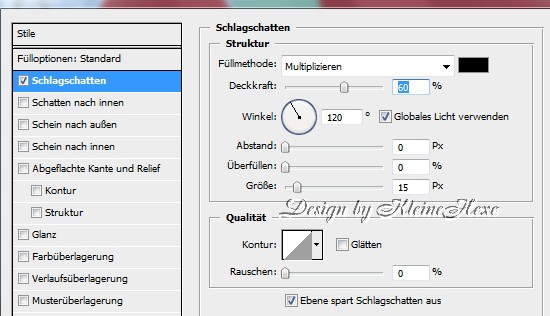
9. Rechtsklick auf die Ebene - Ebenenstil kopieren
10. Wiederhole die Punkte 5-7 nun mit der Ebene "Copy of dotted circle1"
11. Rechtsklick auf die Ebene - Ebenenstil einfügen
12. Aktiviere die Ebene "circle", klicke wieder mit gedrückter Strg Taste auf die Ebenenminiatur
13. Auswahl - Auswahl verändern - Erweitern um 1 pixel
14. Öffne aus dem Kit "Paper4", Auswahl - Alles auswählen, Bearbeiten - Kopieren, kannst es wieder schließen
15. Bearbeiten - In die Auswahl einfügen
16. Rechtsklick auf die Ebene, mit darunter liegender auf eine Ebene reduzieren
17. Rechtsklick - Ebenenstil einfügen
18. Wiederhole die Punkte 12-17 nun mit der Ebene "circle2", nimm als Paper die NR 19
19. Aktiviere die Ebene "square1" klicke wieder mit gedrückter Strg Taste auf die Ebenenminiatur
20. Auswahl - Auswahl verändern - Erweitern um 1 pixel
21. Bearbeiten - Fläche füllen mit der HG Farbe, Filter - L & K - Zitah

22. Filter - Scharfzeichnungfilter - Stärker Scharfzeichnen
23. Auswahl - Auswahl aufheben und den Ebenenstil einfügen
24. Ebene "square2" aktiviren, wieder in die Ebenenminiatur klicken
25. Auswahl - Auswahl verändern - Erweitern um 1 pixel
27. Bearbeiten - Fläche füllen mit der VG Farbe
28. Öffne "Paper6", Auswahl - Alles auswählen, Bearbeiten - Kopieren
30. Bearbeiten - In die Auswahl einfügen, stelle die Deckkraft auf 50
31. Ebene - Mit darunter liegender auf eine Ebene reduzieren
32. Ebenenstil einfügen
33. Punkte 26 - 29 nun mit der Ebene "square3" wiederholen
34. Ebene "square4" aktiv machen, mit Strg wieder in die Miniatur klicken
35. Auswahl - um 1 pixel erweitern, Bearbeiten - Fläche füllen mit der HG Farbe
36. Auswahl - Auswahl verändern - Verkleinern um 3 pixel
37. Bearbeiten - Fläche füllen mit VG Farbe
38. Filter - Rauschfilter - Rauschen hinzufügen
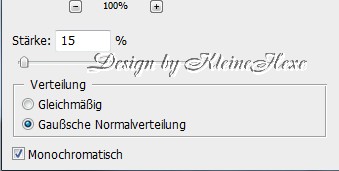
39. Auswahl - Auswahl aufheben
40. Ziehe nun dein Face auf das Blatt und skaliere es kleiner, so das es in das Kästchen passt
41. Aktiviere nochmals "square4", klicke nochmals in die Miniatur
42. Auswahl - Auswahl verändern - Verkleinern um 3 pixel
43. Aktiviere die Ebene mit deinem Face, Auswahl - Umkehren und die Entf - Taste drücken
44. Auswahl - Aufheben und dann die Ebene mit der darunter liegenden auf eine Ebene reduzieren
45. Ebenenstil einfügen
46. "tree back" aktiv machen, in die Miniatur klicken, Auswahl erweitern um 1 pixel
47. Fülle mit der HG Farbe und wende den Rauschfilter aus Punkt 35 an aber mit der Stärke 50
48. Auswahl - Aufheben, Ebenenstil einfügen
49. Ebene "tree end" mit klick auf die Miniatur aktivieren und mit der HG Farbe füllen
50. Ebene "tree pt1" mit gedrückter Strg Taste aktivieren, öffne Paper 8
51. Kopiere es und füge es in die Auswahl ein, mit darunter liegender Ebene reduzieren
52. Wiederhole das mit dem Paper auch bei der Ebene "tree pt3"
53. Für die Ebenen "tree pt2" und "tree pt4" nutze das Paper 12
54. Bild - Arbeitsfläche
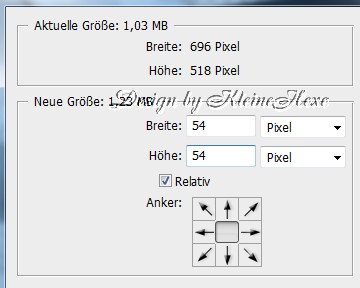
55. Nun ziehe die deine Vordergrundtube auf das Blatt, skaliere sie kleiner wenn nötig,
schiebe sie auf die rechte Seite und füge den Ebenenstil ein
56. Nun verziehe dein Bild noch mit Elementen aus dem Kit, füge bei jedem den Ebenenstil ein
Wenn du die Elemente verkleinerst vergiss nicht scharf zu zeichnen
Hast du alles nach deinen Wünschen, setzte alle Copyhinweise auf dein Bild
sowie dein WZ Speichere als png.
Fertig
Ich hoffe dieses Tutorial hat dir gefalllen

