
[/align][align=center]by KleineHexe 31.07.2014[/align][align=center]Dieses Tutorial wurde mit Erlaubnis von Kniri von PSP in PS umgeschrieben[/align][align=center]Das © dieses übersetzen Tuts liegt alleine bei mir.[/align][align=center]Das des übersetzten PSP Tutorials alleine bei Kniri, dieses findest du hier[/align][align=center][/align][align=center]
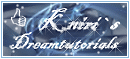 [/align]
[/align][align=center]Das Originaltutorial ist aus dem Niederländischen von Rooske[/align][align=center][/align][align=center]

[/align][align=center]Es darf weder kopiert noch auf anderen Seiten als Download angeboten werden[/align][align=center]Dieses Tutorial wurde mit PS CS3 gebastelt
Du brauchst:
Dieses[/align][align=center][/align][align=center]
 [/align][align=center]1 Poser
[/align][align=center]1 PoserMisted Hintergrund
Deko
Masken
[/align][align=center]Filter[/align][align=center]1.
Suche dir aus deinen Tuben zwei dunklere Farben, aktiviere dein Verlaufswerkezeug und erstelle diesen Verlauf
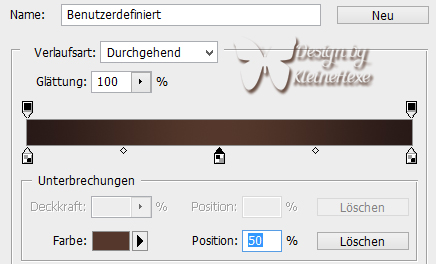
Öffne ein neues Blatt von 1000 x 550 px, Bearbeiten - Fläche füllen mit der VG Farbe
2.
Erstelle eine neue Ebene, und ziehe den Verlauf mittig von links nach rechts auf
Filter - Scharfzeichnungsfilter - Stärker scharfzeichnen zwei mal anwenden
Öffne die Maske "Itaci_WaveMask", Bearbeiten - Muster festlegen, Maske kannst du schließen
Klicke unten im Ebenenmananger auf das Rechteck mit dem Kreis in der Mitte (Ebenenmaske hinzufügen)
Bearbeiten - Fläche füllen - Muster mit der Maske von eben
Rechtsklick im Ebenenmananger auf die Maske, Ebenenmaske anwenden
3.
Erstelle eine neue Ebene, Bearbeiten - Fläche füllen mit der VG Farbe
Öffne die Maske "maskanyway_camerontags", Bearbeiten - Muster festlegen, Maske kannst du schließen
Klicke unten im Ebenenmananger auf das Rechteck mit dem Kreis in der Mitte (Ebenenmaske hinzufügen)
Bearbeiten - Fläche füllen - Muster mit der Maske von eben,
Rechtsklick im Ebenenmananger auf die Maske, Ebenenmaske anwenden
Klicke unten auf das kleine fx - Schlagschatten

Rechtsklick auf die Ebene im Ebenenmananger - Ebenen in Smartobjekt konvertieren, Rechtsklick
Ebenen rastern, wende nun diesen Schlagschatten an
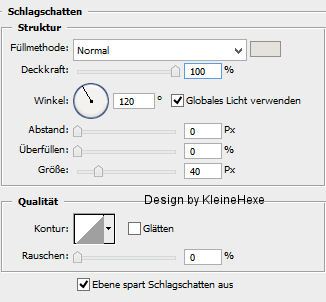
Farbe #e5e2dd
Filter - Scharfzeichnungsfilter - Konturen scharfzeichnen 2x anwenden
4.
Ziehe nun deinen Misted HG auf das Bild mit gedrückter Umschalttaste, evtl. Größe anpassen,
stelle die Deckkraft dieser Ebene auf 90%
Ziehe nun deine Haupttube auf das Bild, Größe anpassen und scharfzeichnen nicht vergessen
gebe der Tube diesen Schlagschatten

Rechtsklick, Ebenenstil - Kopieren
5.
Öffne die Tube "floweret galets", oder deine eigene, ziehe diese auf dein Bild, drücke Strg+T
nun oben das kleine Kettenglied anklicken und bei Breite 75% einstellen, bestätige die Änderung
und wiederhole das Transformieren nochmal mit 75%, nach unten links verschieben
Rechtsklick - Ebenenstil einfügen
6.
Öffne "Texto", Bearbeiten - Pinselvorgabe festlegen, Neue Ebene erstellen
Pinsel-Werkzeug aktivieren, suche dir den eben festgelegten Pinsel und stempel diesen nun einmal mit einer
deiner Farben auf dein Bild, verschiebe nach oben rechts, klicke auf das fx - Schlagschatten

Ebene - Auf Hintergrundebene reduzieren
7.
Bild - Arbeitsfläche

Setze nun noch Wasserzeichen und Copyright auf das Bild
Verkleinern auf Forenbreite (820 px), scharfzeichnen, speichern als jpg
Fertig
Ich hoffe dieses Tutorial hat dir gefallen



