Dieses Tutorial wurde von mir für Photoshop umgeschrieben
und steht unter meinem Copyright.
Ich möchte euch bitten dieses Tutorial nicht zu kopieren
oder als euer Eigentum auszugeben.
Copyright by KleineHexe
Das Copyright der genutzten Materialien liegt beim jeweiligen Künstler.
Tut geschrieben für PS CS3
aber auch mit anderen Versionen bastelbar
Ich habe die Erlaubnis von Laguna Azul
ihre PSP Tutoriale in PS umzuschreiben

Adriana

Du brauchst:
1 Tube deiner Wahl
Landschaftenbild (800 x 600 px)

Filter:
AP 01 [Innovations], Lines SilverLining
Eye Candy 5: Impact
Filter Unlimited 2.0
It@lian Editor Filter
Medhi
Toadies
VanDerLee - UnPlugged-X
1.
Öffne dir als erstes deine Tube und dein Landschaftenbild, aus der Tube suche dir eine helle Vordergrundfarbe
aus der Landschaft eine mittlere Hintergrundfarbe, das sind meine genutzen


2.
Öffne dir nun ein transparentes Blatt von 950 x 550 px, aktiviere dein Verlaufswerkzeug und stelle diesen Verlauf ein
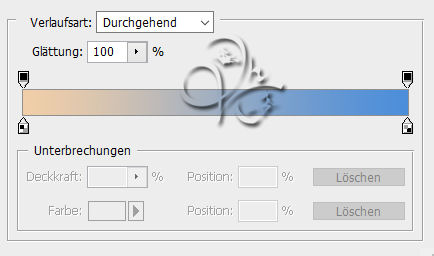
Die Verlaufart stelle auf Verlaufswinkel
Ansicht - Neue Hilfslinie - Horizontal 435 px, Ansicht - Neue Hilfslinie - Vertikal 360 px
Ansicht - Neue Hilfslinie - Vertikal 625 px, ziehe den Verlauf von unten links nach rechts oben
so wie du hier auf meinem Screen sehen kannst

Ansicht - Hilfslinien löschen
3.
Filter - Toadies - Weaver

Filter - VanDerLee - UnPlugged-X

Nochmal Filter - VanDerLee - Un-Plugged-X mit diesen Einstellungen
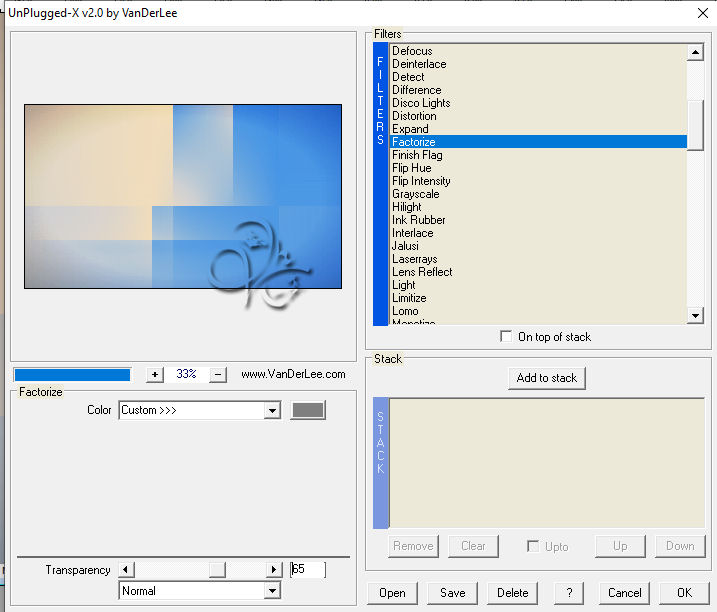
4.
Filter - Medhi - Sorting Tiles
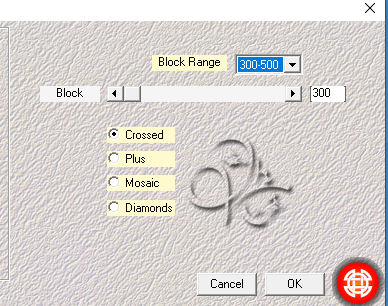
Filter - Scharfzeichnungsfilter - Stärker scharfzeichnen, wiederhole nochmal
Filter - Scharfzeichnungsfilter - Konturen scharfzeichnen
Ebene - Duplizieren, schalte die oberste Ebene unsichtbar und aktiviere die untere
Bearbeiten - Transformieren - Horizontal spiegeln
Filter - I.C.NET Software - Filter Unlimited 2.0 - &<Bkg Designer sf10 I> - Cruncher
mit den Standardeinstellungen (20/20), wiederhole den Filter
Filter - Toadies - Blur`em! mit den Standardeinstellungen anwenden
5.
Aktiviere die oberste Ebene und schalte sie sichtbar, drücke nun Strg+T
sowie das Kettenglied, gebe 80% ein und bestätige
halte die Strg-Taste gedrückt und klicke einmal in die Ebenenminiatur der Ebene
Stelle deine VG-Farbe auf Weiß, Bearbeiten - Kontur füllen

Auswahl - Auswahl aufheben, fx - Schlagschatten
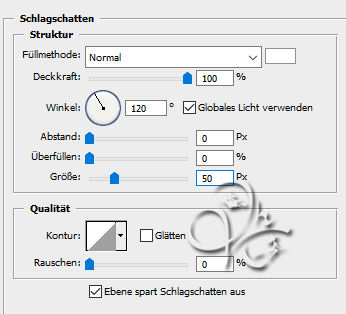
6.
Öffne dir nun ein neues transparentes Blatt von 762 x 442 px
Falls dein Landschaften Bild größer ist wie eine Breite von 800 Pixel verkleinere es
es sollte jedoch nicht kleiner sein in der Höhe als 450 Pixel
Ziehe dein Landschaftenbild nun auf das neue Blatt, verschiebe es so wie es dir gefällt
Filter - Scharfzeichnungsfilter - scharfzeichnen, Ebene - Sichtbare auf eine Ebene reduzieren
7.
Öffne dir die Maske *20.30* und ziehe sie auf das Blatt, drücke Strg+T, ziehe die Maske
nach allen Seiten bis zum Rand und bestätige, klicke nun auf Kanäle und dann unten auf den
gepunkteten Kreis, zurück zu den Ebenen, aktiviere die untere
Klicke unten auf das Rechteck mit dem Kreis in der Mitte - Ebenenmaske hinzufügen
Rechtsklick auf die Ebenen-Masken-Miniatur - Ebenenmaske anwenden, lösche die oberste Ebene nun
Ziehe das Landschaftenbild nun mit gedrückter Umschalttaste auf dein großes Blatt
8.
Erstelle eine neue Ebene, aktiviere dein Verlaufswerkzeug und stelle nun diesen Verlauf ein

Die Verlaufsart stelle nun auf linearer Verlauf, ziehe diesen Verlauf mit gedrückter
Umschalttaste von unten nach oben auf
Filter - AP 01[Innovations] Lines – SilverLining

9.
Bearbeiten - Transformieren - Perspektivisch, gebe oben in der Leiste bei V: -45° ein und bestätige
Füllmethode nun auf Ineinanderkopieren oder Farbig nachbelichten stellen, was dir besser gefällt
Die Deckkraft stelle ca. auf 60%, Ebene - Duplizieren, akiviere die zweite Ebene von oben
Filter - Sonstige Filter - Verschiebungseffekt

Oberste Ebene aktivieren, Auswahl - Alles auswählen
Bearbeiten - Transformieren - Horizontal spiegeln, Auswahl - Alles auswählen
Bearbeiten - Transformieren - Vertikal spiegeln, Auswahl - Auswahl aufheben
10.
Erstelle eine neue Ebene, Bearbeiten - Fläche füllen - Weiß
Öffne dir die Maske *Narah_Mask_1092* und ziehe sie auf das Blatt, drücke Strg+T, ziehe die Maske
nach allen Seiten bis zum Rand und bestätige, klicke nun auf Kanäle und dann unten auf den
gepunkteten Kreis, zurück zu den Ebenen, aktiviere die untere
Klicke unten auf das Rechteck mit dem Kreis in der Mitte - Ebenenmaske hinzufügen
Rechtsklick auf die Ebenen-Masken-Miniatur - Ebenenmaske anwenden, lösche die oberste Ebene nun
Füllmethode auf Ineinanderkopieren stellen und die Deckkraft auf 50%
11.
Ziehe dir nun *LA_Snowflakes* mit gedrückter Umschalttaste auf dein Blatt, fx - Schlagschatten

Ziehe *LA_Stars* ebenfalls mit gedrückter Umschalttaste auf dein Blatt
stelle hier die Deckkraft auf 70%
12.
Aktiviere dir unterste Ebene, Ebene - Duplizieren, schalte die unterste Ebene unsichtbar
Ebene - Sichtbare auf eine Ebene reduzieren, drücke nun Strg+T sowie das Kettenglied,
gebe 80% ein und bestätige, Filter - Scharfzeichnungsfilter - scharfzeichnen
Ebene - Duplizieren, mittlere Ebene aktivieren
Filter - It@lian Editors Effect - Effetto Fantasma mit der Standardeinstellung anwenden
Filter - Scharfzeichnungsfilter - Konturen scharfzeichnen, wiederhole noch 2x
Füllmethode auf Farbig nachbelichten stellen
Unterste Ebene aktivieren und sichtbar schalten, Ebene - Duplizieren
Filter - Medhi - Sorting Tiles wie eingestellt anwenden
Filter - Scharfzeichnungsfilter - Konturen scharfzeichnen, wiederhole noch 2x
Füllmethode nun auf Sättigung stellen, oder so wie es dir gefällt
13.
Stelle deine VG-Farbe wieder auf deine ausgesuchte zurück, aktiviere dein Verlaufswerkzeug
und stelle den linearen Verlauf nun so ein
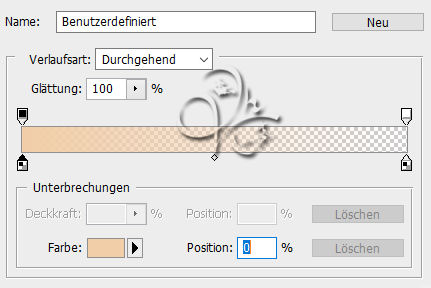
Aktiviere die oberste Ebene und erstelle eine neue, ziehe den Verlauf wieder
mit gedrückter Umschalttaste von unten nach oben auf
Filter - AP 01[ Innovations] Lines – SilverLining
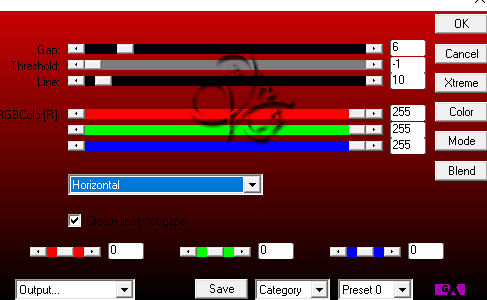
14.
Bearbeiten - Transformieren - Perspektivisch, gebe oben in der Leiste bei V: -45° ein und bestätige
Ebene - Duplizieren, Filter - Sonstige Filter - Verschiebungseffekt
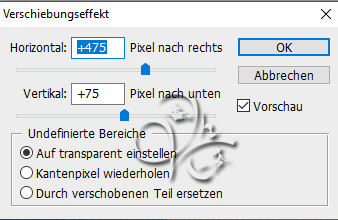
Aktviere die zweite Ebene von oben, Ebene - Duplizieren, Filter - Sonstige Filter - Verschiebungseffekt
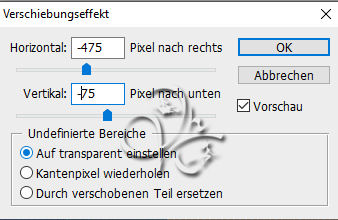
Oberste Ebene aktivieren, Ebene - Mit darunter liegender auf eine Ebene reduzieren, wiederhole das reduzieren
Füllmethode auf Multiplizieren stellen und die Deckkraft zwischen 40% - 60%
Ebene - Anordnen - Schrittweise nach hinten, Auswahl - Alles auswählen
Bearbeiten - Transformieren - Horizontal spiegeln, Auswahl - Auswahl aufheben
15.
Oberste Ebene aktivieren, fx - Schlagschatten
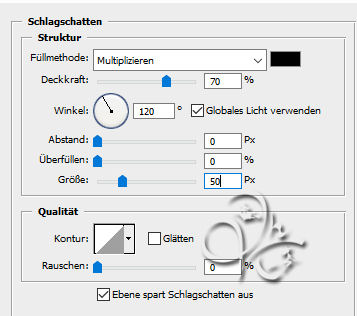
Öffne dir *LA_Deco 2* und ziehe sie mit gedrückter Umschalttaste auf dein Bild
du kanns sie nach Bedarf färben (Bild - Anpassungen - Farbton/Sättigung)
Filter - Alien Skin Eye Candy 5:Impact - Glass, suche dir die Einstellung LA_Glass 4 heraus und wende sie an
16.
Erstelle eine neue Ebene, Bearbeiten - Fläche füllen - Weiß
Öffne dir die Maske *Narah_Mask_1295* und ziehe sie auf das Blatt, drücke Strg+T, ziehe die Maske
nach allen Seiten bis zum Rand und bestätige, klicke nun auf Kanäle und dann unten auf den
gepunkteten Kreis, zurück zu den Ebenen, aktiviere die untere
Klicke unten auf das Rechteck mit dem Kreis in der Mitte - Ebenenmaske hinzufügen
Rechtsklick auf die Ebenen-Masken-Miniatur - Ebenenmaske anwenden, lösche die oberste Ebene nun
17.
Ziehe dir nun *LA_Deco 3* und danach *LA_Stars* jeweils mit gedrückter Umschalttaste auf dein Bild
Öffne dir die beiden *LA_Snowflake Single*, ziehe sie auf dein Bild und schiebe sie an
eine Stelle deiner Wahl, aktiviere nun die unterste Ebene, Auswahl - Alles auswählen
Bearbeiten - Kopieren, Auswahl - Auswahl aufheben
Datei - Neu, belasse alles so wie es ist, klicke nur OK, Bearbeiten - Einfügen
Filter - I.C.NET Software - Filter Unlimited 2.0 - &<Bkg Kaleidoscope> - Swirl Away
mit den Standardeintellungen anwenden, gehe zurück zum Hauptbild
Ebene - Auf Hintergrundebene reduzieren
18.
Bild - Arbeitsfläche - 2 px - Schwarz (Haken drin bei Relativ)
Bild - Arbeitsfläche - 100 px - Weiß
Bild - Arbeitsfläche - 100 px - Hintergrund, aktiviere deinen Zauberstab (Toleranz 32)
klicke damit nun in den weißen breiten Rand und drücke dann Strg+J
fx - Schlagschatten

Rechtsklick auf die Ebene - In Smart Objekt konvertieren, Rechtsklick - Ebene rastern
klicke mit dem Zauberstab nun in Schlagschatten welcher sich IM RAHMEN befindet und drücke
dann die Entf-Taste, Auswahl - Auswahl aufheben
19.
Aktiviere dir nun die unterste Ebene und ziehe das Bild mit den Swirl Effekt drauf
Drücke Strg+T und ziehe das nun nach allen Seiten bis zum Rand und bestätige
Schalte die Ebene kurz unsichtbar und aktiviere die unterste Ebene, klicke nun mit dem
Zauberstab in den breiten Rand mit der Hintergrundfarbe
Mittle Ebene aktivieren und sichtbar schalten, Auswahl - Auswahl umkehren, drücke Entf.
Auswahl - Auswahl umkehren, AP 01[ Innovations] Lines – SilverLining

Auswahl - Auswahl aufheben
20.
Aktiviere dir die oberste Ebene, ziehe dir nun deine Tube auf das Bild,
evtl. kleiner skalieren und dann scharfzeichnen, gebe ihr diesen Schlagschatten

Ziehe nun noch die *Word Art* auf dein Bild, schiebe sie wie sie dir gefällt
Ebene - Auf Hintergrundebene reduzieren, Bild - Arbeitsfläche - 2 px - Schwarz
Jetzt noch Copyright und Wasserzeichen auf das Bild und speichern
Fertig
Übersetzung & Design
by KleineHexe
22.07.2022

