Dieses Tutorial wurde von mir für Photoshop umgeschrieben
und steht unter meinem Copyright.
Ich möchte euch bitten dieses Tutorial nicht zu kopieren
oder als euer Eigentum auszugeben.
Copyright by KleineHexe
Das Copyright der genutzten Materialien liegt beim jeweiligen Künstler.
Tut geschrieben für PS CS3
aber auch mit anderen Versionen bastelbar
Ich habe die Erlaubnis von Laguna Azul
ihre PSP Tutoriale in PS umzuschreiben

Scary Darkness

Du brauchst:
1 Tube deiner Wahl

Filter:
&Bkg Kaleidoscope
Eye Candy 5:Impact - Glass
Filter Factory Gallery U
Filter Unlimited 2.0
FunHouse - Tunnel Tile / Radial Mirror / Vibes
Medhi
(Habe fast alle Filter im Filtes Unlimited 2.0)
1.
Öffne dir als erstes deine Personentube und die LA_Farbtabelle.
Schiebe die Farbtabelle hoch auf die rechte oder linke Seite in deinem PS.
Aktiviere den Zauberstab, Modus stelle auf Neue Auswahl, Toleranz auf 32.
Gehe nun zur LA_Farbtabelle und klicke mit dem Zauberstab in die Mitte des Feldes mit der Zahl 1, fülle es mit Weiß.
Nun suche dir eine helle kräftige Farbe aus deiner Personen Tube aus
Jetzt mit dem Zauberstab einfach in das Feld 2 klicken, fülle es mit deiner ausgesuchten Farbe, dies mache auch noch mit den anderen 3 Feldern.
Eine dunkle Farbe aussuchen für Feld 3, einen kräftigen mittleren Farbton für Feld 4
Feld 5 fülle mit Schwarz
Wenn ich dann zum Beispiel schreibe, nimm Farbe 2, klickst du mit dem Pinzettenwerkzeug in das Feld mit der dementsprechenden Zahl.
Das sind meine verwendeten Farben
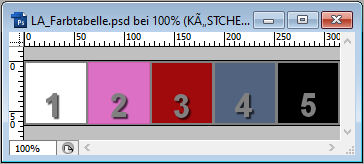
2.
Öffne dir die Datei LA_Sig 136 und fülle diese mit Schwarz
Ziehe deine Personentube auf das Blatt, schiebe sie auf die rechte Seite, so das man nur den
Oberkörper sieht. Ebene - Duplizieren, Bearbeiten - Transformieren - Horizontal spiegeln
Verschiebe das nun nach links, so das man nur den Kopf sieht

Ebene - Mit darunter liegender auf eine Ebene reduzieren
3.
Auswahl - Alles auswählen, Filter - Weichzeichnungsfilter - Radialer Weichzeichner

Ebene - Mit darunter liegender auf eine Ebene reduzieren, Bild - Freistellen
Auswahl aufhaben, Ebene - Duplizieren
4.
Filter - Filter Factory Gallery U - Centre Square Tiler mit den Standardeinstellungen anwenden
Füllmethode auf Farbig abwedeln stellen und die Deckkraft auf 75%
Aktiviere die unterste Ebene
Filter - Weichzeichnungsfilter - Gaußscher Weichzeichner mit 30 px anwenden
Aktiviere wieder die oberste Ebene, Ebene - Duplizieren
5.
Filter - FunHouse - Tunnel Tile mit den Standardeinstellungen anwenden
Filter - FunHouse - Radial Mirror ebenfalls mit den Standardeistellungen
Öffne dir nun eines der 6 LA_haunted house ..., du kannst auch gerne eines der schmalen Spukhäuser nehmen
Ziehe es dir auf dein Blatt, Füllmethode auf Farbig abwedeln oder Hellere Farbe stellen, oder wie es dir am besten gefällt
Verschiebe es ca. an diese Stelle, gidet auch für die schmalen
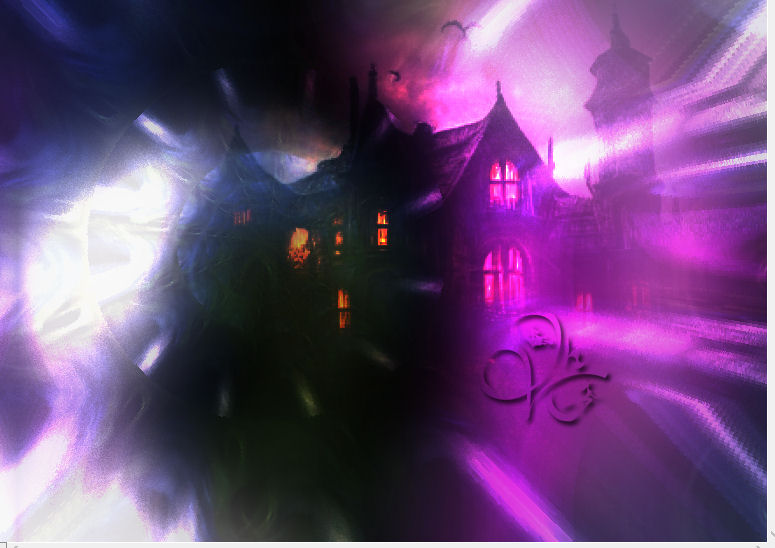
6.
Stelle deine Vordergrundfarbe auf Farbe 3, erstelle eine neue Ebene
und fülle sie mit der Vordergrundfarbe
Öffne die Maske LA_Mask (150) und ziehe diese auf dein Blatt
drücke Strg+T, ziehe die Maske nach allen Seiten bis zum Rand und bestätige
Klicke in der Ebenenpalette auf Kanäle und dann unten auf den gepunkteten Kreis
Zurück zu den Ebenen und die zweite von oben aktivieren, klicke nun unten auf
das Rechteck mit dem Kreis in der Mitte - Ebenenmaske hinzufügen
Rechtsklick auf die Ebenenmaske in der Palette - Ebenenmaske anwenden
Lösche nun die oberste Ebene mit der originalen Maske
Ebene - Duplizieren, Filter - FunHouse - Vibes mit den Standardeinstellungen
7.
Auswahl - Alles auswählen, Bearbeiten - Auf eine Ebene reduziert kopieren
Auswahl - Auswahl aufheben, lösche nun die oberste Ebene
Du bist wieder auf der Ebeen mit der Maske* Bearbeiten - Transformieren - Um 90° im UZS drehen
Filter - Sonstige Filter - Verschiebungseffekt
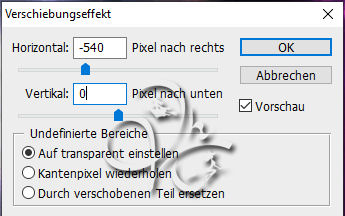
Füllmethode auf Differenz stellen oder wie du magst, weil es je nach Farbe anders wirkt
8.
Bearbeiten - Einfügen, Filter - I.C.NET Software - Filter Unlimited 2.0 - &Bkg Kaleidoscope -
Kaleidoscope Heart anwenden mit den Standardeinstellungen
Filter - Medhi - Sorting Tiles
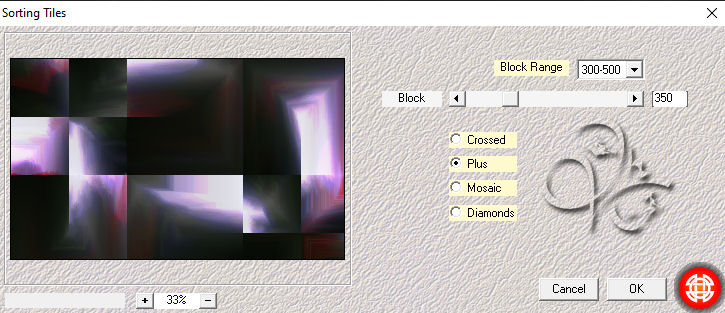
Filter - Scharfzeichnungsfilter - Stärker scharfzeichnen, Filter - Scharfzeichnungsfilter - Konturen scharfzeichnen
Füllmethode auf Aufhellen stellen und die Deckkraft auf 48%
9.
Erstelle eine neue Ebene und fülle diese mit Weiß
Öffne die Maske NarahsMasks_1597 und ziehe diese auf dein Blatt
drücke Strg+T, ziehe die Maske nach allen Seiten bis zum Rand und bestätige
Klicke in der Ebenenpalette auf Kanäle und dann unten auf den gepunkteten Kreis
Zurück zu den Ebenen und die zweite von oben aktivieren, klicke nun unten auf
das Rechteck mit dem Kreis in der Mitte - Ebenenmaske hinzufügen
Rechtsklick auf die Ebenenmaske in der Palette - Ebenenmaske anwenden
Lösche nun die oberste Ebene mit der originalen Maske
10.
Erstelle eine neue Ebene und fülle diese mit der Farbe 4
Öffne die Maske NarahsMasks_1605 und ziehe diese auf dein Blatt
drücke Strg+T, ziehe die Maske nach allen Seiten bis zum Rand und bestätige
Klicke in der Ebenenpalette auf Kanäle und dann unten auf den gepunkteten Kreis
Zurück zu den Ebenen und die zweite von oben aktivieren, klicke nun unten auf
das Rechteck mit dem Kreis in der Mitte - Ebenenmaske hinzufügen
Rechtsklick auf die Ebenenmaske in der Palette - Ebenenmaske anwenden
Lösche nun die oberste Ebene mit der originalen Maske
Füllmethode auf Farbig nachbelichten stellen oder wie es dir gefällt
Auswahl - Alles auswählen, Bearbeiten - Transformieren - Horizontal spiegeln
Auswahl aufheben
11.
Erstelle eine neue Ebene und fülle diese mit Schwarz
Öffne die Maske NarahsMasks_1604 und ziehe diese auf dein Blatt
drücke Strg+T, ziehe die Maske nach allen Seiten bis zum Rand und bestätige
Klicke in der Ebenenpalette auf Kanäle und dann unten auf den gepunkteten Kreis
Zurück zu den Ebenen und die zweite von oben aktivieren, klicke nun unten auf
das Rechteck mit dem Kreis in der Mitte - Ebenenmaske hinzufügen
Rechtsklick auf die Ebenenmaske in der Palette - Ebenenmaske anwenden
Lösche nun die oberste Ebene mit der originalen Maske
12.
Auswahl - Auswahl laden - Auswahl #2, aktiviere die unterste Ebene und drücke Strg+J
Ebene - Anordnen - In den Vordergrund
Filter - Stilisierungsfilter - Windeffekt
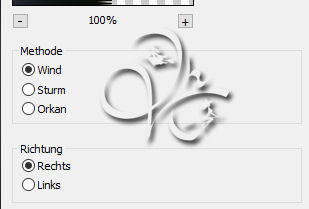
Wende den Filter nochmal an, aber dieses mal mit der Einstellung von Links
Filter - Scharfzeichnungsfilter - Stärker scharfzeichnen
Füllmethode auf Differenz stellen
13.
Öffne dir einens der 6 LA_small picture ..., Auswahl - Alles auswählen
Bearbeiten - Kopieren, zurück zu deinem Bild, Auswahl - Auswahl laden - Auswahl #3
Bearbeiten - In die Auswahl einfügen, Rechtsklick auf die Ebenenmaske - Ebenenmaske anwenden
Erstelle eine neue Ebene und fülle diese mit Weiß
Öffne die Maske LA_Text Mask und ziehe diese auf dein Blatt
mit gedrückter Umschalttaste
Klicke in der Ebenenpalette auf Kanäle und dann unten auf den gepunkteten Kreis
Zurück zu den Ebenen und die zweite von oben aktivieren, klicke nun unten auf
das Rechteck mit dem Kreis in der Mitte - Ebenenmaske hinzufügen
Rechtsklick auf die Ebenenmaske in der Palette - Ebenenmaske anwenden
Lösche nun die oberste Ebene mit der originalen Maske
14.
Gehe zu deiner Tube und ändere die Größe auf eine Höhe von ca. 596 px
Ziehe sie auf dein Bild und schiebe sie nach rechts, knapp an den Rand
Filter - Scharfzeichnungsfilter - scharfzeichnen, fx - Schlagschatten in der Farbe 2

Bild - Duplizieren (Haken rein bei nur zusammengefügte Ebenen duplizieren)
Dupliziere die Kopie nun noch 2 Mal, somit solltest du drei Kopien haben
15.
Bei der ersten Kopie, Bild - Bildgröße

Filter - Scharzeichnungsfilter - Unscharf maskieren

Die zweite Kopie verkleinere auf 12%, wende den Filter Unscharf maskieren an
Die dritte Kopie verkleinen auf 9% und ebenfalls unscharf maskieren
*Ebene - Auf Hintergundebene reduzieren, Bild - Arbeitsfläche - 2 px - Farbe 3 (Haken drin bei Relativ)
Bild - Arbeitsfläche - 10 px - Weiß*
Wiederhole von *-* auch bei den anderen beiden Kopien
16.
Ziehe nun das kleinste Bild mit gedrückter Umschalttaste auf ein Blatt
Filter - Sonstige Filter - Verschiebungseffekt
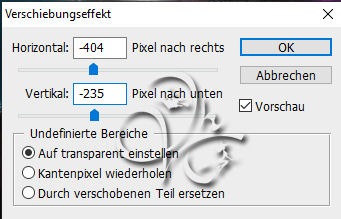
fx - Schlagschatten in der Farbe 4
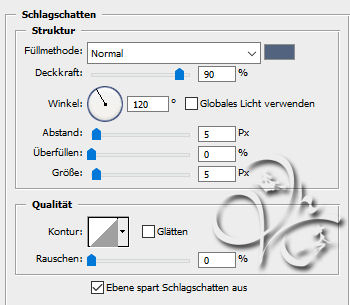
Rechtsklick auf die Ebene in der Palette - Ebenenstil kopieren
Ziehe nun das mittlere Bild (12%) mit gedrückter Umschalttaste auf dein Blatt
Filter - Sonstige Filter - Verschiebungseffekt
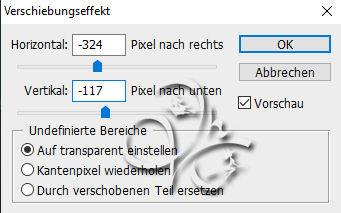
Rechtsklick auf die Ebene in der Palette - Ebenenstil einfügen
Jetzt noch das große Bild mit gedrückter Umschalttaste auf dein Blatt ziehen,
wende diesen Verschiebungseffekt an
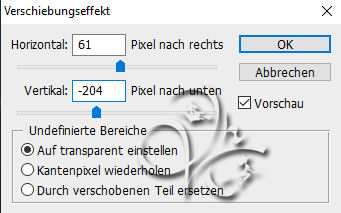
Rechtsklick auf die Ebene in der Palette - Ebenenstil einfügen
17.
Ziehe dir nun LA_DECO auf dein Blatt und schiebe es an diese Stelle
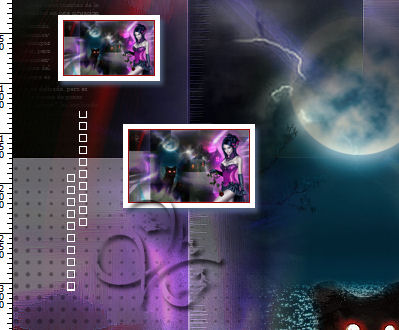
Auswahl - Auswahl laden - Ausuwahl #4, öffen dir eines der 4 LA_squares
Auswahl - Alles auswählen, Bearbeiten - Kopieren, zurück zu deinem Bild
Bearbeiten - In die Auswahl einfügen, Rechtsklick auf die Ebenenmaske - Ebenenmaske anwenden
Filter - Alien Skin EyeCandy 5: Imapct - Glass, wende LA_Glass an
Ziehe dir die LA_Word Art auf dein Bild und schiebe es dahin wo du magst
Jetzt noch Bats_by_FrozenStar_9 auf dein Blatt ziehen und
an eine Stelle deiner Wahl verschieben, Ebene - Auf Hintergrundebene reduzieren
18.
Bild - Arbeitsfläche - 2 px - Farbe 3
Bild - Arbeitsfläche - 40 px - Weiß, markiere den Rand mit dem Zauberstab
Auswahl - Umkehren, neue Ebene erstellen, fülle diese mit einer beliebigen Farbe
fx - Schlagschatten in der Farbe 4
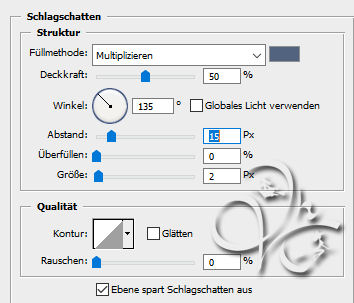
Stelle die Deckkraft der Fläche auf 0%, Auswahl aufheben
Ebene - Auf Hintergrundebene reduzieren
19.
Bild - Arbeitsfläche - 6 px - Farbe 2
Bild - Arbeitsfläche - 30 px - Weiß, markiere den Rand mit dem Zauberstab
Stelle deine Vordergrundfarbe auf Farbe 2
die Hintergrundfarbe auf Farbe 3, von Farbe 4 kopiere dir den Farbcode
Filter - Medhi - Wavy Lab 1.1
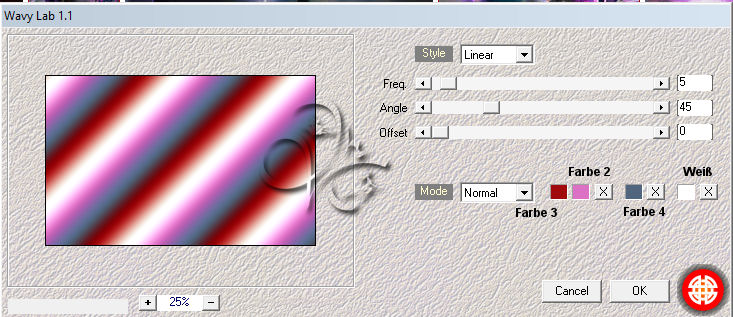
Auswahl - Auswahl aufheben, Bild - Arbeitsfläche - 50 px in einer Farbe die nicht in deinem Bild vorkommt
Markiere diesen mit dem Zauberstab, Fülle nun mit Weiß Auswahl - Auswahl umkehren
neue Ebene erstellen, fülle diese mit einer beliebigen Farbe
fx - Schlagschatten
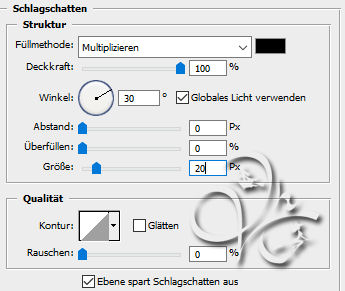
Stelle die Deckkraft der Fläche auf 0%, Auswahl aufheben
Ebene - Auf Hintergrundebene reduzieren
Bild - Arbeitsfläche - 2 px - Farbe 3
Setzte jetzt noch dein Wasserzeichen und den Copy Vermerk auf dein Bild und speichere es als .jpg oder .png ab.
Fertig
Übersetzung & Design
by KleineHexe
17.07.2023

