Dieses Tutorial wurde von mir für Photoshop umgeschrieben
und steht unter meinem Copyright.
Ich möchte euch bitten dieses Tutorial nicht zu kopieren
oder als euer Eigentum auszugeben.
Copyright by KleineHexe
Das Copyright der genutzten Materialien liegt beim jeweiligen Künstler.
Tut geschrieben für PS CS3
aber auch mit anderen Versionen bastelbar
Ich habe die Erlaubnis von Kniri
ihre PSP Tutoriale in PS umzuschreiben
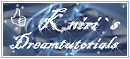
Aurora

Du brauchst:
1 Tube deiner Wahl
mein ist von ©Goldwasser Art

Filter:
Filter Unlimited 2.0
Medhi
Crescent Moon
MuRa`s Meister
Alien Skin Eye Candy 5:Impact (Per Doppelklick installierst du dir das Alien Skin Filter Setting Document)
(Ich habe fast alle Filter im Filtes Unlimited 2.0)
1.
Öffne dir als erste einmal die Farbtabelle und deine Tube
Wenn du nicht die Originalfarben nutzen möchtest, dann suche dir aus deiner Tube eine helle Farbe aus
Klicke mit dem Zauberstab in das Kästchen 1 der Farbtabelle und fülle es mit der ausgesuchten Farbe
Suche dir für die Farbe 2 eine mittlere Farbe aus, passend zu Farbe 1
Für die Farbe 3 eine helle Farbe aussuchen, ein klein wenig dunkler wie Farbe 1
Für die Farbe 4 brauchst du nun noch eine dunkle Farbe, wenn ich nun also schreibe
nimm die Farbe 2, klickst du mit der Pipette in das entsprechende Kästchen, ich nutze die originalen Farben

2.
Stelle die Vordergrundfarbe auf Farbe 1, die Hintergrundfarbe auf Farbe 2
schreibe dir von Farbe 3 und 4 die Hexcodes auf
Jetzt öffne dir das Arbeitsblatt Alphakniri
Filter - Mehdi - Wavy Lab 1.1 (von links nach rechts die Farben: 2/1/3/4)

3.
Filter - Crescent Moon - Strip Tile

4.
Öffne KH_Muster01 und ziehe es mit gedrückter Umschalttaste auf dein Blatt
Wenn du andere Farben verwendest, koloriere es in deiner HG-Farbe um
5.
Aktiviere die unterste Ebene und öffne dir KH_Muster02
Ziehe es mit gedrückter Umschalttaste auf dein Blatt, auch hier evtl. wieder färben
Wende diesen Schlagschatten an
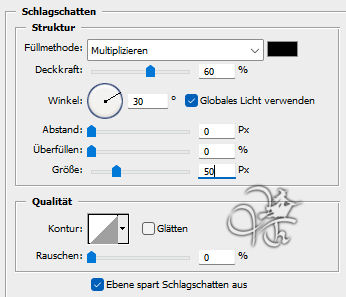
6.
Aktiviere dir die oberste Ebene, öffne dir orchid-4920533_960_720Myriam pixabay oder deine eigene
ziehe sie auf das Blatt und schiebe sie nach links oben in das Dreieck

Auswahl - Auswahl laden - Auswahl #2, Auswahl - Auswahl umkehren
drücke die ENTF-Taste, Auswahl aufheben, Füllmethode auf Weiches Licht stellen
Ebene - Duplizieren
Auswahl - Alles auswählen, Bearbeiten - Transformieren - Horizontal spiegeln
Auswahl - Alles auswählen, Bearbeiten - Transformieren - Vertikal spiegeln
Auswahl - Auswahl aufheben, Ebene - Mit darunter liegender auf eine Ebene reduzieren
Ebene - Anordnen - Schrittweise nach hinten
7.
Aktiviere die oberste Ebene, Ebene - Duplizieren
Filter - Flaming Pear -Flexify 2

Sollte der Filter bei dir nicht gehen, ziehe mit gedrückter Umschalttaste FlexifyKniri auf dein Blatt
Stelle die Füllmethode in beiden Fällen auf Ineinanderkopieren und die Deckkraft auf 66%
Filter - AP Lines - Silverling

8.
Ziehe dir jetzt mit gedrückte Umschalttaste KH_Muster03 auf dein Blatt
Auswahl - Alles auswählen, Bearbeiten - Transformieren - Horizontal spiegeln
Auswahl - Alles auswählen, Bearbeiten - Transformieren - Vertikal spiegeln
Auswahl aufheben
9.
Aktiviere die unterste Ebene, Auswahl - Auswahl laden - Auswahl #3
drücke Strg+J, Ebene - Anordnen - In den Vordergrund
Filter - AP Lines - Silverling wie eingestellt, Ebene - Duplizieren
Auswahl - Alles auswählen, Bearbeiten - Transformieren - Horizontal spiegeln, Auswahl aufheben
Ebene - Mit darunter liegender auf eine Ebene reduzieren, Deckkraft auf 68%
Schalte die unterste Ebene nun unsichtbar, Ebene - Sichtbare auf eine Ebene reduzieren
Unterste Ebene wieder sichtbar
10.
Bleibe auf der obersten Ebene und öffne dir KH_Muster04
mit gedrückter Umschalttaste auf dein Blatt ziehen, evtl. färben
Filter - MuRa`s Meister - Perpective Tiling
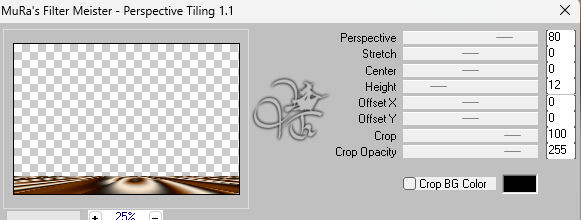
fx - Schlagschatten
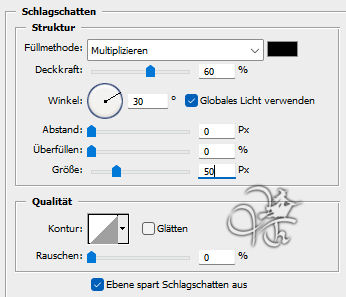
11.
Aktiviere dir nun die zweite Ebene von unten, Auswahl - Auswahl laden - Auswahl #4
drücke Strg+J, Auswahl - Auswahl laden - Auswahl #4, neue Ebene erstellen und mit einer beliebgen Farbe füllen
fx - Schlagschatten
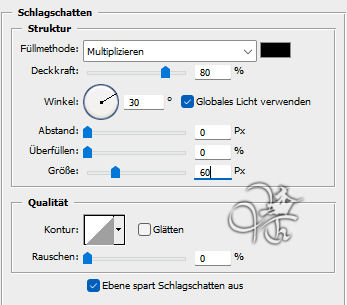
Stelle die Deckkraft der *Fläche* auf 0% Rechtsklick auf die Ebene in der Palette - Ebenenstil kopieren
Ebene - Mit darunter liegender auf eine Ebene reduzieren
12.
Auswahl - Auswahl laden - Auswahl #5, neue Ebene erstellen
und mit einer beliebgen Farbe füllen, Rechtsklick auf die Ebene in der Palette - Ebenenstil einfügen
Ebene - Mit darunter liegender auf eine Ebene reduzieren
Auswahl - Auswahl laden - Auswahl #6, neue Ebene erstellen
und mit einer beliebgen Farbe füllen, Rechtsklick auf die Ebene in der Palette - Ebenenstil einfügen
Ebene - Mit darunter liegender auf eine Ebene reduzieren, Auswahl aufheben
13.
Ziehe dir nun das london-3078109_960_720Julius Silver pixabay oder dein eigenes
auf das Blatt, ziehe es dir in den kleinen Kreis oben rechts

Auswahl - Auswahl laden - Auswahl #6, Haken bei Umkehren rein, drücke die ENTF-Taste
Filter - Eye Candy Impact:5 - Gradient Glow, suche dir *KH_Gardient_Glow* und wende es an
Filter - Eye Candy Impact:5 - Glass mit der Einstellung *Clear* anwenden
Auswahl aufheben, Ebene - Sichtbare auf eine Ebene reduzieren
14.
Ziehe nun deine Tube auf das Bild, skaliere sie passend und gebe ihr diesen Schlagschatten

setzte sie ca. mittig in das Bild
Ziehe deine Deko auf das Bild, schiebe sie nach unten links, auch hier den Schlagschatten anwenden
Ebene - Auf Hintergrundebene reduzieren, Ebene - Duplizieren
15.
Aktiviere die untere Ebene, Bild - Arbeitsfläche - 2 px - Schwarz (Haken rein bei Relativ)
Bild - Arbeitsfläche - 2 px - Farbe 1
Bild - Arbeitsfläche - 10 px - Farbe 2
Bild - Arbeitsfläche - 100 px - Weiß
aktiviere die oberste Ebene, drücke Strg+T, ziehe die Ebene bis an die Ränder und bestätige dann
Auswahl - Alles auswählen, Auswahl - verändern - verkleinern 50 px, drücke die ENTF-Taste
Auswahl umkehren, Ebene - Mit darunter liegender auf eine Ebene reduzieren
16.
Filter - Weichzeichnungsfilter - Bewegungsunschärfe

Filter - Tramages - Quilt

Filter - Stilisierungsfilter - Windeffekt - Wind/rechts
Filter - Stilisierungsfilter - Windeffekt - Wind/links
Filter - Scharfzeichnungsfilter - Konturen scharfzeichnen
17.
Auswahl umkehren, neue Ebene erstellen und mit einer beliebgen Farbe füllen
fx - Schlagschatten

Stelle die Deckkraft der *Fläche* auf 0%, Auswahl aufheben
18.
Öffne Dekokniri und ziehe sie mit gedrückter Umschalttaste auf dein Bild
Ziehe jetzt noch den Text auf das Blatt und schiebe ihn nach rechts unten
Ebene - Auf Hintergrundebene reduzieren
Bild - Arbeitsfläche - 4 px - Farbe 1
Setzte jetzt noch dein Wasserzeichen und den Copy Vermerk auf dein Bild und speichere es als .jpg oder .png ab.
Fertig
Übersetzung & Design
by KleineHexe
16.11.2023

