Dieses Tutorial wurde von mir
für PhotoShop umgeschrieben
und steht unter meinem Copyright.
Ich möchte Euch bitten dieses Tutorial nicht zu kopieren
oder als Euer Eigentum auszugeben.
Copyright by KleineHexe
Das Copyright der genutzten Materialien, liegt beim jeweiligen Künstler.
Tut geschrieben für das PS CS3
aber auch mit anderen Versionen bastelbar.
Ich habe die Erlaubnis von Kniri
ihre PSP Tutorials für PhotoShop umzuschreiben

Das Originaltutorial ist aus dem Niederländischen von Esmakole

Girls just want to have fun

Du brauchst
2 schöne Tuben
meine sind AI generated von mir selber

Filter
Filters Unlimited 2.0
MuRa's Meister
Toadies
Simple
Graphics Plus
(Meine Filter sind soweit es geht alle im FU drin)
1.
Öffne dir als erstes deine Personentube
Suche ihr aus dieser eine dunkle Hintergrundfarbe aus, die Vordergrundfarbe stelle auf Weiß
Öffne dir das Arbeitsblatt alfa
Erstelle eine neue Ebene und fülle diese mit der Hintergrundfarbe
Stelle die Füllmethode auf Farbe, sollte es dir zu kräftig sein, stelle die Deckkraft auf 80%
Ebene - Sichtbare auf eine Ebene reduzieren
2.
Ebene - Duplizieren, jetzt eine neue Ebene erstellen, Bearbeiten - Fläche füllen - Vordergrundfarbe
Öffne dir die Maske Narah_Mask_0964, ziehe sie auf dein Blatt
drücke Strg+T, ziehe die Maske nach allen Seiten bis zum Rand und bestätige
Klicke nun rechts auf Kanäle und unten rechts auf den gepunkteten Kreis, zurück zu den Ebenen,
aktiviere die weiße und klicke unten rechts auf das Rechteck mit dem Kreis - Ebenenmaske hinzufügen
Rechtsklick auf die Ebenenmaskenminiatur - Ebenenmaske anwenden, lösche dir oberste Ebene mit der originalen Maske
Filter - Scharfzeichnungsfilter - Konturen scharfzeichnen, wiederhole das
Deckkraft auf 42% stellen
3.
Aktiviere die mittlere Ebene, Auswahl - Auswahl laden - Selectie 2
Neue Ebene erstellen, Bearbeiten - Fläche füllen - Vordergrundfarbe
Auswahl - Auswahl aufheben
Filter - MuRa´s Meister - Perspective Tilling

Stelle die Füllmethode auf Ineinanderkopieren
4.
Aktiviere die zweite Ebene von unten
Filter - Toadies - Sucking Toad Bevel II.2
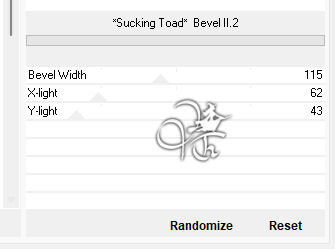
Filter - Simple - Quick Tile
Auswahl - Auswahl laden - Selectie 3, drücke die ENTF-Taste
unterste Ebene aktivieren, Filter - Graphics Plus - Cross Shadow anwenden (Standardeintellungen)
Auswahl - Auswahl aufheben
5.
Aktiviere die oberste Ebene, und erstelle eine neue Ebene
Bearbeiten - Fläche füllen - Vordergrundfarbe
Öffne dir die Maske Astrid masker 129a, ziehe sie auf dein Blatt
drücke Strg+T, ziehe die Maske nach allen Seiten bis zum Rand und bestätige
Klicke nun rechts auf Kanäle und unten rechts auf den gepunkteten Kreis, zurück zu den Ebenen,
aktiviere die weiße und klicke unten rechts auf das Rechteck mit dem Kreis - Ebenenmaske hinzufügen
Rechtsklick auf die Ebenenmaskenminiatur - Ebenenmaske anwenden, lösche dir oberste Ebene mit der originalen Maske
Auswahl - Alles auswählen, Bearbeiten - Transformieren - Vertikal spiegeln
Auswahl aufheben, Deckkraft auf 70% stellen, Füllmethode auf Negativ Multiplizieren
6.
Filter - Toadies - Living Sine (linear)
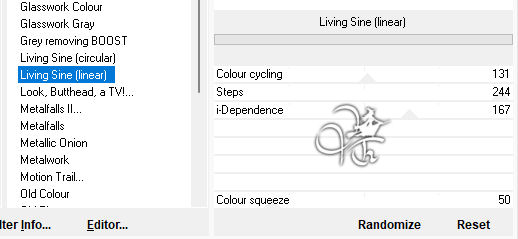
Wiederhole den Filter mit den selben Einstellungen
Aktiviere die zweite Ebene von utnen, Filter - Toadies - Sucking Toad Bevel I
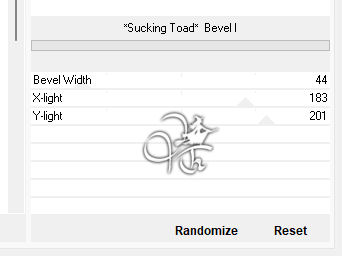
7.
Aktiviere die oberste Ebene, ziehe deine Tube(n) mit gedrückter Umschalttaste auf das Blatt
skaliere sie passend, Filter - Scharfzeichnungsfilter - scharfzeichnen
fx - Schlagschatten

Falls es nun bei dir passen sollte, Filter - Sonstige Filter - Verschiebungseffekt

Wenn nicht, schiebe sie so ein wenig nach links
8.
Ziehe dir mit gedrückter Umschalttaste Leny-wordart114a auf dein Blatt
Filter - Sonstige Filter - Verschiebungseffekt

Ebene - Auf Hintergrundebene reduzieren
9.
Bild - Arbeitsfläche - 8 px - Hintergrund (Haken bei Relativ rein)
Bild - Arbeitsfläche - 20 px - Weiß
Bild - Arbeitsfläche - 8 px - Hintergrund
Bild - Arbeitsfläche - 80 px - Weiß
Aktiviere deinen Zauberstab und klicke damit in den breiten Rand, Auswahl - Auswahl umkehren
drücke Strg+J, fx - Schlagschatten

Ebene - Auf Hintergrundebene reduzieren
Bild - Arbeitsfläche - 8 px - Hintergrund
Bild - Arbeitsfläche - 70 px - Weiß
Bild - Arbeitsfläche - 8 px - Hintergrund
10.
Öffne dir Leny-deco und ziehe es auf dein Bild
schiebe es nach oben links in den weißen Rand, Ebene - Duplizieren
Bearbeiten - Transformieren - Um 90° im UZS drehen
schiebe das nun an eine Stelle deiner Wahl
Setzte das Copyright und dein Wasserzeichen auf dein Bild und speichere es als .jpg oder. png ab.
Fertig
Übersetzung & Design
by KleineHexe
25.11.2023

