Dieses Tutorial wurde von mir
für PhotoShop umgeschrieben
und steht unter meinem Copyright.
Ich möchte Euch bitten dieses Tutorial nicht zu kopieren
oder als Euer Eigentum auszugeben.
Copyright by KleineHexe
Das Copyright der genutzten Materialien, liegt beim jeweiligen Künstler.
Tut geschrieben für das PS CS3
aber auch mit anderen Versionen bastelbar.
Ich habe die Erlaubnis von Kniri
ihre PSP Tutorials für PhotoShop umzuschreiben

Das Originaltutorial ist aus dem Niederländischen von Esmakole

The dark days before christmas

Du brauchst
1 schöne Tube
meine ist AI generated von mir selber

Filter
Xero - Sparkles
Filters Unlimited 2.0
(Meine Filter sind soweit es geht alle im FU drin)
1.
Öffne dir als erstes deine Personentube
Stelle deine Vordergrundfarbe auf Schwarz, für die Hintergrundfarbe suche dir eine mittlere
Farbe aus deiner Tube aus, ich nutze die originale Farbe #ad8455
Nun öffne dir das Arbeitsblatt Alpha_darkdays
Soltlest du nicht die orinale Farbe als Hintergrundfarbe haben, gehe auf
Bild - Anpassungen - Farbton/Sättigung, und färbe dann in der HG Farbe ein
2.
Erstelle eine neue Ebene, Bearbeiten - Fläche füllen - Vordergrundfarbe
Ebene - Anordnen - Schrittweise nach hinten, erstelle eine neue Ebene
Auswahl - Auswahl laden - Selectie 1, Filter - Xero - Sparkles

Auswahl aufheben, Ebene - Mit darunter liegender auf eine Ebene reduzieren
3.
Bleibe auf dieser Ebene und erstelle eine neue
Bearbeiten - Fläche füllen - Hintergrundfarbe, öffne dir die Maske Ri@masker28052018-20
ziehe sie auf dein Blatt, drücke Strg+T, ziehe die Maske nach allen Seiten bis zum Rand und bestätige
Klicke rechts auf Kanäle und unten rechts dann auf den gepunkteten Kreis, zurück zu den Ebenen
Aktiviere die Ebene unter der Maske (HG-Farbe), klicke unten auf das Rechteck mit Kreis - Ebenenmaske hinzufügen
Rechtsklick auf die Ebenenmaskenminiatur - Ebenenmaske anwenden, lösche die Ebene mit der originalen Maske
Deckkraft nun auf 62% stellen
4.
Aktiviere die oberste Ebene und erstelle eine neue Ebene
Auswahl - Auswahl laden - Selectie 2, Bearbeiten - Fläche füllen
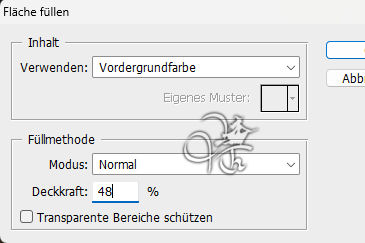
Neue Ebene erstellen, Bearbeiten - Kontur füllen
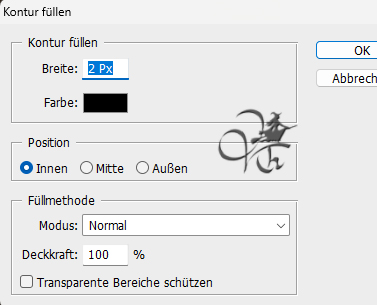
Auswahl - Auswahl aufheben
5.
Ziehe dir mit gedrückter Umschalttaste nun leny kerst168a auf dein Blatt
Bearbeiten - Transformieren - Horizontal spiegeln
Filter - Sonstige Filter - Verschiebungseffekt

6.
Ziehe deine Haupttube auf das Bild, skaliere diese passend
Filter - Scharfzeichnugsfilter - scharfzeichnen, verschiebe sie nach rechts
Ebene - Duplizieren, aktiviere die untere der beiden
Filter - Weichzeichnungsfilter - Gaußscher Weichzeichner mit 60 px anwenden
Füllmethode stelle auf Negativ Multiplizieren, obere Ebene aktivieren, fx - Schlagschatten
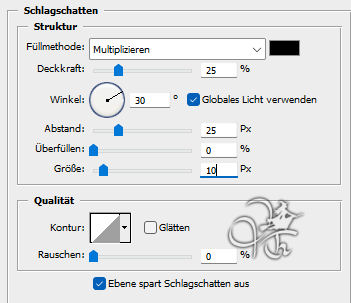
7.
Mit gedrückter Umschalttaste ziehe dir Leny Tekst-darkdays auf dein Bild
Filter - Sonstige Filter - Verschiebungseffekt

Ziehe dir jetzt noch Susan Kerst79 auf dein Bild
diese schiebe nach links unten, siehe mein Bild, Ebene - Auf Hintergrundebene reduzieren
8.
Bild - Arbeitsfläche - 4 px - Hintergrund (Haken rein bei Relativ)
Bild - Arbeitsfläche - 60 px - Schwarz
Bild - Arbeitsfläche - 4 px - Hintergrund
Bild - Arbeitsfläche - 90 px - Schwarz
Bild - Arbeitsfläche - 4 px - Hintergrund
Öffne dir jetzt sterren und ziehe sie auf dein Bild
verschiebe sie nach oben links auf den Rand (siehe mein Bild), Ebene - Duplizieren
Auswahl - Alles auswählen, Bearbeiten - Transformieren - Horizontal spiegeln
Auswahl - Alles auswählen, Bearbeiten - Transformieren - Vertikal spiegeln
Ebene - Auf Hintergrundebene reduzieren
Setzte das Copyright und dein Wasserzeichen auf dein Bild und speichere es als .jpg oder. png ab
wenn du dein Bild nicht animieren möchtest, sonst geht es hier weiter
9.
Ziehe dir SimoneAni-Twinks-1 auf dein Bild, aktivere alle Ebenen, so das sie blau untermalt sind
verschiebe die Animation nun auf den linken Baum um den Stern herum
Ebene - Dupizieren, (Kopien sind alle untermalt), drücke Strg+T sowie das Kettenglied,
gebe 80% ein und bestätige, schiebe das vorsichtig um den mittleren Stern
Wieder duplizieren und auf 80% skalieren, schiebe es um den rechten Stern
Damit du nicht alle Ebenen nun einzelnt hast, schiebe dir immer die drei Ebenen zusammen
Also: 1, 1 Kopie. 1 Kopie 2, 2, 2 Kopie. 2 Kopie 2 usw.

Nun markierst du dir immer die 3 zusammengehörigen Ebenen und fasst diese zu einer Ebene zusammen
Am Ende dürftest du nur noch 16 Ebenen + die Hintergrundebene haben
Schalte die Ebenen 2 - 16 unsichtbar
10.
Fenster - Animation, stelle so ein
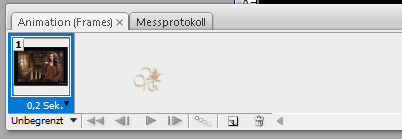
Dupliziere den ersten Frame nun, indem du im Animationsfenster auf das geknickte Blatt klickst
In der Ebenenpalette schalte die 1 unsichtbar, dafür die 2 sichtbar
Frame - Duplzieren
In der Ebenenpalette schalte die 2 unsichtbar und die 3 sichtbar
Frame - Duplzieren
In der Ebenenpalette schalte die 3 unsichtbar und die 4 sichtbar
Wiederhole das solange bis du alle 16 Ebenen hast, nun hast du auch 16 Animations-Frames
Deine Ani kannst du dir nun anschauen, und wenn es passt als .gif speichern
Fertig
Übersetzung & Design
by KleineHexe
25.11.2023


