Dieses Tutorial wurde von mir für Photoshop umgeschrieben
und steht unter meinem Copyright.
Ich möchte euch bitten dieses Tutorial nicht zu kopieren
oder als euer Eigentum auszugeben.
Copyright by KleineHexe
Das Copyright der genutzten Materialien liegt beim jeweiligen Künstler.
Tut geschrieben für PS CS3
aber auch mit anderen Versionen bastelbar
Ich habe die Erlaubnis von Kniri
ihre PSP Tutoriale in PS umzuschreiben
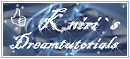
Alexandra

Du brauchst:
1 Tube deiner Wahl
meine ist eine Kauftube © Goldwasser
nutzbar nur mit eigener Lizenz
1 misted HG Bild

Filter:
Mehdi - Sorting Tile
UnPlugged Tools - REM Lotus
Graphics Plus - Cross Shadow
Andromeda - Perspective
MuRa`s Meister - Perspective Tiling
(Ich habe fast alle Filter im Filtes Unlimited 2.0)
1.
Öffne dir deine Personentube und suche dir aus dieser eine helle Vordergrund-
und eine dunkle Hintergrundfarbe aus
Nun öffne dir Alphakanal Alexandra, wenn du keine Farben ausgesucht hast, welche
passend sind zum Bild, musst du das Bild in einer deiner Farben färben
Filter - Scharfzeichnungsfilte - scharfzeichnen
2.
Filter - Medhi - Sortin Tiles

3.
Filter - Filters Unlimited 2.0 - UnPlugged Tools - REM Lotus...

4.
Auswahl - Auswahl laden - Auswahll #1, drücke Strg+J
Lade dir nochmals die Auswahl #1, Filter - AP [Lines] Silverling - Klicke einfach OK, es werden keine Einstellungen gemacht
Auswahl - Alles auwählen, Ebene - Duplizieren
Bearbeiten - Transformieren - Vertikal spiegeln, Auswahl aufheben
Ebene - Mit darunter liegender auf eine Ebene reduzieren, fx - Schlagschatten
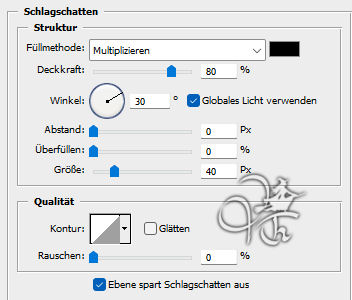
Rechtsklick auf die Ebene in der Palette - Ebenenstil kopieren
5.
Aktiviere die unterste Ebene, erstelle eine neue Ebene
Bearbeiten - Fläche füllen

6.
Öffne die Maske Ildiko_Desings_Created@Mask_r92 (8), ziehe sie auf dein Blatt, drücke Strg+T, ziehe
die Maske nach allen Seiten bis zum Rand und bestätige, klicke rechts auf Kanäle und
dann unten auf den gepunkteten Kreis, zurück zu den Ebenen, aktiviere die weiße
Klicke unten rechts auf das Rechteck mit dem Kreis - Ebenenmaske hinzufügen
Rechtsklick auf die Ebenenmaskenminiatur - Ebenenmaske anwenden
Aktiviere nochmal die Maske, wieder unten auf den gepunkteten Kreis klicken, zurück zu den Ebenen, aktiviere die weiße
Klicke unten rechts auf das Rechteck mit dem Kreis - Ebenenmaske hinzufügen
Rechtsklick auf die Ebenenmaskenminiatur - Ebenenmaske anwenden,
jetzt lösche die Ebene mit der originalen Maske
Filter - Scharfzeichnungsfilter - Konturen scharfzeichnen, wiederhole den Filter
Ebene - Sichtbare auf eine Ebene reduzieren
7.
Auswahl - Auswahl laden - Auswahl #2, dücke Strg+J, lade nochmal die Auswahl #2
Filter - Weichzeichnungsfilter - Gaußscher Weichzeichner mit 15 px anwenden
Erstelle eine neue Ebene, Bearbeiten - Kontur füllen mit einer deiner beiden Farben

Auswahl - Auswahl aufheben
8.
Ziehe nun deine Tube auf das Blatt, schiebe sie nach links in den Rahmen,
wie es dir gefällt, du kannst sie auch skalieren, Auswahl - Auswahl laden - Auswahl #2 (Haken bei Umkehren)
drücke nun die ENTF-Taste, Auswahl - Auswahl aufheben
Ebene - Anordnen - Schrittweise nach hinten, Ebene - Mit darunter liegender auf eine Ebene reduzieren
Aktiivere die Ebene mit der Kontur
Filter - Graphics Plus - Cross Shadow mit den Standardeintellunen anwenden
Ebene - Mit darunter liegender auf eine Ebene reduzieren
(Es sollten Kontur+Tube und Ebene mit dem Weichzeichner zusammen sein)
Ebene - Duplizieren, Auswahl - Alles auswählen
Bearbeiten - Transformieren - Horizontal spiegeln, Auswahl aufheben
9.
Aktiviere die Ebene mit der Tube links, Ebene - Duplizieren
gehe auf die untere der beiden Ebenen, Filter - Stilisierungsfilter - Windeffekt (Sturm-Links)
Filter - Weichzeichnungsfilter - Bewegungsunschärfe (Winkel 0°/Abstand 50 px)
Filter - Scharfzeichnungsfilter - Stärker scharfzeichnen
Obere linke Tubenebene aktivieren, Ebene - Mit darunter liegender auf eine Ebene reduzieren
10.
Aktiviere nun die rechte Tube Ebene - Duplizieren
gehe auf die untere der beiden Ebenen, Filter - Stilisierungsfilter - Windeffekt (Sturm-Rechts)
Filter - Weichzeichnungsfilter - Bewegungsunschärfe (Winkel 0°/Abstand 50 px)
Filter - Scharfzeichnungsfilter - Stärker scharfzeichnen
Obere rechte Tubenebene aktivieren, Ebene - Mit darunter liegender auf eine Ebene reduzieren
11.
Gehe wieder auf die linke Tubenebene,Filter - Andromeda - Perspective
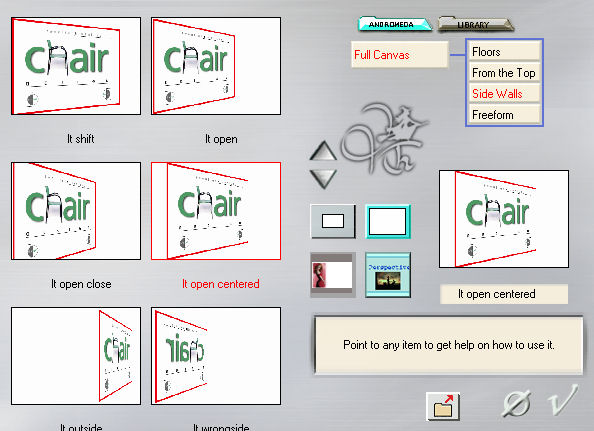
Schiebe die Ebene nun bis kurz vor den linken Rand, scharfzeichnen
Rechtsklick auf die Ebene in der Palette - Ebenenstil einfügen
Aktiviere die rechte Tubenebene, Filter - Andromeda - Perspective

Filter Scharfzeichnungsfilter - scharfzeichnen
Rechtsklick auf die Ebene in der Palette - Ebenenstil einfügen
12.
Aktiviere die unterste Ebene, Ebene - Duplizieren
Filter - MuRa´s Meister - Perspective Tiling
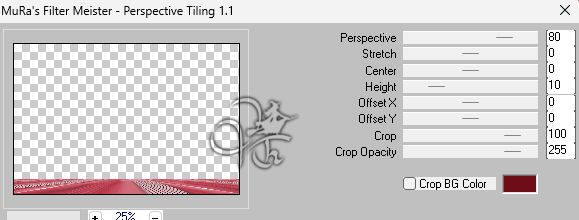
Filter Scharfzeichnungsfilter - scharfzeichnen
Rechtsklick auf die Ebene in der Palette - Ebenenstil einfügen
13.
Aktiviere wieder die unterste Ebene, Auswahl - Auswahl laden - Auswahl #3
drücke Strg+J, wieder Auswahl #3 laden
Filter - Weichzeichnungsfilter - Gaußscher Weichzeichner mit 15 px anwenden
Neue Ebene erstellen, Bearbeiten - Kontur füllen

Auswahl aufheben, Aktiviere die Ebene unter der Kontur
ziehe nun dein Landschaftsbild auf das Blatt, skaliere es passend für den Kreis, sollte etwas überstehen
lade dir einfach die Auswahl #3, Haken bei Umkehren rein, drücke ENTF, Auswahl aufheben
Fasse die Ebenen, Kontur-misted Bild-Ebene mit dem Weichzeichner auf eine Ebene zusammen
Rechtsklick auf die Ebene in der Palette - Ebenenstil einfügen
14.
Ziehe nun deine Tube auf das Blatt, skaliere sie passend, belasse sie mittig
verdecke aber nicht alles vom misted Bild
Ebene - Anordnen - In den Vordergrund, gebe ihr noch einen Schlagschatten deiner Wahl
Ebene - Auf Hintergrundebene reduzieren, Ebene - Duplizieren
Aktiviere die untere Ebene
15.
Bild - Arbeitsfläche - 4 px - Schwarz
Bild - Arbeitsfläche - 4 px - Vordergrundfarbe (deine Helle)
Bild - Arbeitsfläche - 4 px - Schwarz
Bild - Arbeitsfläche - 80 px - Weiß, aktiviere die oberere Ebene,
drücke Strg+T, ziehe die Ebene nach allen Seiten bis zum Rand und bestätige
Auswahl - Alles auswählen, Auswahl - Auswahl verändern - verkleinern - 40 px
Drücke die ENTF-Taste, Auswahl umkehren, Ebene - Mit darunter liegender auf eine Ebene reduzieren
Filter - Weichzeichnungsfilter - Gaußscher Weichzeichner mit 15 px anwenden
Auswahl - Auswahl umkehren, drücke Strg+J
Rechtsklick auf die Ebene in der Palette - Ebenenstil einfügen
Ebene - Auf Hintergrundebene reduzieren
16.
Öffne dir Deko und ziehe sie auf dein Bild
schiebe sie nach oben rechts wie auf meinem Bild zu sehen ist
Ebene - Duplizieren, Auswahl - Alles auwählen
Bearbeiten - Transformieren - Horizontal spiegeln, Auswahl - Alles auswählen
Bearbeiten - Treansformieren - Vertikal spiegeln, Auswahl aufheben
Ziehe nun noch Text auf dein Bild, schiebe ihn nach oben in den Rand
Ebene - Auf Hintergrundebene reduzieren
Bild - Arbeitsfläche - 4 px - Vordergrundfarbe (deine Helle)
Setzte jetzt noch dein Wasserzeichen und den Copy Vermerk auf dein Bild und speichere es als .jpg oder .png ab.
Fertig
Übersetzung & Design
by KleineHexe
29.11.2023

