
by KleineHexe 06.02.10[/align][align=center]Dieses Tutorial ist ganz alleine aus meiner Fantasie entstanden[/align][align=center]Das © dieses Tuts liegt alleine bei mir[/align][align=center]Es darf weder kopiert noch auf anderen Seiten als Download angeboten werden
[/align][align=center]Dieses Tutorial wurde mit PSP X gebastelt[/align][align=center]
Du brauchst:
[/align][align=center]1 Haupttube meine ist von TheMuffel (hier im Forum)[/align][align=center]1 Jukebox oder ähnliches[/align][align=center]Discokugel, Noten und Schallplatten
[/align][align=center]Filter:[/align][align=center]Alien Skin Xenofex - Constellation[/align][align=center]Graphics Plus - Cross Shadow
[/align][align=center]1.[/align][align=center]Öffne Deine Tube im PSP, kopiere sie und schließe das Original
[/align][align=center]Hast du alles dann können wir beginnen
[/align][align=center]Öffne ein neues Blatt 700 x 550 Pixel transparent
[/align][align=center]Such Dir eine helle Vordergrund- und eine dunkle Hintergrundfarbe aus Deinen Tuben aus,
[/align][align=center]und erstelle daraus folgenden Farbverlauf und fülle das Blatt
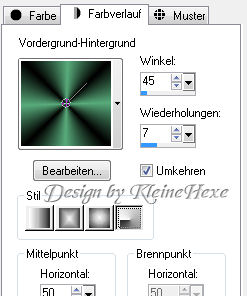
[/align][align=center]Anpassen - Bildunschärfe - Graußscher Weichzeichner Radius 15
[/align][align=center]Effekte - Textureffekte - Textur suche dir eine Textur die aussieht wie eine Mauer ich habe BG-Bricks genommen

Effekte - Kanteneffekte - Nachzeichnen
[/align][align=center]2.[/align][align=center]Öffne deine Discokugel, Bearbeiten - Kopieren und schließe die Tube,
[/align][align=center]Bearbeiten - Einfügen - Als neue Ebene
[/align][align=center]Verschiebe sie nach oben links in die Ecke, Ebenen - Duplizieren, Bild - Vertikal spiegeln
[/align][align=center]Ebenen - Duplieren, Bild - Größe ändern um 120 Prozent
[/align][align=center](kein Haken rein bei Größer aller Ebenen anpassen) Verschiebe die Tube nun oben mittig,
[/align][align=center]Ebenen - Einbinden - Nach unten zusammenfassen und nochmal
[/align][align=center]nach unten zusammenfassen, Rechtsklick in die Ebenenpalette,
[/align][align=center]Umbenennen in Kugel und passe sie ggf. deinen Farben an, Effekte - 3D Effekte - Schlagschatten[/align][align=center]

3.[/align][align=center]Öffne deine Jukebox, Bearbeiten - Kopieren und schließe wieder
[/align][align=center]Bearbeiten - Einfügen als neue Ebene, Bild - Größe ändern um 80 Prozent, wiederhole Bild Größe ändern um 80 Prozent
[/align][align=center]Verschiebe die Tube nach unten links in die Ecke
[/align][align=center]4.[/align][align=center]Öffne deine Hauptube, Bearbeiten - Kopieren und schließe die Tube, Bearbeiten - Einfügen als neue Ebene
[/align][align=center]Bild - Größe ändern um 60 Prozent und noch mal um 80 Prozent, Verschiebe sie nach rechts neben die Jukebox
[/align][align=center]Anpassen - Schärfe - Scharfzeichnen, Effekte - 3D Effekte - Schlagschatten
[/align][align=center]

5.[/align][align=center]Öffne deine Noten, Bearbeiten - Kopieren und schließen,
[/align][align=center]Bearbeiten - Einfügen als neue Ebene, Anpassen - Schärfe - Scharfzeichnen,
[/align][align=center]Verschiebe die Tube nach links oben zwischen die beiden Kugeln,
[/align][align=center]Ebenen - Anordnen - Nach unten verschieben, wiederhole diesen Schritt noch 2 mal
[/align][align=center]Effekte - 3D Effekte - Schlagschatten wie oben, Aktiviere die oberste Ebene
[/align][align=center]6.[/align][align=center]Öffne deine Schallplatte, Bearbeiten - Kopieren und schließe wieder, Bearbeiten - Einfügen als neue Ebene
[/align][align=center]Verschiebe nach unten rechts in die Ecke, Ebenen - Anordnen - Nach unten verschieben
[/align][align=center]du kannst sie deinen Farben nach anpassen, Ebenen - Duplizieren, wiederhole duplizieren noch 3 mal
[/align][align=center]ordne sie so unten am Rand an wie auf meinem Bild zu sehen ist
[/align][align=center]7.[/align][align=center]Aktiviere die oberste Ebene, Ebenen - Neue Rasterebene
[/align][align=center]Auswahl - Alles auswählen, Bild - Beschneiden auf Auswahl
[/align][align=center]Auswahl - Alles auswählen, Auswahl - Ändern - Verkleinern um 5 Pixel
[/align][align=center]Auswahl - Umkehren, Ebenen - Neue Rasterbene, Ebenen - Anordnen - An erste Stelle verschieben
[/align][align=center]Fülle die Auswahl mit dem Farbverlauf
[/align][align=center]Effekte - Plugins - Graphics Plus - Cross Shadow mit den Standardeinstellungen, Effekte - 3D Effekte - Innenfase

[/align][align=center]Auswahl - Auswahl aufheben, Setzte an dieser Stelle Dein Wasserzeichen und
[/align][align=center]Copyrights als neue Ebene auf Dein Bild und schreibe wenn Du magst noch einen Text auf das Bild
[/align][align=center]8.[/align][align=center]Aktiviere die Ebene "Kugel" und nun Dein Auswahlwerkzeug, erstelle um alle drei Kugeln diese Auswahl[/align][align=center]

Ebenen - Duplizieren, wiederhole noch einmal, Effekte - Plugins - Alien Skin Xenofex -Constellation

[/align][align=center]Schließe die Sichtbarkeit dieser Ebene und aktiviere die darunter liegende Ebene
[/align][align=center]Wende Constellation mit den selben Einstellungen an, klicke jedoch einmal Radom Seed
[/align][align=center]Schließe die Sichtbarkeit dieser Ebene und aktiviere die darunter liegende Ebene
[/align][align=center]Wende Constellation mit den selben Einstellungen an, klicke wieder einmal Radom Seed, Auswahl - Auswahl aufheben
[/align][align=center]9.[/align][align=center]Aktiviere Raster 1 "Hintergrund", Dupliziere diese Ebene 2x,, Aktivere die Originalebene, Effekte - Lichteffekte - Nova
[/align][align=center]
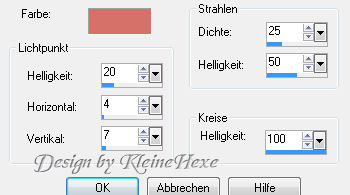
Als Farbe stellst Du eine beliebige aus Deinem Bild ein, Aktiviere "Kopie von Raster1", Effekte - Lichteffekte - Nova[/align][align=center]

Stelle wieder eine andere Farbe aus Deinem Bild ein schließe nun die Sichtbarkeit dieser Ebene und
[/align][align=center]aktiviere "Kopie (2) von Raster 1", Effekte - Lichteffekte - Nova[/align][align=center]

Hier auch wieder eine andere Farbe aus Deinem Bild, schließe auch hier nun die Sichbarkeit
[/align][align=center]Bearbeiten - Kopieren/Alle Ebenen
[/align][align=center]10.[/align][align=center]Öffne den Animationshop, klicke mit rechts ins freie Feld
[/align][align=center]"Einfügen als neue Animation", Zurück zum PSP
[/align][align=center]Schließe die Sichtbarkeit der Ebenen "Raster 1" & "Kugel", öffne die Sichbarkeit der Ebenen
[/align][align=center]"Kopie von Raster 1" & "Kopie von Kugel", Bearbeiten - Kopieren/Alle Ebenen
[/align][align=center]Im Animationshop
[/align][align=center]Bearbeiten - Einfügen - Nach dem aktuell ausgewählten Einzelbild, Zurück zum PSP
[/align][align=center]Schließe die Sichtbarkeit der Ebenen "Kopie von Raster 1" & "Kopie von Kugel", öffne die Sichbarkeit der Ebenen
[/align][align=center]"Kopie (2) von Raster 1" & "Kopie (2) von Kugel", Bearbeiten - Kopieren/Alle Ebenen
[/align][align=center]Im Animationshop
[/align][align=center]Bearbeiten - Einfügen - Nach dem aktuell ausgewählten Einzelbild
[/align][align=center]Bearbeiten - Alle auswählen, Animation - Einzelbildeigenschaften Wert auf 30 stellen
[/align][align=center]Über die Animationswiedergabe kannst Du Dein fertiges Bild betrachten.
[/align][align=center]Jetzt nur noch als gif. abspeichern
[/align][align=center]FERTIG
[/align][align=center]Ich hoffe das Tutorial hat dir gefallen[/align]

