
[/align][align=center]by KleineHexe 13.02.2015[/align][align=center]Dieses Tutorial wurde mit Erlaubnis von Kniri von PSP in PS umgeschrieben[/align][align=center]Das © dieses übersetzen Tuts liegt alleine bei mir.[/align][align=center]Das des übersetzten PSP Tutorials alleine bei Kniri, dieses findest du hier[/align][align=center][/align][align=center]
 [/align]
[/align][align=center]Das Originaltutorial ist aus dem Niederländischen von Rooske[/align][align=center][/align][align=center]

[/align][align=center]Es darf weder kopiert noch auf anderen Seiten als Download angeboten werden[/align][align=center]Dieses Tutorial wurde mit PS CS3 gebastelt
Du brauchst:
Dieses[/align][align=center][/align][align=center]
 [/align][align=center]1 Poser
[/align][align=center]1 PoserMisted Hintergrund
Deko
Maske
[/align][align=center]Filter:
Mehdi - Sorting Tiles
FM Tile Tools - Blend Emboss
Filters Unlimited 2.0 - &<BKg Designer sf10 II> - Daggers Done
1.
Öffne dein Material im PS und suche dir nun aus diesen eine helle Vordergrund- und eine dunkle Hintergrundfarbe aus
Da man den Verlauf leider so nicht hin bekommt wie im PSP, habe ich euch das Blatt mit dem Verlauf
schon vorbereitet und ins Material gepackt, öffnet dieses "Les_3"
Stelle die HG Farbe in den Vordergrund, Bild - Anpassungen - Farbton/Sättigung, Haken rein bei Färben
und nun die Sättigung anpassen
2.
Filter - Mehdi - Sorting Tiles
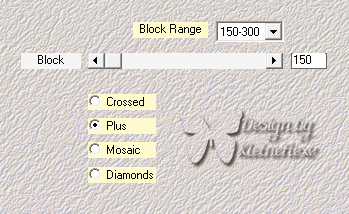
Filter - FM Tile Tools - Blend Emboss, nur Apply klicken
3.
Erstelle eine neue Ebene, indem du unten rechts auf das geknickte Blatt klickst
Bearbeiten - Fläche füllen mit der HG Farbe, (stelle vorher deine Farben wieder richtig)
Öffne nun "MNK-mask00014", Bearbeiten - Muster festlegen und die Maske wieder schließen
Klicke nun unten rechts auf das Rechteck mit dem Kreis - Ebenenmaske hinzufügen
Bearbeiten - Fläche füllen - Muster mit der Maske, Rechtsklick auf die Ebenenmaske in der Palette,
Ebenenmaske anwenden
4.
Ziehe nun deinen Misted HG auf das Bild, schiebe ihn nach oben, skaliere ihn evtl. kleiner
wenn nötig
Ziehe nun auch deine Haupttube auf dein Bild, setzte sie auf die rechte Seite
Klicke unten rechts auf das kleine fx - Schlagschatten
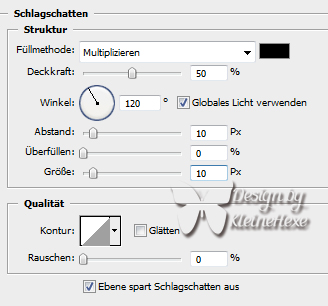
5.
Ziehe nun die Deko aus dem Material oder deine eigene auf das Bild, kleiner skalieren wenn nötig
Verschiebe diese auf die linke Seite, stelle den Mischmodus auf Luminanz
Ebene - Auf Hintergrundebene reduzieren
6.
Bild - Arbeitsfläche

Bild - Arbeitsfläche - 40 px in weiß
Ziehe nun "Rand" mit gedrückter Umschalttaste auf dein Bild, Färben in der HG Farbe nicht vergessen
Stelle die Randebene nun erstmal unsichtbar und aktiviere die untere Ebene
Aktiviere deinen Zauberstab und klicke damit nun in den weißen Rand
7.
Stelle die Randebene wieder sichtbar und aktiviere sie auch, Ebene - Auf Hintergrundebene reduzieren
Filter - Filters Unlimited 2.0 - &<BKg Designer sf10 II> - Daggers Done
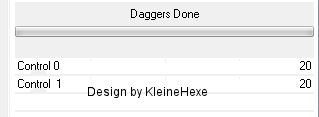
Drücke nun einmal Strg+J, Bearbeiten - Transformieren - Vertikal spiegeln
Stelle die Deckkraft auf 50%
8.
Ebene - Auf Hintergrundebene reduzieren
Bild - Arbeitsfläche - 2px in der HG Farbe
Setze nun noch Copyright und Wasserzeichen auf das Bild, verkleinere dann auf Forengrröße
(820 px Breite)
Datei - Für Web und Geräte speichern als jpg
Fertig
Ich hoffe dieses Tutorial hat dir gefallen






