
by KleineHexe 31.07.2015
Dieses Tutorial wurde mit Erlaubnis von Kniri von PSP in PS umgeschrieben
Das © dieses übersetzen Tuts liegt alleine bei mir.
Das des übersetzten PSP Tutorials alleine bei Kniri, dieses findest du hier

Das Originaltutorial ist aus dem Niederländischen von Astrid
[/align][align=center]

[/align][align=center]Es darf weder kopiert noch auf anderen Seiten als Download angeboten werden
Dieses Tutorial wurde mit PS CS3 gebastelt
Du brauchst
Dieses
Material[/size]
und eine Haupttube
Filter:
VanDerLee - UnPlugged X v2.0
Mehdi - Sorting Tiles
Simple - Top Left Mirror
Simple - Top Bottom Wrap
Xero - Radiance
AP [Lines] - Lines SilverLining
Simple - Left Right Wrap
Alien Skin Eye Candy 5 Impact - Perspective Shadow
Suche dir aus deiner Poser eine schöne dunkle Hintergrundfarbe aus, die VG Farbe auf weiß stellen
oder du nimmst eine eigene VG Farbe
Aktiviere dein Verlaufswerkzeug und erstelle dir aus deinen Farben nun diesen Verlauf
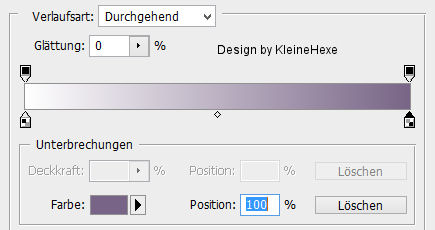
Stelle den Verlaufswinkel auf Radialverlauf
1.
Öffne aus dem Material "Mystic_Emotion", das ist unser Arbeitsblatt, aktiviere deinen Zauberstab
und klicke damit in die weiße Fläche, Verlauf aktivieren und diesen nun von der Mitte her nach oben rechts aufziehen
aber nur innerhalb der Auswahl, Auswahl - Auswahl aufheben
2.
Aktiviere wieder deinen Zauberstab, klicke damit nun in die beiden dunkel grauen Flächen
Bearbeiten - Fläche füllen mit der HG Farbe, Auswahl - Auswahl aufheben
Auswahl - Auswahl laden
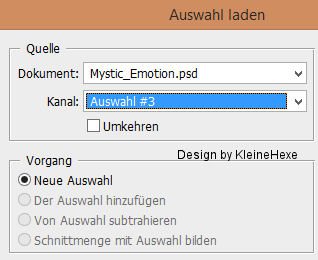
Bearbeiten - Fläche füllen mit der VG Farbe, Auswahl - Auswahl aufheben
3.
Filter - VanDerLee - UnPlugged X v2.0

4.
Auswahl - Auswahl laden
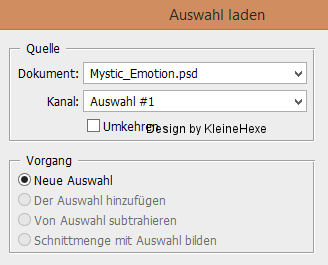
Bearbeiten - Fläche füllen - Schwarz, Auswahl - Auswahl aufheben
5.
Filter - Medhi - Sorting Tiles
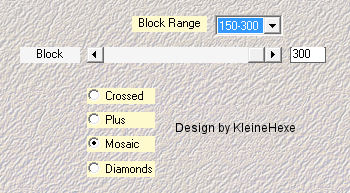
6.
Ziehe nun mit gedrückter Umschalttaste "Maske" auf dein Bild
Du kannst das nun nach deiner HG Farbe nach einfärben über Anpassen - Farbton/Sättigung, da den Haken rein
bei Färben und die Sättigung anpassen
7.
Öffne "Schatten_01" und ziehe diesen mit gedrückter Umschalttaste auf dein Bild, wieder farblich anpassen
Öffne nun auch den Schatten_02 und ziehe diesen ebenfalls mit gedrückter Umschalttaste auf dein Bild
Ebene - Sichtbare auf eine Ebene reduzieren
8.
Filter - Simple - Top Left Mirror
Filter - Simple - Top Bottom Wrap
Filter - Xero - Radiance

9.
Öffne nun "Schatten_03" und ziehe diesen mit gedrückter Umschalttaste auf dein Bild
Ebene - Duplizieren, drücke Strg+T und das Kettenglied oben in der Leiste, gebe nun 75% ein und bestätige
Filter - AP [Lines] - Lines SilverLining
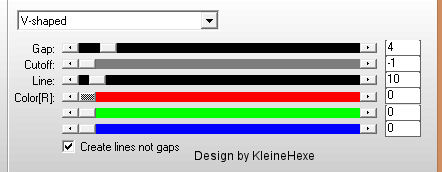
Ebene - Duplizieren
Filter - Simple - Left Right Wrap
10.
Öffne die Datei "linien" und ziehe diese mit gedrückter Umschalttaste auf dein Bild,
passe sie der HG Farbe nach an
Öffne die Datei "punkte", ziehe diese ebenfalls mit gedrückter Umschalttaste auf das Bild
wieder Farbe anpassen
Auswahl - Auswahl laden - Auswahl #2, drücke nun einmal die Entf-Taste
Auswahl - Auswahl aufheben
11.
Erstelle eine neue Ebene, Auswahl - Auswahl laden - Auswahl #3
Bearbeiten - Fläche füllen mit der VG Farbe, stelle die Deckkraft auf 75%
Auswahl - Auswahl aufheben
12.
Öffne "Astrid tekst 121" und ziehe diesen auf dein Bild, verschiebe ihn nach links auf den weißen Rand
Ebene - Duplizieren, Bearbeiten - Transformieren - Horizontal spiegeln
Bearbeiten - Transformieren - Vertikal spiegeln und nach rechts auf den weißen Rand schieben
13.
Ziehe nun deine Haupttube auf das Bild, kleiner skalieren wenn nötig
setze sie schön mittig in das Bild
Filter - Alien Skin Eye Candy 5 Impact - Perspective Shadow,
Klicke einmal auf Drop Shadow, Blurry und dann nur OK
14.
Ebene - Auf Hintergrundebene reduzieren, Bild - Arbeitsfläche
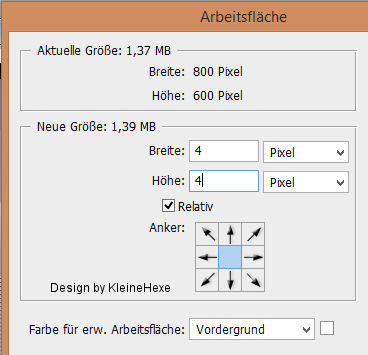
Bild - Arbeitsfläche - 2 px in Schwarz
15.
Setze nun noch Cpoyright und Wasserzeichen auf das Bild
Datei - Für Web und Geräte speichern als jpg.
Fertig
Ich hoffe dieses Tutorial hat dir gefallen




