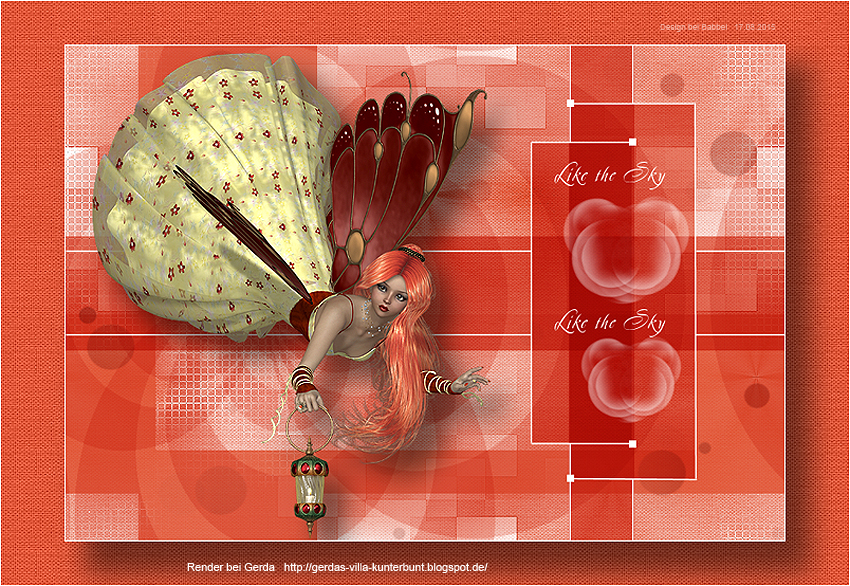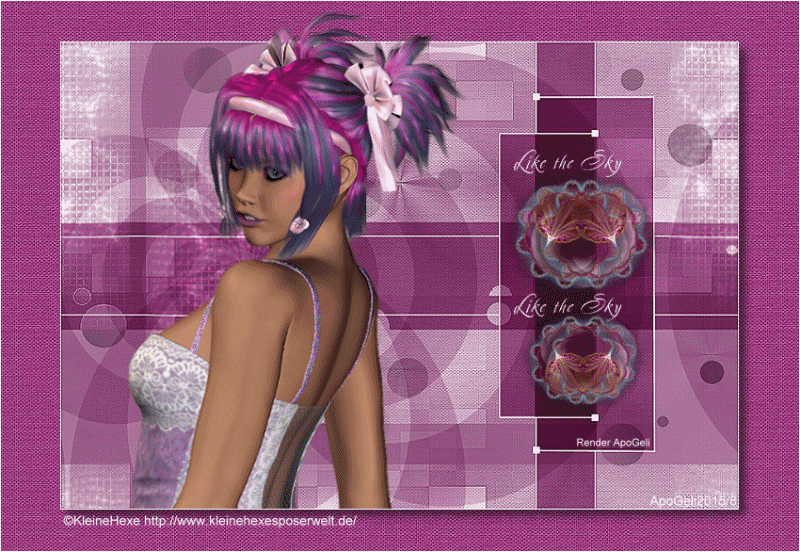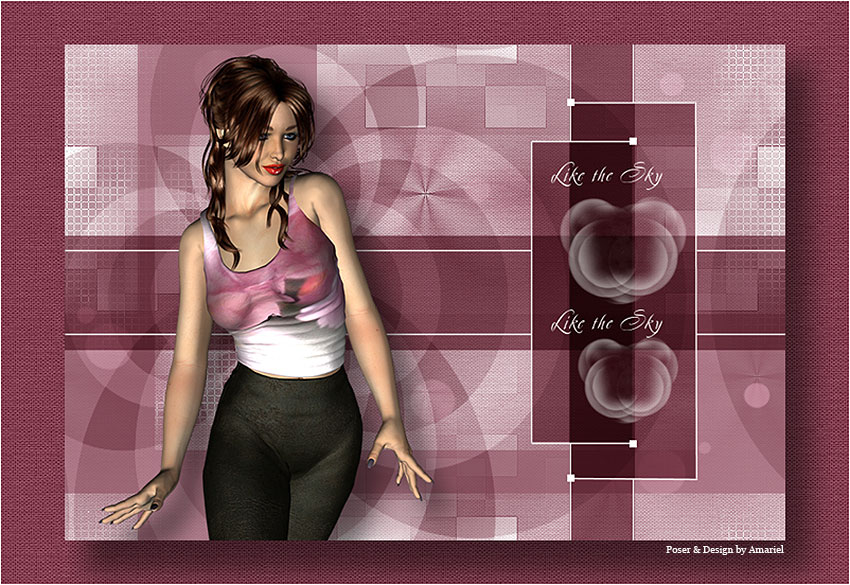by KleineHexe 12.08.2015
Dieses Tutorial wurde mit Erlaubnis von Kniri von PSP in PS umgeschrieben
Das © dieses übersetzen Tuts liegt alleine bei mir.
Das des übersetzten PSP Tutorials alleine bei Kniri, dieses findest du hier

Das Originaltutorial ist aus dem Niederländischen von Astrid
[/align][align=center]

[/align][align=center]Es darf weder kopiert noch auf anderen Seiten als Download angeboten werden
Dieses Tutorial wurde mit PS CS3 gebastelt
Du brauchst
Dieses
Material[/size]
1 schöne Poser
meine ist von BluefairyMagicDreams und darf nur mit Lizenz verwendet werden
Filter:
Alien Skin Eye Candy 5 Impact - Perspektive Shadow
(im Material befindet sich eine Datei "Astrid Shadow 80", klicke doppelt und sie importiert sich in den Filter)
Filters Unlimited - Paper Textures - Canvas Fine
1.
Suche dir aus deiner Tube eine schöne Vordergrundfarbe aus, die Hintergrundfarbe stelle auf weiß
Öffne "Like the sky", das ist unser Arbeitsblatt
Bearbeiten - Fläche füllen mit der Vordergrundfarbe
2.
Öffne "hg" und ziehe diesen mit gedrückter Umschalttaste auf dein Bild
Färbe das nun in deiner VG Farbe über Bild - Anpassungen - Farbton/Sättigung, Haken bei Färben rein
und nun noch die Sättigung anpassen, ich lasse es meist auf 25 stehen
3.
Öffne "Rand", ziehe diesen mit gedrückter Umschalttaste auf dein Bild
auch hier wieder Färben
4.
Erstelle eine neue Ebene, indem du unten rechts auf das kleine geknickte Blatt klickst
Bearbeiten - Fläche füllen mit der VG Farbe
Öffne "Astrid masker 80", Bearbeiten - Muster festlegen, schließe die Maske
5.
Bei deinem Bild klicke nun unten rechts auf das Rechteck mit dem Kreis - Ebenenmaske hinzufügen
Bearbeiten - Fläche füllen - Muster mit der Maske
Klicke nun auf die Ebenenmaske in der Palette - Ebenenmaske anwenden
Stelle die Füllmethode auf Multiplizieren und die Deckkraft auf 50%
6.
Öffne "Pinseleffekt", da man den zum rüberschieben kaum sieht, gehe über
Auswahl - Alles auswählen, Bearbeiten - Kopieren. zurück zu deinem Bild
Bearbeiten - Einfügen
7.
Öffne "Astrid bollen 80" und ziehe diese mit gedrückter Umschalttaste auf dein Bild
Färbe sie wieder um
Stelle den Mischmodus auf Negativ multiplizieren
8.
Erstelle eine neue Ebene, Auswahl - Auswahl laden

Bearbeiten - Fläche füllen mit der VG Farbe
Stelle die Deckkraft auf 75% und die Füllmethode auf Multiplizieren
Auswahl - Auswahl aufheben
Filter - Scharfzeichnungsfilter - Konturen scharfzeichnen, wiederhole nochmal
9.
Neue Ebene erstellen, Auswahl - Auswahl laden - Auswahl #2
Bearbeiten - Fläche füllen mit der VG Farbe
Stelle die Deckkraft auf 75% und die Füllmethode auf Multiplizieren
Auswahl - Auswahl aufheben
10.
Neue Ebene erstellen, Auswahl - Auswahl laden - Auswahl #3
Bearbeiten - Fläche füllen mit der VG Farbe
Stelle die Deckkraft auf 75% und die Füllmethode auf Multiplizieren
Auswahl - Auswahl aufheben
11.
Neue Ebene erstellen, Auswahl - Auswahl laden - Auswahl #4
Bearbeiten - Fläche füllen mit der VG Farbe
Stelle die Deckkraft auf 75% und die Füllmethode auf Multiplizieren
Auswahl - Auswahl aufheben
Ebene - Sichtbare auf eine Ebene reduziern
12.
Öffne "Astrid Lijnen 80" und ziehe diese mit gedrückter Umschalttaste auf dein Bild
13.
Öffne "Textlike" und ziehe es auf dein Bild
verschiebe nach rechts zwischen die weißen Linien
14.
Ziehe nun deine Haupttube auf das Bild, skaliere sie kleiner falls nötig
schiebe diese auf die linke Seite
15.
Filter - Alien Skin Eye Candy 5 Impact - Perspective Shadow
klicke nun unten links auf Astrid Shadow 80 und dann OK
Ebene - Auf Hintergrundebene reduzieren
16.
Bild - Arbeitsfläche
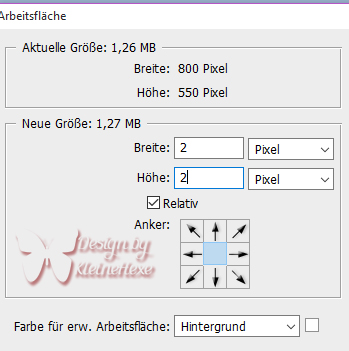
Klicke nun doppelt auf das Bild in der Ebenenpalette - Hintergrundebene umwandeln (Ebene 0)
17.
Drücke Strg+T und dann das kleine Kettenglied, gebe nun 85% ein und bestätige
Filter - Alien Skin Eye Candy 5 Impact - Perspective Shadow anwenden wie eben
18.
Erstelle eine neue Ebene und schiebe diese in der Ebenenpalette an die unterste Stelle
Bearbeiten - Fläche füllen mit der VG Farbe
Filter - Filters Unlimited - Paper Textures - Canvas Fine
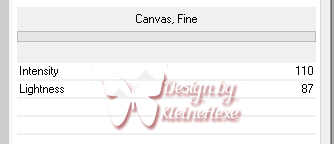
19.
Ebene - Auf Hintergrundebene reduzieren
Bild - Arbeitsfläche - 2 px in der HG Farbe
Bild - Bildgröße auf 850 px Breite vergrößern, alle Haken drin
Filter - Scharfzeichnungsfilter - Scharfzeichen
20.
Setzte nun Copyright und Wasserzeichen auf das Bild
Datei - Für Web und Geräte speichern als jpg
Fertig
Ich hoffe dieses Tutorial hat dir gefallen