
by KleineHexe 15.08.2009
Dieses Tutorial ist ganz allein aus meiner Fantasie entstanden
Das © des Tutorials liegt alleine bei mir
Es darf weder kopiert noch auf anderen Seiten zum Download angeboten werden
Dieses Tutorial wurde mit PSP 9 gebastelt
Du brauchst:
3 Vordergrundtuben
Eine Landschaftstube mit Mond und Himmel
Plugins werden für dieses Tutorial keine gebraucht
Öffne dein Material im PSP, kopiere sie und schließe die Originale. Hast Du alles, dann können wir beginnen.
Öffne ein neues Blatt 700 x 500 Pixel transparent Such Dir aus Deinen Tuben
eine helle Vordergrund- und eine dunkle Hintergrundfarbe aus
erstelle daraus den Farbverlauf und fülle Dein Blatt

Kopiere dein Hintergundtub, gehe über Bearbeiten - Einfügen - Als neue Ebene in Dein Bild
Anpassen - Schärfe - Scharfzeichnen
3.
Kopiere dein erstes Vordergrundtub, in Dein Bild einfügen als neue Ebene Bild - Vertikal spiegeln, passe es der Größe an
Verschiebe es auf die rechte Seite etwas nach unten Ebenen - Duplizieren, Aktiviere die 2 Ebene von oben
Effekte - Verzerrungseffekte - Wind

Aktiviere wieder die obere Ebene Ebenen - Einbinden - Nach unten zusammenfassen
4.
Kopiere dein zweites Tub und füge als neue Ebene in Dein Bild ein
Bild - Größe ändern 80 Prozent (kein Haken bei Größe aller Ebenen anpassen)
und nochmals um 80% verkleinern, Verschiebe die Tube nun noch ein wenig mittig nach oben
Stelle den Mischmodus auf Helligkeit L und die Deckfähigkeit etwa auf 40 (Tuben abhängig)
5.
Aktiviere die oberste Ebene, Kopiere dein drittes Tub, als neue Ebene in dein Bild einfügen
Bild - Größe ändern 80 Prozent (kein Haken), verschiebe nach links unten Gehe über
Anpassen - Farbton/Sättigung - Kolorieren und koloriere mit dem F + S Wert Deiner hellen Farbe
6.
Ebenen - Einbinden - Sichtbare zusammenfassen
Bild - Größe ändern 80 Prozent (Haken rein bei Größe aller Ebenen anpassen)
7.
Bild - Rand hinzufügen 1 pixel symmetrisch in der hellen Farbe
Bild - Rand hinzufügen 3 pixel in der dunklen Farbe und wieder Bild - Rand hinzufügen 1 pixel in der hellen Farbe
8.
Makiere mit dem Zauberstab (Toleranz 0) den 3 pixel Rand Effekte - 3D Effekte - Innenfase
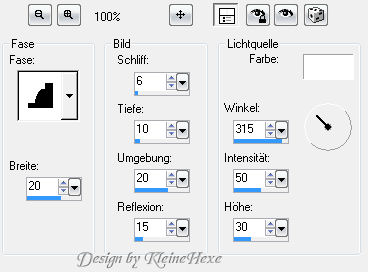
[/align][align=center] Auswahl - Auswahl aufheben Bearbeiten - Kopieren (Dein Bild befindet sich nun im Zwischenspeicher)
9.
Bild - Rand hinzufügen 20 pixel symmetrisch in einer Farbe die nicht in Deinem Bild vorkommt
Wähle mit dem Zauberstab diesen Rand aus
[/align][align=center][/align][align=center]Gehe über Ebenen - Neue Rasterebene, Bearbeiten - Einfügen in eine Auswahl[/align][align=center][/align][align=center]Effekte - Plugins - Filters Unlimited- Buttons & Frames - Mirrored Frame[/align][align=center]

Effekte - Textureffekte - Strohbild, als Farbe stelle Deine helle ein
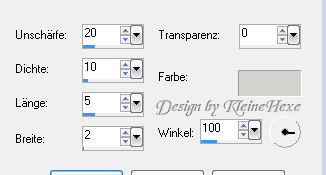
Auswahl - Auswahl aufheben
[/align][align=center][/align][align=center]10.[/align][align=center][/align][align=center]Bild - Rand hinzufügen 1 pixel symmetrisch in der hellen Farbe
Bild - Rand hinzufügen 3 pixel in der dunklen Farbe und wieder[/align]
[align=center][/align][align=center][/align][align=center]Bild - Rand hinzufügen 1 pixel in der hellen Farbe
[/align][align=center][/align][align=center]11.[/align][align=center][/align][align=center]Wiederhole die Innefase von Punkt 8
[/align][align=center][/align][align=center]Setze an dieser Stelle nun dein Wasserzeichen und das Copyright
[/align][align=center][/align][align=center]Gehe nun über Ebenen - Einbinden - Sichtbare zusammenfassen
[/align][align=center][/align][align=center]Anpassen - Schärfe - Scharfzeichnen
[/align][align=center][/align][align=center]12.[/align][align=center][/align][align=center]Nun zur Animation
[/align][align=center][/align][align=center]Aktiviere Dein Auswahlwerkzeug, Freihand - Punkt zu Punkt Randschärfe 0
[/align][align=center][/align][align=center]Erstelle nun eine Auswahl um den Mond und um den Himmel wie im Screen zu sehen ist
[/align][align=center]

Anpassen - Bildrauschen hinzufügen/entfernen - Bildrauschen hinzufügen
 [/align] [align=center]Auswahl - Auswahl aufheben, Bearbeiten - Kopieren
[/align] [align=center]Auswahl - Auswahl aufheben, Bearbeiten - Kopieren[/align][align=center][/align][align=center]13.[/align][align=center][/align][align=center]Öffne Deinen Animationsshop - Klicke mit der rechten Maustaste ins freie Feld
[/align][align=center][/align][align=center]Einfügen als neue Animation
[/align][align=center][/align][align=center]14.[/align][align=center][/align][align=center]Zurück zum PSP, mache 2 x den letzten Befehl rückgängig
[/align][align=center][/align][align=center]Anpassen - Bildrauschen hinzufügen/entfernen
[/align][align=center][/align][align=center]Bildrauschen hinzufügen und stelle den Wert auf 13
[/align][align=center][/align][align=center]Auswahl aufheben, Bearbeiten - Kopieren
[/align][align=center][/align][align=center]Im Anishop, Bearbeiten - Einfügen - Nach dem aktuell ausgewählten Einzelbild
[/align][align=center][/align][align=center]15.[/align][align=center][/align][align=center]Zurück zum PSP, mache 2 x den letzten Befehl rückgängig
[/align][align=center][/align][align=center]Anpassen - Bildrauschen hinzufügen/entfernen - Bildrauschen hinzufügen und stelle den Wert auf 14
[/align][align=center][/align][align=center]Auswahl aufheben, Bearbeiten - Kopieren
[/align][align=center][/align][align=center]Im Anishop, Bearbeiten - Einfügen - Nach dem aktuell ausgewählten Einzelbild
[/align][align=center][/align][align=center]Bearbeiten - Alles auswählen, Animation - Einzelbildeigendschaften den Wert auf 20 stellen.
[/align][align=center][/align][align=center]Über Animationswiedergabe kannst Du Dein fertiges Bild anschauen.
[/align][align=center][/align][align=center]Nun noch als gif. abspeichern und fertig.
[/align][align=center][/align][align=center]Ich hoffe Dir hat dieses Tutorial gefallen[/align]

