Dieses Tutorial wurde von mir am 14.03.2021
für PhotoShop umgeschrieben
und steht unter meinem Copyright.
Ich möchte Euch bitten dieses Tutorial nicht zu kopieren
oder als Euer Eigentum auszugeben.
Copyright by KleineHexe
Das Copyright der genutzten Materialien, liegt beim jeweiligen Künstler.
Tut geschrieben für das PS CS3
aber auch mit anderen Versionen bastelbar.
Ich habe die Erlaubnis von Kniri
ihre PSP Tutorials für PhotoShop umzuschreiben

Das Originaltutorial ist aus dem Niederländischen von Esmakole

Black hat in Focus

Du brauchst
1 schönes Bild, längste Seite 400 px
Meines habe ich selber erstellt.

Filter
Alien Skin Eye Candy 5:Impact - Glass
Graphics Plus - Cross Shadow
Alien Skin Xenofex 2 - Cracks
Filters Unlimited 2.0 - Buttons & Frames
1.
Öffne dein Bild im PS.
Stelle die Vordergrundfarbe auf #fbeede und die Hintergrundfarbe auf Schwarz
Aktiviere dein Verlaufswerkzeug und erstelle dir diesen Verlauf in 17% Schritten
Am Ende 85% und dann 100%
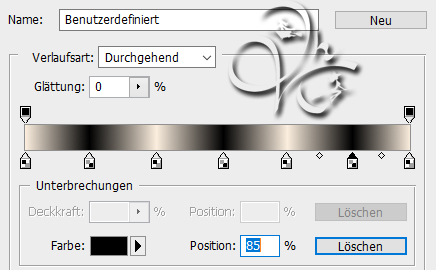
2.
Bild - Arbeitsfläche - 4 px (Haken bei Relativ drin) - Andere, nimm ein knalliges Gelb
Bild - Arbeitsfläche - 6 px - Schwarz
Bild - Arbeitsfläche - 4 px - knallieges Gelb
Bild - Arbeitsfläche - 50 px - Schwarz
3.
Aktiviere deinen Zauberstab und klicke damit in den schwarzen Rand
Filter - Alien Skin Eye Candy 5:Impact - Glass
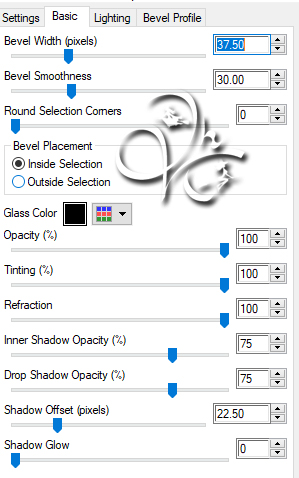

Auswahl - Auswahl aufheben
4.
Zauberstab aktivieren, stelle den Modus auf 'der Auswahl hinzufügen' und klicke nun
in die beiden Gelben Ränder, du musst schön vorsichtig arbeiten dabei.
Am besten zoomst du das Bild größer
Du wirst ein paar mal mit dem Zauberstab klicken müssen, bis du beide gelben Rahmen hast.
Bearbeiten - Fläche füllen - Vordergrundfarbe
Auswahl - Auswahl aufheben
5.
Bild - Arbeitsfläche - 4 px - Vordergrund
Bild - Arbeitsfläche - 6 px - Schwarz
Bild - Arbeitsfläche - 4 px - Vordergrund
Bild - Arbeitsfläche - 70 px - Schwarz
Zauberstab aktivieren und damit in den breiten Rand klicken
Verlauf aktiv machen und diesen nun von der linken oberen Ecke in die rechte untere Ecke ziehen
Filter - Alien Skin Xenofex 2 - Cracks
Klicke auf Settings und dann auf Shattered, nur noch OK
drücke Strg+J, fx - Abgeflachte Kante und Relief

Ebene - Auf Hintergrundebene reduzieren
6.
Bild - Arbeitsfläche - 4 px - knalliges Gelb
Bild - Arbeitsfläche - 6 px - Schwarz
Bild - Arbeitsfläche - 4 px - knallieges Gelb
Bild - Arbeitsfläche - 90 px - Schwarz
Aktiviere deinen Zauberstab und klicke damit in den schwarzen Rand
Filter - Alien Skin Eye Candy 5:Impact - Glass wie eben,
stelle nur bei Lightning auf Indoor - Mall
Auswahl - Auswahl aufheben
7.
Zauberstab aktivieren, stelle den Modus auf 'der Auswahl hinzufügen' und klicke nun
in die beiden Gelben Ränder, du musst schön vorsichtig arbeiten dabei.
Am besten zoomst du das Bild größer
Du wirst ein paar mal mit dem Zauberstab klicken müssen, bis du beide gelben Rahmen hast.
Bearbeiten - Fläche füllen - Vordergrundfarbe
Auswahl - Auswahl aufheben
8.
Bild - Arbeitsfläche - 4 px - Vordergrund
Bild - Arbeitsfläche - 6 px - Schwarz
Bild - Arbeitsfläche - 4 px - Vordergrund
Bild - Arbeitsfläche - 100 px - Schwarz
Klicke mit dem Zauberstab in den Rand
Filter - Strukturierungsfilter - Mit Struktur versehen
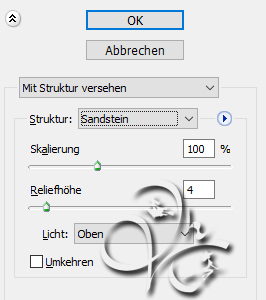
9.
Filter - Graphics Plus - Cross Shadow
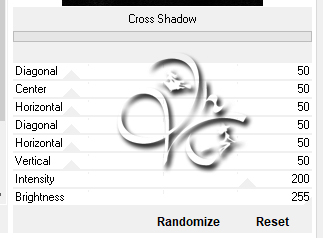
Filter - Filters Unlimited 2.0 - Buttons & Frames - Glass Frame 2
stelle beide Werte auf 100, wiederhole den Filter
Filter - Scharfzeichnungsfilter - Scharfzeichnen
Auswahl - Auswahl aufheben
10.
Bild - Arbeitsfläche - 4 px - Vordergrund
Bild - Arbeitsfläche - 6 px - Schwarz
Bild - Arbeitsfläche - 4 px - Vordergrund
11.
Öffne den Corner 'leny-corner42' zuiehe ihn auf dein Bild und schiebe ihn nach links oben in die Ecke
Ebene - Duplizieren, drücke STRG +T sowie das Kettenglied, gebe 80% ein und bestätige
schiebe das duplizierte Corner nun nach unten in die Ecke
Ebene - Auf Hintergrundebene reduzieren
Nun setzte noch Copyright und Wasserzeichen auf dein Bild und speichere es ab.
Fertig

Übersetzung & Design
by KleineHexe
14.03.2021

