[align=center]
 by KleineHexe 04.05.2010
by KleineHexe 04.05.2010Dieses Tutorial wurde mit Erlaubnis von Zampa von PI in PSP umgeschrieben
Das © dieses übersetzen Tuts liegt alleine bei mir. Das des Orginals alleine bei Zampa
Da es Zampa`s Seite nicht mehr gibt liegt das Originaltutorial bei Phili
Über den Button gelangst Du zum Orignaltutorial
 [/align]
[/align][align=center]Es darf weder kopiert noch auf anderen Seiten zum Download angeboten werden.
Dieses Tutorial wurde mit PSP 9 gemacht[/align]
[align=center]Du brauchst:
1 schönes Bild meins ist von ©Dawn Pitre
Filter:
Alien Skin Eye Candy 5 - Impact - Brushed Metal
1.
Öffne Dein Bild im PSP, kopiere es und schließe das Original
Suche dir aus dem Bild eine schöne helle Vordergrund- und eine dunkle Hintergrundfarbe aus
Öffne ein neues Blatt 50 x 960 Pixel transparent, fülle es mit der VG- Farbe
2.
Öffne ein neues Blatt 600 x 480 Pixel transparent, gehe zurück zu dem eben erstellten Balken,
Bearbeiten - Kopieren, Bearbeiten - Einfügen als neue Ebene in Dein Bild,
Verschiebe den Balken nun so nach unten, das Du das obere Ende siehst
Zoome das Bild nun etwa auf 800 Prozent, aktiviere das Formenwerkzeug Symmetrische Form
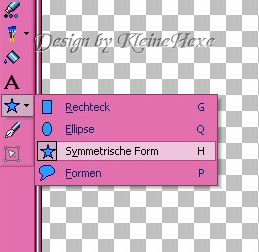 [/align]
[/align][align=center]und übernimm folgende Einstellungen
Haken nur bei "Auf Vektor erstellen, Anzahl der Seiten 8, Radius 38 Breite 0
3.
Ziehe den Stern nun so auf und verschiebe ihn wie auf dem Bild
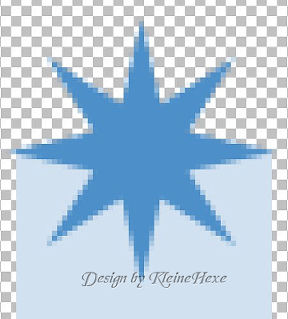
Wandel die Vektorebene in eine Rasterebene um, gehe über Auswahl - Alles auswählen,
Auswahl - Frei, Auswahl - Nicht frei
Aktiviere die Ebene mit dem Balken und drücke einmal die ENTF Taste
Gehe über Auswahl - Auswahl aufheben, Aktiviere die Oberste Ebene und lösche sie weg
Nun Zoome das Bild zurück auf 100 Prozent, verschiebe den Balken nun auf die linke Seite, so
das das Ende des Balkens oben an der Kante ist
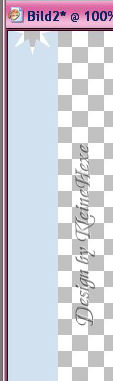
Benenne diese Ebene um in Farb 1
4.
Ebenen - Duplizieren, Bild - Drehen - Frei drehen

Benenne diese Eben um in Farb 2
Ebenen - Duplizieren, Bild - Frei drehen wie eingestellt, Benenne die Ebene um in Farb 3
Wieder hole das ganze noch 13 mal, Du solltest nun 16 Farbbalken haben
5.
Bearbeiten - Kopieren/Alle Ebenen, Bearbeiten - Einfügen als neue Ebene
Verschiebe diese Ebene nun mit Hilfe des Rasterverformwerkzeug genau auf das andere
Auswahl - Alles Auswählen, Auswahl - Frei - Auswahl nicht frei,
Öffne das Bild welches Du verwenden möchtest, Bearbeiten - Kopieren,
Bearbeiten - Einfügen als neue Ebene in Dein Bild und verschiebe es auf die Auswahl wie es
Dir am besten gefällt
Auswahl - Umkehren, ENTF - Taste drücken,
Auswahl - Auswahl aufheben, Benenne diese Ebene um in Fächer
Aktiviere die oberste Ebenen, Ebenen - Einbinden - Nach unten
6.
Aktiviere die Ebene "Farb 1", Auswahl - Alles auswählen, Auswahl - Frei, Auswahl - Nicht frei
Makiere damit den Balken, Aktiviere die Ebene "Fächer", Auswahl - Umwandeln in Ebene
Benenne diese Ebene um Bild 1, Auswahl - Auswahl aufheben
7.
Aktiviere die Ebene "Farb 2 "Auswahl - Alles auswählen, Auswahl - Frei, Auswahl - Nicht frei
Makiere damit den Balken, Aktiviere die Ebene "Fächer", Auswahl - Umwandeln in Ebene
Benenne diese Ebene um Bild 2, Auswahl - Auswahl aufheben, Ebenen - Anordnen - Nach oben verschieben
Wiederhole das genauso mit den anderen 14 Farbbalken, am Ende solltest Du 16 Bildbalken haben
8.
Nun müssen wir die Ebenen noch anderes anordnen,
Raster 1 ganz unten, dann die Ebene "Fächer", dann die Bildbalken 1 -16
So sollte eure Ebenenpalette so aussehen von unten nach oben
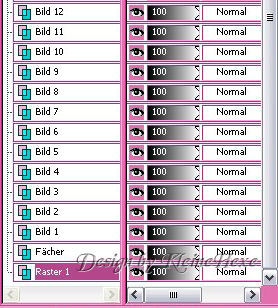
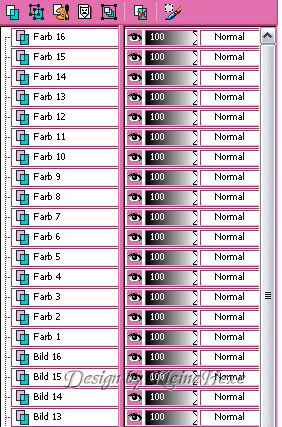
Gebe allen Balken nun folgenden Schatten
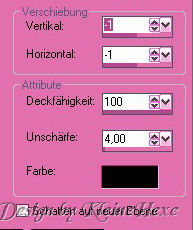
10.
Nun werden wir die Farbbalken noch verschönern in dem wir eine Textur anwenden
Beginne mit der Ebene "Farb 16", Effekte - Textureffekte - Textur,
Suche Dir eine Textur welche Dir gefällt und übernimm diese Einstellungen
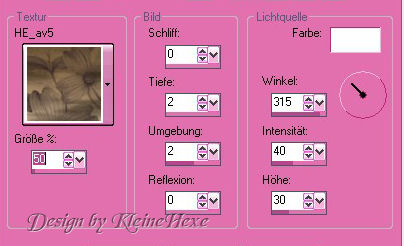
Effekte - 3D Effekte - Innenfase
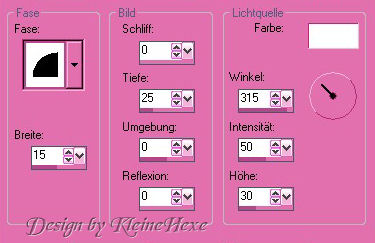
11.
Wiederhole Punkt 10 auch mit den anderen 15 Farbbalken
und stelle danach alle Balken ausser "Farb 1", auch die Bildbalken unsichtbar,
indem Du in der Ebenenpalette auf das kleine Auge klickst
12.
Aktiviere die Rasterebene 1 und fülle sie mit der HG Farbe
Effekte - AlienSkin Eyecandy 5 Impact - Brushed Metal mit diesen Einstellungen
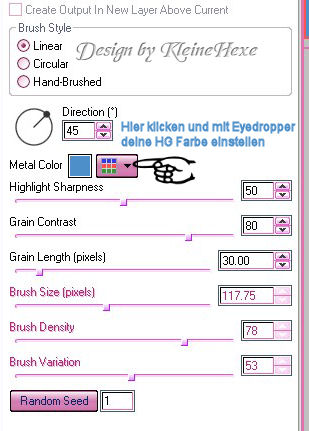
Aktiviere die Ebene mit dem Fächer, Bild - Vertikal Spiegeln, Effekte - 3D Effekte - Schlagschatten

Setze nun auf einer neuen Ebene Dein Wasserzeichen sowie Copyhinweise
13.
Aktiviere die unterste Ebene, Auswahl - Alles auswählen, Bild - Leinwandgröße
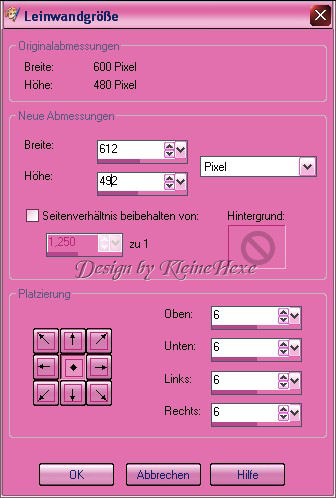
ACHTUNG!!!! Das Bild NICHT auf Auswahl Beschneiden
Auswahl - Umkehren, Ebenen - Neue Rasterebene, Ebenen - Anordnen - An erste Stelle verschieben
Füllen mit Schwarz, Auswahl - Auswahl aufheben, Auswahl - Alles auswählen,
Auswahl - Ändern - Verkleinern um 5 Pixel, Auswahl - Umkehren, Fülle die Auswahl mit der HG Farbe
Auswahl - Auswahl aufheben, Bearbeiten - Kopieren/Alle Ebenen
ANIMATION
Öffne den Animationshop, rechtsklick ins freie Feld, Einfügen als neue Animation
Zurück zu PSP
- "Farb 1" unsichtbar - "Farb 2" Sichtbar, "Bild 1" sichtbar, Alle Ebenen - Kopieren
Im Anishop - Eingügen nach dem aktuell ausgewählten Einzelbild
Zurück zu PSP
- "Farb 2" unsichtbar - "Farb 3" Sichtbar, "Bild 1" + "Bild 2" sichtbar, Alle Ebenen - Kopieren
Im Anishop - Eingügen nach dem aktuell ausgewählten Einzelbild
Zurück zu PSP
- "Farb 3" unsichtbar - "Farb 4" Sichtbar, "Bild 1" + "Bild 2" + Bild 3" sichtbar, Alle Ebenen - Kopieren
Im Anishop - Eingügen nach dem aktuell ausgewählten Einzelbild
Zurück zu PSP
- "Farb 4" unsichtbar - "Farb 5" Sichtbar, "Bild 1" + "Bild 2" + Bild 3" + "Bild 4" sichtbar,
Alle Ebenen - Kopieren
Im Anishop - Eingügen nach dem aktuell ausgewählten Einzelbild
Zurück zu PSP
- "Farb 5" unsichtbar - "Farb 6" Sichtbar, "Bild 1 + 2 + 3 + 4 + 5" sichtbar,
Alle Ebenen - Kopieren
Im Anishop - Eingügen nach dem aktuell ausgewählten Einzelbild
Zurück zu PSP
- "Farb 6" unsichtbar - "Farb 7" Sichtbar, "Bild 1 + 2 + 3 + 4 + 5 + 6" sichtbar,
Alle Ebenen - Kopieren
Im Anishop - Eingügen nach dem aktuell ausgewählten Einzelbild
Zurück zu PSP
- "Farb 7" unsichtbar - "Farb 8" Sichtbar, "Bild 1 + 2 + 3 + 4 + 5 + 6 + 7" sichtbar,
Alle Ebenen - Kopieren
Im Anishop - Eingügen nach dem aktuell ausgewählten Einzelbild
Zurück zu PSP
- "Farb 8" unsichtbar - "Farb 9" Sichtbar, "Bild 1 + 2 + 3 + 4 + 5 + 6 + 7 + 8" sichtbar,
Alle Ebenen - Kopieren
Im Anishop - Eingügen nach dem aktuell ausgewählten Einzelbild
Zurück zu PSP
- "Farb 9" unsichtbar - "Farb 10" Sichtbar, "Bild 1 + 2 + 3 + 4 + 5 + 6 + 7 + 8 + 9" sichtbar,
Alle Ebenen - Kopieren
Im Anishop - Eingügen nach dem aktuell ausgewählten Einzelbild
Zurück zu PSP
- "Farb 10" unsichtbar - "Farb 11" Sichtbar, "Bild 1 + 2 + 3 + 4 + 5 + 6 + 7 + 8 + 9 + 10" sichtbar,
Alle Ebenen - Kopieren
Im Anishop - Eingügen nach dem aktuell ausgewählten Einzelbild
Zurück zu PSP
- "Farb 11" unsichtbar - "Farb 12" Sichtbar, "Bild 1 + 2 + 3 + 4 + 5 + 6 + 7 + 8 + 9 + 10 + 11" sichtbar,
Alle Ebenen - Kopieren
Im Anishop - Eingügen nach dem aktuell ausgewählten Einzelbild
Zurück zu PSP
- "Farb 12" unsichtbar - "Farb 13" Sichtbar, "Bild 1 + 2 + 3 + 4 + 5 + 6 + 7 + 8 + 9 + 10 + 11 + 12" sichtbar,
Alle Ebenen - Kopieren
Im Anishop - Eingügen nach dem aktuell ausgewählten Einzelbild
Zurück zu PSP
- "Farb 13" unsichtbar - "Farb 14" Sichtbar, "Bild 1 + 2 + 3 + 4 + 5 + 6 + 7 + 8 + 9 + 10 + 11 + 12 + 13"
sichtbar, Alle Ebenen - Kopieren
Im Anishop - Eingügen nach dem aktuell ausgewählten Einzelbild
Zurück zu PSP
- "Farb 14" unsichtbar - "Farb 15" Sichtbar, "Bild 1 + 2 + 3 + 4 + 5 + 6 + 7 + 8 + 9 + 10 + 11 + 12 + 13 + 14"
sichtbar, Alle Ebenen - Kopieren
Im Anishop - Eingügen nach dem aktuell ausgewählten Einzelbild
Zurück zu PSP
- "Farb 15" unsichtbar - "Farb 16" Sichtbar, "Bild 1 + 2 + 3 + 4 + 5 + 6 + 7 + 8 + 9 + 10 + 11 + 12 + 13 + 14 +
15" sichtbar, Alle Ebenen - Kopieren
Im Anishop - Eingügen nach dem aktuell ausgewählten Einzelbild
Zurück zu PSP
- "Farb 16" unsichtbar, "Bild 1 + 2 + 3 + 4 + 5 + 6 + 7 + 8 + 9 + 10 + 11 + 12 + 13 + 14 +
15 + 16" sichtbar, Alle Ebenen - Kopieren
Im Anishop - Eingügen nach dem aktuell ausgewählten Einzelbild
Bearbeiten - Alle auswählen, Bearbeiten - Kopieren, klicke das letzte Bilder
der Animation an, Bearbeiten - Einfügen nach dem aktuell ausgewählten Einzelbild,
Animation - Reihenfolge umkehren, lösche das 18 Bild sowie das letzte Bild der Animation
Bearbeiten - Alles auswählen, Animation - Einzelbildeigenschaften 25
Makiere das erste und das 17 Bild, Animation - Einzelbildeigenschaften 100 stellen
Nur noch als gif abspeichern und
FERTIG
Ich hoffe dir hat dieses Tutorial gefallen

