[align=center]
 [/align]
[/align][align=center]by KleineHexe 19.06.2010[/align]
[align=center]Dieses Tutorial wurde mit Erlaubnis von Zampa von PI in PSP umgeschrieben[/align]
[align=center]Das © dieses übersetzen Tuts liegt alleine bei mir. Das des Orginals alleine bei Zampa[/align]
[align=center]Da es Zampa`s Seite nicht mehr gibt liegt das Originaltutorial bei Phili[/align]
[align=center]Über den Button gelangst Du zum Orignaltutorial[/align]
[align=center]
 [/align]
[/align][align=center]Es darf weder kopiert noch auf anderen Seiten zum Download angeboten werden.
Dieses Tutorial wurde mit PSP 9 gebastelt[/align]
[align=center]Du brauchst:
1 schönes Hintergrundbild
1 Vordergrundtub meine ist von Angi
1 Maske
1 Pinsel
Filter:
Mura´s Meister Clouds

1.
Öffne Deine Tuben und die Maske im PSP,
den Pinsel verschiebe in den Pinselordner von PSP
Suche Dir aus dem Bild oder der Tube eine
schöne helle Vordergrund- und eine dunkle Hintergrundfarbe aus
Öffne ein neues Blatt 640 x 480 pixel, Auswahl - Alles auswählen, Ebenen - Neue Rasterebene
Kopiere das Hintergrundbild, Bearbeiten - Einfügen - In eine Auswahl, Auswahl - Auswahl aufheben
2.
Ebenen - Neue Maskenebene - Aus Bild

Ebenen - Einbinden - Gruppe zusammenfassen,
Ebenen - Duplizieren, nochmal duplizieren wechsle auf die Original Maskenebene,
Effekte - 3D Effekte - Schlagschatten
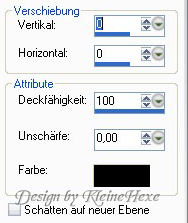
Aktiviere die unterste Ebene, Effekte - Plugins - MuRa´s Meister Clouds

Ebenen - Neue Rasterebene und fülle die mit der
dunklen Farbe, stelle den Mischmodus dieser
Ebene auf Überlagern, Aktiviere den Pinsel und such Dir den Pinsel Wolken, Stelle die Größe auf 300,
stempel nun ein paar mal mit der VG Farbe um die Maske
Ebenen - Einbinden - Nach unten zusammenfassen
3.
Auswahl - Alles Auswählen, Auswahl - Ändern - Auswahlrahmen auswählen
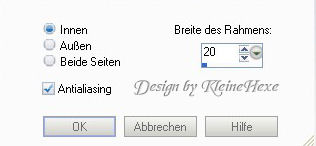
Ebenen - Neue Rasterebene, Ebenen - Anordnen - An erste Stelle verschieben
Fülle die Auswahl mit der HG Farbe, Auswahl - Ändern - Verkleinern um 4 px
und fülle nun mit der VG Farbe, Effekte - 3D Effekte - Innenfase
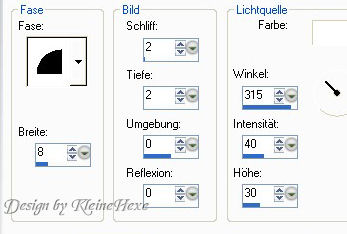
Auswahl - Ändern - Vergrößern um 4px, Effekte - 3D Effekte - Schlagschatten
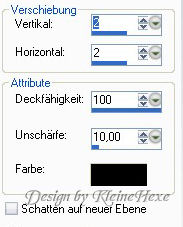
Wiederhole mit -2 / -2, Auswahl - Auswahl aufheben
4.
Öffne nun Dein Haupttub, Bearbeiten - Kopieren, Bearbeiten - Einfügen als neue Ebene in
Dein Bild, passe es evtl. der Größe an und verschiebe es auf die linke Seite
Effekte - 3D Effekte - Schlagschatten wie oben aber nur in den Pluswerten
Ebenen - Anordnen - Nach unten verschieben, Ebenen - Einbinden - Sichtbare zusammenfassen
5.
Ebenen - Duplizieren, Bild - Größe ändern um 30 Prozent (kein Haken bei Größe aller Ebenen anpassen),
Dupliziere die verkleinerte Ebene nun noch 2x
Aktiviere die erste verkleinerte Ebene, Bild - Drehen - Frei drehen

Verschiebe diese Ebene nach oben rechts in die Ecke,
Aktiviere das zweite kleine Bild und verschiebe es etwas auf das andere
Aktiviere nun das dritte, Bild - Drehen - Frei drehen, dieses mal um 30 nach Links
Verschiebe es ebenfalls nach rechts, nach unten etwas auf das andere
Ebenen - Einbinden - Alle zusammenfassen
Wenn Du magst kannst Du noch einen Text auf dem Bild anbringen
Nun noch Wasserzeichen und Copyhinweise auf das Bild als jpg. abspeichern
FERTIG
Ich hoffe dir hat dieses Tutorial gefallen

