Dieses Tutorial wurde von mir am 15.09.2021
für Photoshop umgeschrieben
und steht unter meinem Copyright.
Ich möchte euch bitten dieses Tutorial nicht zu kopieren
oder als euer Eigentum auszugeben.
Copyright by KleineHexe
Das Copyright der genutzten Materialien liegt beim jeweiligen Künstler.
Tut geschrieben für PS CS3
aber auch mit anderen Versionen bastelbar
Ich habe die Erlaubnis von Laguna Azul
ihre PSP Tutoriale in PS umzuschreiben

Masquerade

Du brauchst:
1 misted Portrait Tube deiner Wahl
1 Tube (Einzelperson oder Duo)

Filter:
Filter Unlimited 2.0
FM Tile Tools
Graphis Plus
Screenworks
Toadies
AlienSkin Xenofex 2
1.
Als erstes öffne dir das 'la_paper_gold', du kannst es auch passend zu deinen Tuben umfärben
Bearbeiten - Muster festlegen, du kannst es wieder schließen
Jetzt ein neues transparentes Blatt von 710 x 560 px öffnen
Bearbeiten - Fläche füllen - Muster, mit dem eben festgelegten
2.
Öffne nun 'la_ballroom' und ziehe diesen auf dein Blatt, drücke Strg+T sowie das Kettenglied, gebe 70% ein und bestätige
Filter - FM Tile Tools - Blend Emboss mit den Standardeinstellungen anwenden
Stelle die Füllmethode auf Hartes Licht und die Deckkraft auf 40%, verschiebe nach oben rechts in die Ecke

3.
Nun öffne deine 'misted Porträt Tube' und verkleinere sie ca. auf eine Höhe von 450 - 700 px
Filter - Scharfzeichnungsfilter - Scharfzeichnen und nun auf dein Blatt ziehen
verschiebe sie nach links oben in die Ecke, Füllmethode auf Hartes Licht stellen und die Deckkraft auf 70%

4.
Öffne 'la_venedig' und ziehe es auf dein Bild, verschiebe nach links unten in die Ecke
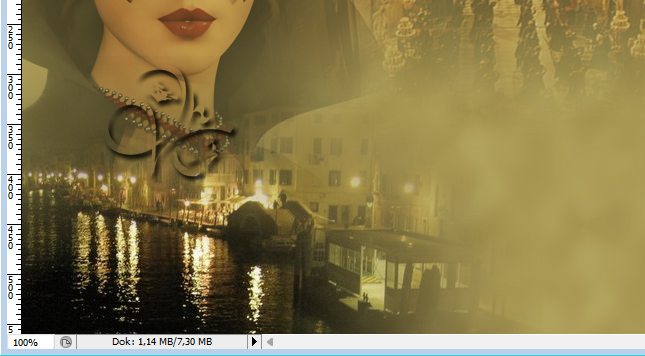
Füllmethode auf Hartes Licht stellen und die Deckkraft zwischen 60% - 70%
5.
Erstelle eine neue Ebene und fülle diese mit einer passenden hellen Farbe aus deinem Bild
(passend auch zu deinem Muster)
Nun öffne die Maske 'Tyleress_Mask10' und ziehe sie auf dein Bild, drücke Strg+T, ziehe sie nach allen Seiten bis zu den Kanten
In der Ebenenpalette auf Kanäle klicken und unten den gepunkteten Kreis, zurück zu den Ebenen, Auswahl - Auswahl umkehren
aktiviere die zweite Ebene von oben, klicke unten auf das Rechteck mit dem Kreis - Ebenenmaske hinzufügen
Rechtsklick auf die Ebenenmaske in der Palette - Ebenenmaske anwenden, original Maske löschen
Filter - FM Tile Tools - Blend Emboss anwenden wie eingestellt
Filter - Scharfzeichnungsfilter - Scharfzeichnen, wende nochmal an, Füllmethode auf Multiplizieren
Deckkraft auf 52% stellen
6.
Erstelle eine neue Ebene und suche dir nun eine passende Hintergrundfarbe aus deinem Bild aus
öffne den Brush 'timeless_blends_script2', Bearbeiten - Pinselvorgabe festlegen, kannst du wieder schließen
Setzte nun den Brush einmal mit der Hintergrundfarbe in dein Bild, schiebe ihn nach links unten
wenn er schlecht zu sehen ist, dupliziere die Ebene einfach
7.
Öffne dir 'la_Chrome', ziehe es auf dein Bild und schiebe es nach rechts oben

Füllmethode auf Weiches Licht stellen
8.
Öffne nun 'la_pearls' und ziehe sie auf dein Bild, drücke Strg+T, gebe beim Drehwinkel 45° ein
Filter - Scharfzeichnungsfilter - Scharfzeichnen, schiebe nach oben rechts, wie oben im Screen zu sehen ist
Füllmethode auf Luminanz, fx - Schlagschatten

9.
Öffne dir eine der 'la_flower ...' und ziehe sie auf dein Bild, kleiner skalieren auf 46% und scharfzeichnen
Schiebe sie nach unten links in die Ecke

Deckkraft auf 70% stellen
10.
Ziehe dir nun eine der 'Masken Tuben' auf dein Bild, kleiner skalieren auf 65% und stärker scharfzeichnen
Verschiebe die Maske so wie oben auf meinem Bild zu sehen ist, fx - Schlagschatten

Deckkraft auf 85% stellen
11.
Nun öffne dir dein zweites Tub, verkleinere es ca auf eine Höhe von 710 px, scharfzeichnen
Ziehe das auf dein Bild und schiebe es nach rechts, halte nun die Strg-Taste gedrückt
und klicke nun in die Ebenenminiatur der Ebene, Auswahl - Auswahl verändern - Weiche Kante - 40 px
Auswahl - Auswahl umkehren, drücke 1-2 ENTF. Auswahl - Auswahl aufheben
Ebene - Auf Hintergrundebene reduzieren
12.
Bild - Arbeitsfläche - 2 px - Schwarz (Haken drin bei Relativ)
Bild - Arbeitsfläche - 6 px - Vordergrund, aktiviere deinen Zauberstab und klicke in den Rand
Filter - ScreenWorks - Dot Screen, Auswahl - Auswahl aufheben
Bild - Arbeitsfläche - 2 px - Schwarz
13.
Bild - Arbeitsfläche - 30 px - Vordergrund, klicke mit dem Zauberstab in den Rand
Filter - Filters Unlimited 2.0 - Toadies - What Are You, stelle Overdose auf 50
Filter - Filters Unlimited 2.0 - Convolution Filters - Emboss(strong) mit der Standardeinstellung anwenden
Auswahl - Auswahl umkehren, drücke Strg+J, fx - Schlagschatten

Rechtsklick auf die Ebene in der Palette - In Smart Objekt konvertieren, Rechtsklick - Ebene rastern
wende den selben Schlagschatten nun nochmals an, Ebene - Auf Hintergrundebene reduzieren
14.
Bild - Arbeitsfläche - 2 px - Schwarz
Bild - Arbeitsfläche - 6 px - Vordergrund, mit dem Zauberstab hineinklicken
Filter - ScreenWorks - Dot Screen, Filter - Graphics Plus - Cross Shadow mit den Standardeinstellungen anwenden
Auswahl - Auswahl aufheben, Bild - Arbeitsfläche - 2 px - Schwarz
Jetzt noch Copyright und Wasserzeichen auf das Bild und wenn du nicht animieren möchtest, kannst du es speichern
Ansonsten geht es hiermit nun weiter
15.
Öffne dir nochmals die Maske welche du im Bild verwendet hast und ziehe sie auf dein Bild,
wieder kleiner skalieren auf 65% und nun schiebe sie genau auf die andere Maske
Erstelle unterhalb der Maske nun diese Auswahl

Drücke nun ENTF. Auswahl - Auswahl aufheben
16.
Dupliziere diese Ebene nun 4x, jetzt müsstest du insgesamt 5 davon haben,
aktiviere die untere der 5, Filter - Alien Skin Xenofex 2 - Constellation
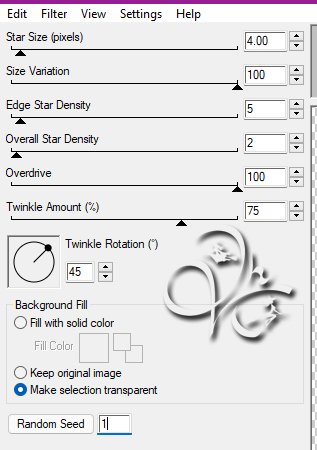
Aktiviere die Ebenen darüber, Filter anwenden aber einmal auf Radom Seed klicken
wiederhole das auch mit den anderen 3 Ebenen der Maske, die oberen 4 Ebenen schalte unsichtbar
17.
Nun öffne dir 'Diamantje', das sind auch 5 Ebenen, markiere sie alle
und ziehe sie dann auf dein Bild, schiebe sie auf eine Stelle deiner Wahl,
du kannst das auch mehrere Male auf dein Bild ziehen, wenn es dann passt gehe auf ...
18.
Fenster - Animation
Achte darauf das du dich im AnimationsFrame befindest, dort ist das erste Bild zu sehen
Stelle unter dem Bild die Verzögerung auf 0,1 sek. und darunter muss Unbegrenzt stehen
Frame - Duplizieren, in dem du im Ani*Frame auf das geknickte Blatt klickst
Schalte nun in der Ebenepalette die erste Maske unsichtbar und die zweite sichtbar
schalte auch alle Ebenen mit '1' unsichtbar und die mit '2' sichtbar
19.
Frame - Duplizieren
Schalte nun in der Ebenepalette die zweite Maske unsichtbar und die dritte sichtbar
schalte auch alle Ebenen mit '2' unsichtbar und die mit '3' sichtbar
20.
Frame - Duplizieren
Schalte nun in der Ebenepalette die dritte Maske unsichtbar und die vierte sichtbar
schalte auch alle Ebenen mit '3' unsichtbar und die mit '4' sichtbar
21.
Frame - Duplizieren
Schalte nun in der Ebenepalette die vierte Maske unsichtbar und die fünfte sichtbar
schalte auch alle Ebenen mit '4' unsichtbar und die mit '5' sichtbar
Nun hast du es geschafft und kannst dein Bild als gif speichern
Fertig
Übersetzung & Design
by KleineHexe
15.09.2021

