Dieses Tutorial wurde von mir am 15.10.2021
für Photoshop umgeschrieben
und steht unter meinem Copyright.
Ich möchte euch bitten dieses Tutorial nicht zu kopieren
oder als euer Eigentum auszugeben.
Copyright by KleineHexe
Das Copyright der genutzten Materialien liegt beim jeweiligen Künstler.
Tut geschrieben für PS CS3
aber auch mit anderen Versionen bastelbar
Ich habe die Erlaubnis von Laguna Azul
ihre PSP Tutoriale in PS umzuschreiben

Chicago

Du brauchst:
Eine schöne Haupttube
City oder Landschafts Bild

Filter:
Filter Unlimited 2.0
Photo Aging Kit (im FU)
FM Tile Tools
Xero - SoftMood
Alien Skin Eye Candy5: Textures - Weave
1.
Öffne dir ein neues transparentes Blatt von 750 x 600 px
Suche dir aus deinem Tub eine helle Vordergrund und eine dunkle Hintergrundfarbe aus,
ich nutze die Farben aus dem Original Tut, aktivere dein Verlaufswerkzeug und erstelle
aus deinen beiden Farben diesen linearen Verlauf in 25% Schritten
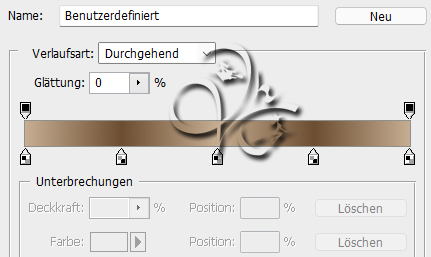
Ziehe diesen nun von der unteren rechten Ecke in die linke obere Ecke
Filter - Weichzeichnungsfilter - Gaußscher Weichzeichner mit 20 anwenden
2.
Filter - Filters Unlimited 2.0 - Photo Aging Kit - Dirt & Dust

Filter - Scharfzeichnungsfilter - Stärker scharfzeichnen, Ebene - Duplizieren
3.
Bild - Anpassungen - Fotofilter
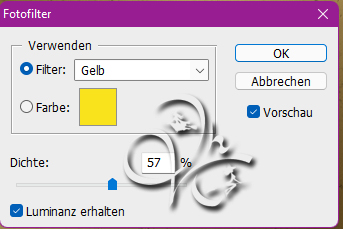
(Kann bei eigenen Farbtönen etwas abweichen)
Öffne die Maske 'dmsk001' und ziehe sie auf dein Blatt, drücke Strg+T, ziehe sie nach allen Seiten
bis zum Rand und bestätige dann, in der Ebenenpalette klicke auf Kanäle und dann unten auf den gepunkteten Kreis
zurück zu den Ebenen und die mittlere aktivieren, Auswahl - Auswahl umkehren
Klicke unten auf das Rechteck mit dem Kreis - Ebenenmaske hinzufügen
Nun Rechtsklick auf die Ebenenmaske in der Palette - Ebenenmaske anwenden, oberste Ebene löschen
Füllmethode nun auf Multiplizieren stellen und die Deckkraft auf 30%
Filter - Scharfzeichnungsfilter - Stärker scharfzeichnen, wiederhole nochmal
4.
Öffne 'rose' und ziehe das mit gedrückter Umschalttaste auf dein Blatt
Ebene - Anordnen - Schrittweise nach hinten
Filter - FM Tile Tools - Blend Emboss mit der Standardeinstellung anwenden
Füllmethode auf Weiches Licht stellen und die Deckkraft auf 50%
5.
Nun öffne 'la_old picture', wenn du ein eigenes erstellen
möchtest, folge Punkt 6, sonst kannst du ihn überspringen
6.
Öffne dir ein neues Blatt mit 537 x 422 px und erstelle dir selbst ein Bild nach deinen Wünschen.
Wenn du fertig damit bist, öffne dir einen der "la_inside frames" und ziehe diesen mit gedrückter Umschalttaste auf
Ebenen - Sichtbare auf eine Ebene reduzieren und dann auf dein großes Blatt ziehen.
7.
Aktiviere im Hauptbild die oberste Ebene und ziehe das 'la_old picture' zun drauf, schiebe es nach rechts oben

fx - Schlagschatten
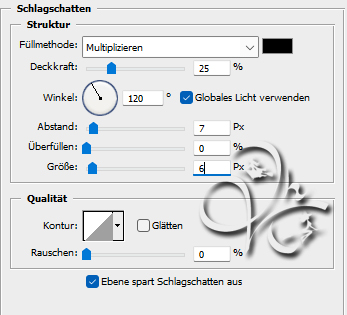
Ebene - Duplizieren, aktiviere die untere der beiden, drücke Strg+T, gebe beim Drehen 5° ein und bestätige
Oberste Ebene aktivieren
8.
Filter - Xero - SoftMood

9.
Nun ziehe die 'la_letter' auf dein Blatt, drücke Strg+T, gebe beim Drehen 30° ein und bestätige
Verschiebe es nach unten rechts in die Ecke
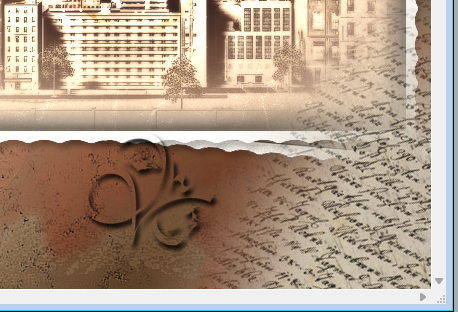
Füllmethode auf Ineinanderkopieren stellen
10.
Öffne dir nun dein 'Portrait misted Tub', verkleinere diese ca. auf 570 - 690 px, kommt auf dein Tub an
ziehe sie auf dein Bild und schiebe sie auf die linke Seite
Filter - Scharfzeichnungsfilter - Scharfzeichen, fx - Schlagschatten
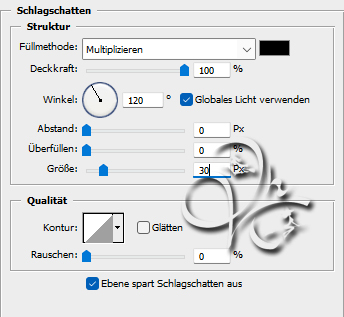
11.
Öffne dir jetzt 'la_render Oldtimer 1 oder 2' und ziehe es auf dein Bild
schiebe es nach rechts unten in die Ecke
Filter - Scharfzeichnungsfilter - scharfzeichnen
Wenn dir dein Bild nun gefällt, Ebene - Auf Hintergrundebene reduzieren
12.
Bild - Arbeitsfläche - 6 px - Schwarz
Aktiviere deinen Zauberstab und klicke in den schwarzen Rand, erstelle eine neue Ebene
Bearbeiten - Fläche füllen - Hintergrundfarbe, Auswahl - Auswahl aufheben
Öffne nun die 'RundeRaster_Maske' und ziehe sie auf dein Bild
drücke Strg+T, ziehe sie nach allen Seiten bis zum Rand und bestätige
In der Ebenenpalette klicke auf Kanäle und dann unten auf den gepunkteten Kreis
zurück zu den Ebenen und die mittlere aktivieren
Klicke unten auf das Rechteck mit dem Kreis - Ebenenmaske hinzufügen
Nun Rechtsklick auf die Ebenenmaske in der Palette - Ebenenmaske anwenden, oberste Ebene löschen
Ebene - Auf Hintergrundebene reduzieren
13.
Bild - Arbeitsfläche

Bild - Arbeitsfläche

Bild - Arbeitsfläche

Markiere nun den Rand mit dem Zauberstab und aktiviere deinen Farbverlauf
ziehe diesen wieder von der unteren rechten Ecke in die linke obere auf
Filter - Alien Skin Eye Candy5: Textures - Weave
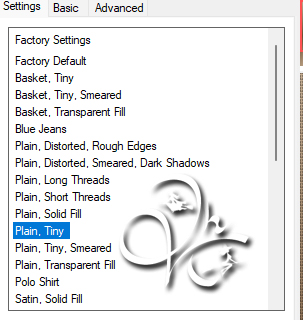

Auswahl - Auswahl umkehren, drücke nun Strg+J, fx - Schlagschatten
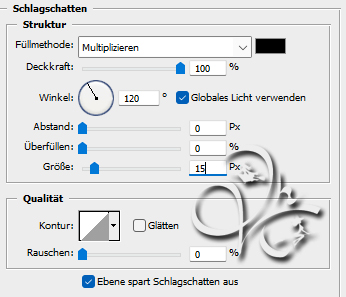
Ebene - Auf Hintergrundebene reduzieren
14.
Öffne 'la_© bow deco-chicago', ziehe sie auf dein Bild und schiebe sie nach rechts oben in die Ecke
fx - Schlagschatten

15.
Öffne dir 'la_© three red roses' und ziehe sie auf dein Bild
drücke Strg+T sowie das Kettenglied, gebe 60% ein und bestätige, schiebe sie nach unten rechts
Filter - Scharfzeichnungsfilter - Scharfzeichen und den Schlagschatten anwenden aus Punkt 14
16.
Öffne dir jetzt das Tube 'la_messing tag', wenn du einen der Schriftzüge verwenden möchtest, aktiviere den dementsprechenden,
oder erstelle selbst einen Schriftzug
Fasse beide Ebenen dann sichtbar zusammen und ziehe es dann mit gedrückter Umschalttaste auf dein Bild
Drücke Strg+T sowie das Kettenglied, gebe 80% ein und bestätige
Filter - Sonstige Filter - Verschiebungseffekt
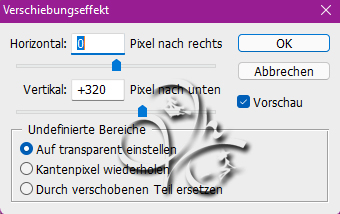
fx - Schlagschatten
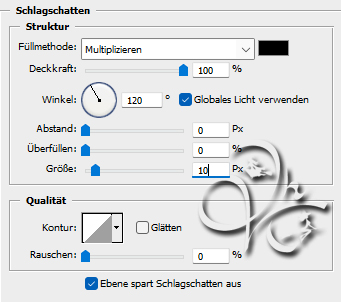
Ebene - Auf Hintergrundebene reduzieren
17.
Bild - Arbeitsfläche - 6 px - Schwarz
Aktiviere deinen Zauberstab und klicke in den schwarzen Rand, erstelle eine neue Ebene
Bearbeiten - Fläche füllen - Hintergrundfarbe, Auswahl - Auswahl aufheben
Nun nochmal die 'RundeRaster_Maske' auf dein Bild ziehen
drücke Strg+T, ziehe sie nach allen Seiten bis zum Rand und bestätige
In der Ebenenpalette klicke auf Kanäle und dann unten auf den gepunkteten Kreis
zurück zu den Ebenen und die mittlere aktivieren
Klicke unten auf das Rechteck mit dem Kreis - Ebenenmaske hinzufügen
Nun Rechtsklick auf die Ebenenmaske in der Palette - Ebenenmaske anwenden, oberste Ebene löschen
Ebene - Auf Hintergrundebene reduzieren
Jetzt noch Copyright und Wasserzeichen auf das Bild und speichern
Fertig
 :
:
Übersetzung & Design
by KleineHexe
15.10.2021
Fasse beide Ebenen dann sichtbar zusammen und ziehe es dann mit gedrückter Umschalttaste auf dein Bild
Drücke Strg+T sowie das Kettenglied, gebe 80% ein und bestätige
Filter - Sonstige Filter - Verschiebungseffekt
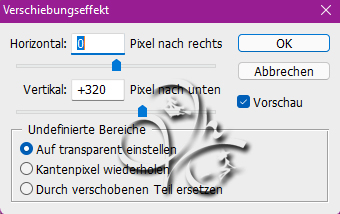
fx - Schlagschatten
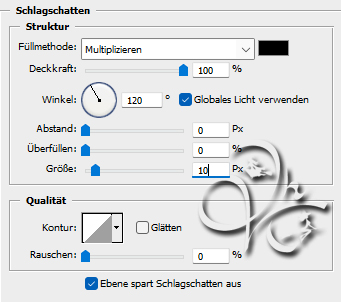
Ebene - Auf Hintergrundebene reduzieren
17.
Bild - Arbeitsfläche - 6 px - Schwarz
Aktiviere deinen Zauberstab und klicke in den schwarzen Rand, erstelle eine neue Ebene
Bearbeiten - Fläche füllen - Hintergrundfarbe, Auswahl - Auswahl aufheben
Nun nochmal die 'RundeRaster_Maske' auf dein Bild ziehen
drücke Strg+T, ziehe sie nach allen Seiten bis zum Rand und bestätige
In der Ebenenpalette klicke auf Kanäle und dann unten auf den gepunkteten Kreis
zurück zu den Ebenen und die mittlere aktivieren
Klicke unten auf das Rechteck mit dem Kreis - Ebenenmaske hinzufügen
Nun Rechtsklick auf die Ebenenmaske in der Palette - Ebenenmaske anwenden, oberste Ebene löschen
Ebene - Auf Hintergrundebene reduzieren
Jetzt noch Copyright und Wasserzeichen auf das Bild und speichern
Fertig
Übersetzung & Design
by KleineHexe
15.10.2021

