Dieses Tutorial wurde von mir am 27.10.2021
für Photoshop umgeschrieben
und steht unter meinem Copyright.
Ich möchte euch bitten dieses Tutorial nicht zu kopieren
oder als euer Eigentum auszugeben.
Copyright by KleineHexe
Das Copyright der genutzten Materialien liegt beim jeweiligen Künstler.
Tut geschrieben für PS CS3
aber auch mit anderen Versionen bastelbar
Ich habe die Erlaubnis von Laguna Azul
ihre PSP Tutoriale in PS umzuschreiben

Noir

Du brauchst:
Eine schöne Haupttube
1 Torso
1 Parfüm Flakon
1 Skyline Bild bei Nacht (ziemlich groß)

Filter:
Graphics Plus
MuRa´s Meister - Copies
1.
Öffne dir ein neues transparentes Blatt mit 800 x 550 px
Öffne dir nun dein Skyline Bild je größer es ist umso besser, Bild - Bildgröße
ca. auf eine Breite von 2280 px bringen, kommt aber auf dein Bild an welches du nimmst
Ziehe es auf dein leeres Blatt und passe es dir schön an, verschiebe es so, das auf der rechten
Seite nicht zu viele Licher sind
stelle deine VG-Farbe auf Schwarz, Bild - Anpassungen - Farbton/Sättigung, Haken bei Färben rein
und die Sättigung stelle bitte auf 0, Filter - Scharfzeichnungsfilter - Scharfzeichnen
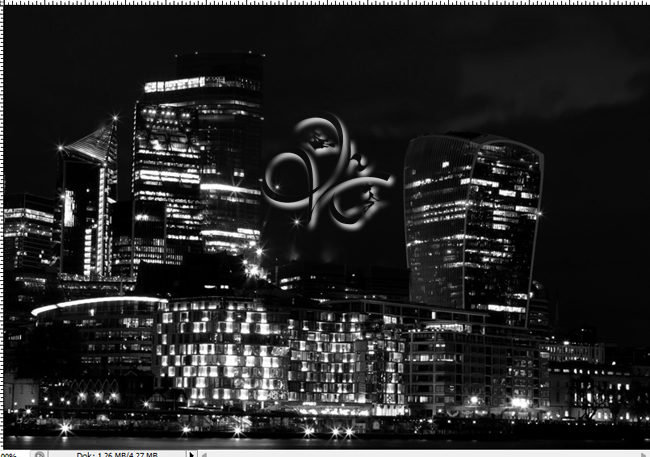
2.
Öffne dir die Datei 'Bild1' und ziehe diese mit gedrückte Umschalttaste auf ein Blatt
Bearbeiten - Transformieren - Horizontal spiegeln
3.
Öffne dir nun dein Oberkörper Tube oder nimm eines aus dem Material
Färbe es um wie in Punkt 1, gehe dann auf Bild - Anpassungen - Helligkeit/Kontrast, wenn dein Torso zu dunkel ist

Verkleinere es nun auf 600 px in der Höhe und dann scharfzeichnen, ziehe es auf dein Blatt
und schiebe es dann auf die rechte Seite, Füllmethode dann auf Ineinanderkopieren stellen

4.
Stelle deine Vordergrundfarbe auf Weiß, aktiviere dann dein Textwerkzeug und schreibe
in einer Schriftart deiner Wahl das Wort Noir auf das Bild, oder was du möchtest, es sollte nicht zu lang sein
5.
Nun drücke Strg+T und ziehe die Schrift nun auseinander, etwa so

Stelle nun die VG Farbe wieder auf Schwarz, Bearbeiten - Kontur füllen

Ebene nun rastern, Ebene - Duplizieren
6.
Aktiviere die untere Textebene, Filter - Stilisierungsfilter - Windeffekt

Filter - Weichzeichnungsfilter - Bewegungsunschärfe mit Winkel 0° und 100 anwenden
Deckkraft auf 40% stellen und nun die obere Ebene aktivieren und hier die Deckkraft auf 20% stellen
7.
Öffne dir nun eines der Flakon Tuben, oder verwende dein eigenes, dein eigenes verkleinere auf eine Höhe von 400-240 px
Die Flacons auf dem Material um 45% verkleinern und scharfzeichnen, ziehe es dann auf dein Blatt und schiebe es nach rechts
fx - Schlagschatten

Rechtsklick auf die Ebene in der Palette - Ebenenstil kopieren
8.
Öffne dir nun einen der Cubes, ich habe die 1 genommen, skaliere diesen auf 25%
ziehe ihn auf dein Blatt, Filter - MuRa's Meister - Copies

Bearbeiten - Transformieren - Um 90° im USZ drehen, schiebe ihn nach links oben in die Ecke
Scharfzeichnen und den Ebenenstil einfügen
9.
Nun öffne dein Tub und verkleinere dieses ca. auf 550 - 700 px in der Höhe, kommt auf dein Tub an
Scharfzeichnen und auf dein Blatt ziehen, schiebe es auf die linke Seite, fx - Schlagschatten

10.
Öffne dir eines der 'la_necklace ...' und skaliere es auf 18%, scharfzeichnen
und auf dein Blatt ziehen, schiebe es nach rechts, fx - Schlagschatten
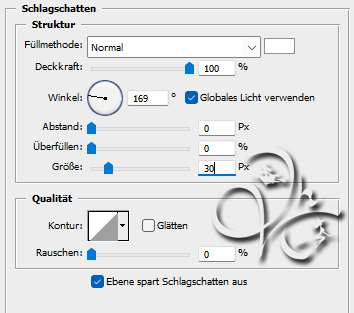
Wenn dir dein Bild nun so gefällt, Ebene - Sichtbare auf eine Ebene reduzieren
11.
Ebene - Duplizieren, öffne die Maske 'la_mask027' und ziehe diese auf dein Bild
drücke Strg+T, passe sie nach allen Seiten zu den Rändern an und bestätige dann
Gehe in der Ebenenpalette auf Kanäle und klicke unten den gepunkteten Kreis an
zurück zu den Ebenen und die mittlere aktivieren, klicke unten auf das Rechteck mit dem Kreis - Ebenenmaske hinzufügen
Nun Rechtsklick auf die Ebenenmaske in der Palette - Ebenenmaske anwenden, lösche die oberste Ebene nun
Füllmethode auf Farbig abwedeln und die Deckkraft auf 25%, Schlagschatten von Punkt 10 anwenden
12.
Ebene - Auf Hintergrundebene reduzieren
Suche dir aus deinem Parfüm Flakon eine mittlere Vordergrundfarbe aus und öffne nun 'la_metall back'
Bearbeiten - Als Muster festlegen, du kannst es wieder schließen
Bild - Arbeitsfläche - 2 px - Schwarz (Haken drin bei Relativ)
Bild - Arbeitsfläche - 40 px - Weiß, aktiviere deinen Zauberstab und klicke damit in den Rand
Bearbeiten - Fläche füllen - Muster, mit dem eben festgelegten
Filter - Graphics Plus - Cross Shadow (Standardeinstellungen) anwenden
13.
Erstelle eine neue Ebene und fülle sie mit deiner ausgesuchten Vordergrundfarbe
stelle die Füllmethode auf Weiches Licht, fx - Schatten nach innen
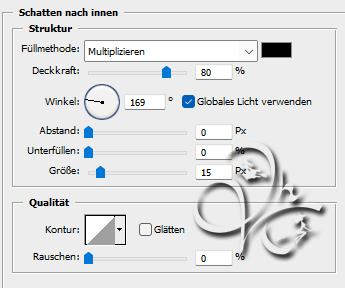
14.
Ebene - Auf Hintergrundebene reduzieren, Auswahl - Auswahl umkehren
drücke Strg+J, fx - Schlagschatten
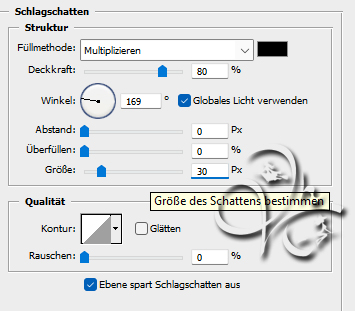
Ebene - Auf Hintergrundebene reduzieren, Bild - Arbeitsfläche - 2 px - Schwarz
Jetzt noch Copyright und Wasserzeichen auf das Bild und speichern
Fertig
Übersetzung & Design
by KleineHexe
27.10.2021

