Dieses Tutorial wurde von mir am 03.11.2021
für Photoshop umgeschrieben
und steht unter meinem Copyright.
Ich möchte euch bitten dieses Tutorial nicht zu kopieren
oder als euer Eigentum auszugeben.
Copyright by KleineHexe
Das Copyright der genutzten Materialien liegt beim jeweiligen Künstler.
Tut geschrieben für PS CS3
aber auch mit anderen Versionen bastelbar
Ich habe die Erlaubnis von Laguna Azul
ihre PSP Tutoriale in PS umzuschreiben

Blue Lagune

Du brauchst:
1 Tube deiner Wahl (liegend oder sitzend)
1 misted Porträt Tube
Das Copyright meiner Tube liegt bei Laguna, zu finden bei PICS FOR DESIGN1 Meeres Hintergrundbild, Landschaft oder City

Filter:
Graphics Plus - Cross Shadow
Screenworks - Dot Screen
1.
Öffne dir die Datei 'Blue_Laguna', das ist unser Arbeitsblatt
Nun suche dir aus deinen Tuben eine dezente helle Vordergrundfarbe (#e9c7d2) und dazu
eine anders farbige passende dezente Hintergrundfarbe (#a2bee4), hier noch ein paar Beispiele
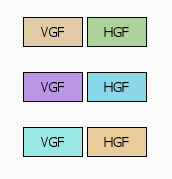
Aktiviere dein Verlaufswerkzeug und erstelle dir in 17% Schritten diesen linearen Verlauf

Ziehe diesen von der oberen linken Ecke in die rechte untere auf
2.
Filter - Weichzeichnungsfilter - Radialer - Weichzeichner anwenden mit:
Stärke 60 / Kreisförmig / Sehr gut
3.
Öffne 'LA_RADIANT WHITE' und ziehe es mit gedrückte Umschalttaste auf dein Blatt
Filter - Sonstige Filter - Verschiebungseffekt

Füllmethode auf Farbig abwedeln stellen
4.
Nun suche dir eines der 'Meeres Hintergründe' aus und ziehe es mit gedrückter Umschalttaste auf ein Blatt
du kannst auch dein eigenes nehmen, verkleinere dieses vorher auf eine Höhe von ca. 550-600 px
Auswahl - Auswahl laden - Auswahl #1, drücke ENTF., Auswahl - Auswahl aufheben
5.
Erstelle eine neue Ebene, Bearbeiten - Fläche füllen - Hintergrundfarbe
Bild - Anpassungen - Helligkeit/Kontrast mit diesen Werten

Nun öffne dir die Maske 'LA_MASK LAGUNE' und ziehe sie mit gedrückter Umschalttaste auf dein Blatt
in der Ebenen-Palette gehe auf Kanäle und klicke auf den gepunkteten Kreis unten
Zurück zu den Ebenen, aktiviere die mit der Hintergrundfarbe und klicke dann unten auf das
Rechteck mit dem Kreis - Ebenenmaske hinzufügen, nun Rechtsklick auf die Ebenenmaske in der Palette
Ebenenmaske anwenden, lösche die oberste Ebene
Filter - Graphics Plus - Cross Shadow anwenden (Standardeinstellung) oder nach deinen Wünschen
Stelle die Füllmethode auf Farbig nachbelichten
6.
Nun öffne dir das 'LA_WATER' und ziehe es mit gedrückter Umschalttaste auf dein Blatt
schiebe es nun ziemlich weit nach unten

7.
Nun das Tub 'LA_SINEDOT' mit gedrückter Umschalttaste auf dein Blatt ziehen und nach rechts schieben

8.
Öffne 'LA_WATERFALL misted 1' auch mit gedrückter Umschalttaste auf dein Blatt schieben
schiebe es ziemlich knapp an den rechten Rand

9.
Erstelle eine neue Ebene, Bearbeiten - Fläche füllen - Hintergrundfarbe
Öffne dir die Maske 'la_mask019' und ziehe sie mit gedrückter Umschalttaste auf dein Blatt
in der Ebenen-Palette gehe auf Kanäle und klicke auf den gepunkteten Kreis unten
Zurück zu den Ebenen, Auswahl umkehren, aktiviere die mit der Hintergrundfarbe und klicke dann unten auf das
Rechteck mit dem Kreis - Ebenenmaske hinzufügen, nun Rechtsklick auf die Ebenenmaske in der Palette
Ebenenmaske anwenden, lösche die oberste Ebene, Füllmethode auf Multiplizieren
Wenn das dir zu dunkel ist stelle die Deckkraft etwas runter
Filter - Scharfzeichnungsfilter - Stärker scharfzeichnen, wende den nochmal an
10.
Jetzt öffne dir 'LA_PALM DUO misted', verkleinere sie auf eine Höhe von 550 px
Filter - Scharfzeichnungsfilter - Scharfzeichnen, ziehe sie auf dein Blatt und schiebe nach rechts

11.
Jetzt 'LA_SAND' öffnen und auf dein Blatt ziehen, schiebe diesen nach rechts unten

12.
Jetzt suche dir eine der 'seashells' aus und ziehe diese auf dein Blatt
drücke Strg+T sowie das Kettenglied, gebe 50% ein und bestätige
Halte nun die Strg-Taste gedrückt und klicke einmal in die Ebenen-Miniatur der Ebene
Auswahl - Auswahl verändern - Weiche Kante - 10 px
Auswahl - Auswahl umkehren, drücke ENTF., Auswahl aufheben, schiebe die Muscheln nach unten rechts
13.
Jetzt ziehe dein Tub auf dein Blatt, skaliere passend kleiner, scharfzeichnen, schiebe
sie dann nach rechts auf den Sand, wenn du einen Schatten setzen möchtest
nimm am besten den Eye Candy 5: Impact - Perpective Shadow
14.
Nun 'LA_WATERFALL misted 2' öffnen und mit gedrückter Umschalttaste auf dein Blatt ziehen
schiebe es auf die linke Seite

15.
Dein 'misted Tub' öffnen und auf dein Blatt ziehen, passend kleiner skalieren und scharfzeichnen
schiebe sie nach links unten in die Ecke

sollte nun etwas von der darunterliegender Ebene zu viel durch die Tube schimmern,
dupliziere die Tube und stelle die Deckkraft auf 50 - 80%
16.
Sollte bei dir die darunterliegende Ebene zu sehr durch das Porträt Tube (Kopfbereich) durchscheinen
aktiviere dein Polygon-Lasso-Werkzeug, stelle die Weiche Kante auf 20 px und ziehe eine Auswahl um den Bereich

Aktiviere die darunter liegende Ebene, die mit dem Wasserfall und gehe dann auf
Filter - Weichzeichnungsfilter - Gaußscher Weichzeichner, wende diesen mit 5 an, Auswahl aufheben
17.
Wenn dir dein Bild nun so gefällt, gehe auf Ebene - Auf Hintergrundebene reduzieren
Bild - Arbeitsfläche - 2 px - Schwarz (Haken drin bei Relativ)
Bild - Arbeitsfläche - 14 px - Hintergrund oder Vordergrund, das darfst du entscheiden
Aktiviere deinen Zauberstab und klicke damit in den Rand
Filter - Effekte – Screenworks – Dot Screen, Auswahl aufheben
18.
Bild - Arbeitsfläche - 2 px - Schwarz
Bild - Arbeitsfläche - 14 px - Vordergrund oder Hintergrund, das darfst du entscheiden
mit dem Zauberstab markieren, Filter - Graphics Plus - Cross Shadow, Standard oder wie du magst
Auswahl - Auswahl umkehren, drücke Strg+J, fx - Schlagschatten

Auswahl aufheben
19.
Jetzt öffne den Rand 'LA_WATER FRAME' und ziehe diesen mit gedrückter Umschalttaste auf dein Bild
Ebene - Auf Hintergrundebene reduzieren
Bild - Arbeitsfläche - 2 px - Schwarz
Jetzt noch Copyright und Wasserzeichen auf das Bild und speichern
Fertig
Übersetzung & Design
by KleineHexe
03.11.2021

