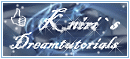Next Tutorials ▪ Back Tutorials
Mrs. Green


| Du brauchst |
|
1 Tube deiner Wahl 1 Portrait woraus du dir ein Bild erstellen kannst (256 x 350 px) Gold oder Silbermuster  Filter: ScreenWorks - Light Gauze |
| punkt 1 |
|
Öffne dir als erstes deine Tuben und nun suche eine helle Vordergrund- und eine dunkle Hintergrundfarbe aus, aktiviere dein Verlaufswerkzeug und erstelle dir diesen Verlauf in 25% Schritten 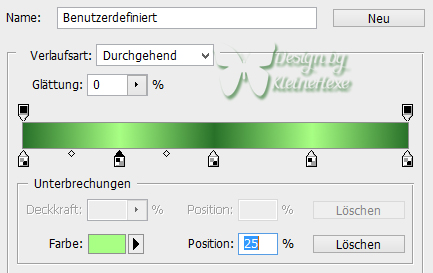 |
| punkt 2 |
|
Nimm nun dein kleines Bild, es muss auf Hintergrundebene reduziert sein Bild - Arbeitsfläche 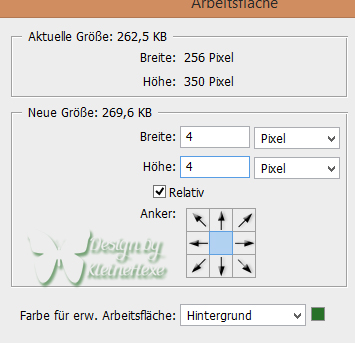 Bild - Arbeitsfläche - 4 px in der VG Farbe Bild - Arbeitsfläche - 4 px in der HG Farbe Bild - Arbeitsfläche - 4 px in der VG Farbe Bild - Arbeitsfläche - 4 px in der HG Farbe |
| punkt 3 |
|
Auswahl - Alles auswählen, Auswahl - Auswahl verändern - verkleinern um 10 px, Auswahl - Auswahl umkehren Filter - ScreenWorks - Light Gauze, nur Apply klicken, Auswahl - Auswahl aufheben |
| punkt 4 |
|
Bild - Arbeitsfläche - 50 px in weiß, aktiviere deinen Zauberstab und klicke damit in den breiten Rand aktiviere deinen Verlauf und ziehe ihn nun von oben rechts nach links unten auf drücke nun Strg+J, klicke unten rechts auf das kleine fx - Schein nach innen 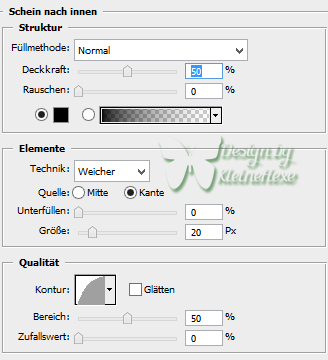 Ebene - Sichtbare auf eine Ebene reduzieren |
| punkt 5 |
|
Bild - Arbeitsfläche - 4 px - HG Farbe Bild - Arbeitsfläche - 4 px - VG Farbe Bild - Arbeitsfläche - 4 px - HG Farbe Bild - Arbeitsfläche - 4 px - VG Farbe Bild - Arbeitsfläche - 4 px - HG Farbe |
| punkt 6 |
|
Auswahl - Alles auswählen, Auswahl - Auswahl verändern - verkleinern um 10 px, Auswahl - Auswahl umkehren Filter - ScreenWorks - Light Gauze, nur Apply klicken, Auswahl - Auswahl aufheben |
| punkt 7 |
|
Ebene - Neue Ebene, ziehe diese in der Ebenenpalette an die unterste Stelle, dafür musst die Hintergrundebene umwandeln Bild - Arbeitsfläche  Aktiviere die oberste Ebene, Ansicht - Neue Hilfslinie - Vertikal 35 px schiebe das Bild nun mit der Pfeiltaste genau bis an die Linie ran, Ansicht - Hilfslinie löschen untere Ebene aktivieren, Bearbeiten - Fläche füllen mit der HG Farbe Ebene - Auf Hintergrundebene reduzieren |
| punkt 8 |
|
Aktiviere deinen Zauberstab und klicke damit nun in den großen Rand, Neue Ebene erstellen indem du unten auf das kleine geknickte Blatt klickst, Bearbeiten - Fläche füllen mit der VG Farbe Öffne aus dem Material die Maske shapes_11_ao, Bearbeiten - Muster festlegen, Maske schließen Klicke nun unten rechts auf das Rechteck mit dem Kreis um eine Ebenenmaske hinzuzufügen, Bearbeiten - Fläche füllen - Muster - Mit der eben importierten Maske Rechtsklick auf die Ebenenmaske in der Palette, Ebenenmaske anwenden |
| punkt 9 |
|
Klicke nun unten auf das fx - Schlagschatten 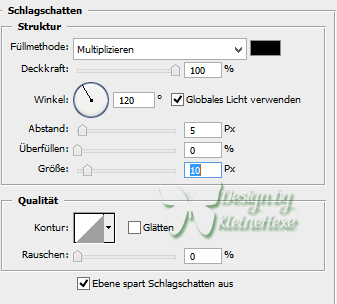 Rechtsklick auf die Ebene in der Palette, Ebenenstil kopieren Aktiviere nochmal die unterere Ebene, nimm deinen Zauberstab und klicke damit nochmal in den breiten Rand Neue Ebene erstellen aktiviere deinen Verlauf und ziehe diesen von oben rechts nach links unten auf, Auswahl - Auswahl aufheben |
| punkt 10 |
|
Nimm nun dein anderes Portrait, ziehe ihn auf dein Bild und schiebe ihn nach rechts, siehe mein Bild wie er sitzen sollte, oberere Ebene aktivieren, ziehe nun deine Haupttube auf das Bild, setze sie auf das große helle Rechteck, skaliere sie kleiner wenn nötig Rechtsklick auf die Ebene in der Palette, Ebenenstil einfügen |
| punkt 11 |
|
Öffne aus dem Material nun TopazStitches und ziehe die auf dein Bild, verschiebe nach rechts wie auf meinem Bild zusehen ist, Ebene duplizieren und darunter schieben, es sollte so nun aussehen  Ebene - Mit darunter liegender auf eine Ebene reduzieren Falls es über deine Tube geht, schiebe die Stitches unter die Tubenebene |
| punkt 12 |
|
Öffne aus dem Material Form und ziehe diese mit gedrückter Umschalttaste auf dein Bild Klicke nun mit gedrückter Strg-Taste in die Ebenenminiatur der Ebene, nimm nun deinen Verlauf und ziehe diesen innerhalb der Auswahl von oben Ecke nach unten Ecke Auswahl - Auswahl verändern - verkleinern um 2 px, Auswahl - Auswahl umkehren Bearbeiten - Fläche füllen - Muster mit deinem Gold oder Silbermuster, setze den Haken aber bei Transparente Bereiche schützen Auuswahl aufheben Filter - ScreenWorks - Light Gauze anwenden Rechtsklick auf die Ebene in der Palette, Ebenenstil einfügen |
| punkt 13 |
|
Aktiviere die Ebene mit der Maske, öffne aus dem Material legs, ziehe diese auf dein Bild, schiebe es nach oben auf das größere Rechteck, drücke Strg+T, passe die Tube nun so an das sie genau im Rechteck liegt, bestätige die Änderung mit dem Haken oben in der Leiste Aktiviere dein Rechteckauswahl Werkzeug und ziehe um das Rechteck nun eine Auswahl, Auswahl - Auswahl verändern - Rand mit 2 px, Bearbeiten - Fläche füllen - Muster mit dem Gold- oder Silbermuster, Haken raus bei Transparente Bereiche schützen Auswahl - Auswahl aufheben, Ebene - Sichtbare auf eine Ebene reduzieren |
| punkt 14 |
|
Öffne aus dem Material mond, und ziehe es auf das Bild, schiebe es auf das Rechteck rechts in der Mitte drücke wieder Strg+T und passe so an das der Mund gut darin sitzt Mit dem Rechteck - Auswahlwerkzeug ziehe wieder eine Auswahl um das Rechteck Auswahl - Auswahl verändern - Rand mit 2 px, Bearbeiten - Fläche füllen - Muster mit dem Gold- oder Silbermuster, Auswahl - Auswahl aufheben |
| punkt 15 |
|
Ansicht - Neue Hilfslinie - Vertikal 608 px Ansicht - Neue Hilfslinie - Vertikal 719 px Ansicht - Neue Hilfslinie - Horizontal 392 px Ansicht - Neue Hilfslinie - Horizontal 481 px Aktiviere nun nochmal dein Rechteck - Auswahlwerkzeug und ziehe auf den Hilfslinien eine Auswahl 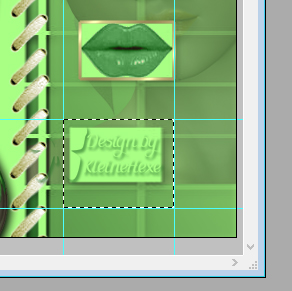 Neue Ebene erstellen, Bearbeiten - Fläche füllen mit der VG Farbe, Auswahl - Auswahl aufheben |
| punkt 16 |
|
Öffne aus dem Material nun Joland@Eye und ziehe es auf das Bild, passe es wieder mit Strg+T so an das es genau drin liegt, Erstelle nochmal die Auswahl wie eben, Auswahl - Auswahl verändern - Rand mit 2 px Bearbeiten - Fläche füllen - Muster, mit dem Gold oder Silber, Auswahl - Auswahl aufheben Ansicht - Hilfslinien löschen, Ebene - Auf Hintergrundebene reduzieren |
| punkt 17 |
|
Bild - Arbeitsfläche - 4 px - HG Farbe Bild - Arbeitsfläche - 4 px - VG Farbe Bild - Arbeitsfläche - 4 px - HG Farbe Bild - Arbeitsfläche - 4 px - VG Farbe Bild - Arbeitsfläche - 4 px - HG Farbe |
| punkt 18 |
|
Auswahl - Alles auswählen, Auswahl - Auswahl verändern - verkleinern um 10 px, Auswahl - Auswahl umkehren Filter - ScreenWorks - Light Gauze, nur Apply klicken, Auswahl - Auswahl aufheben Schreibe nun noch mit einer schönen Schriftart Mrs Green auf das Bild und schiebe den Text dann nach oben rechts Setzte jetzt noch dein Wasserzeichen und den Copy Vermerk auf dein Bild und speichere es als .jpg oder .png ab. Fertig Ich hoffe das Tutorial hat dir gefallen |
. . :: HOME :: . .
Übersetzung & Design
by KleineHexe
The End